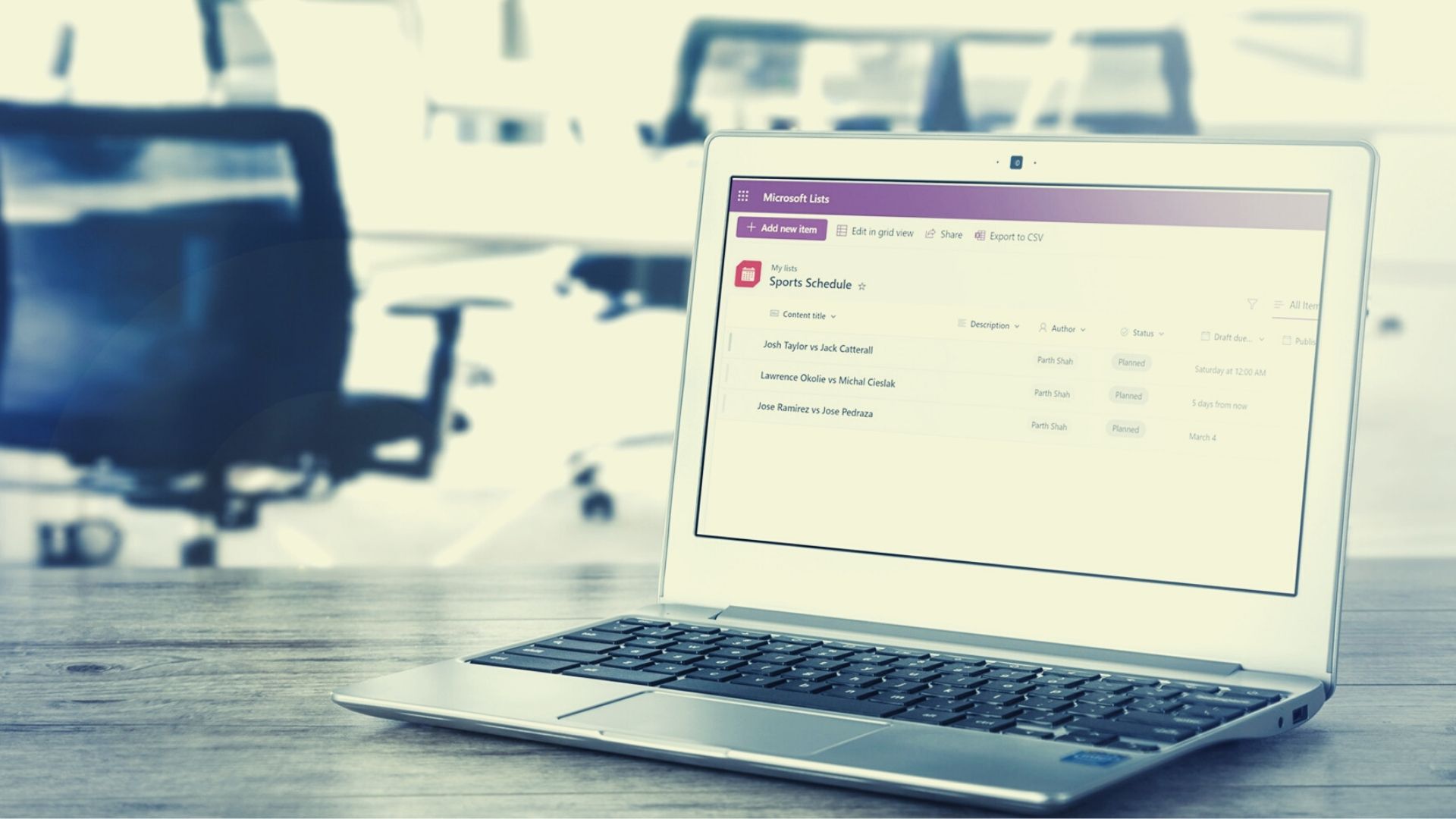1. Use Templates
You get two options for creating lists in Microsoft Lists – start from the scratch or use one of the built-in templates. From the Microsoft Lists home, click on New list and choose one of the default templates.
Based on your usage or preference, you can select a template like issue tracker, Travel requests, Content schedule, etc. Unlike Notion, there is no way to go through community-made templates in Microsoft Lists. Once you select a template, click on Use template, and you are ready to use it inside your account.
2. Personalize Your List
When dealing with dozens of lists in Microsoft Lists, it’s important to personalize them so that you don’t have a hard time finding a relevant list. When you create a new list, you can give it a unique name, description, and choose a color and an icon. The options are limited, but it’s still better than rivals like Trello.
3. Add New Items Lists
Based on your selected template, you have several options to add an entry to Microsoft Lists. Hit the Add new item button at the top and it will open a menu to add task/issue details like title, descriptions, status, due date, publish date, published URL, and more.
4. Create New View
You can view the added entries in the Calendar and Gallery format as well. Here’s how. Step 1: Click on the + icon at the top, and it will open Create view menu.
Step 2: Select Calendar or Gallery in the Show as menu.
Hit the Create button at the bottom, and you can check the new view from the three-dot menu.
5. Directly Edit Entries
By default, Microsoft Lists disables editing in lists directly. You must select a list and click on the edit icon at the top to make changes. It can be time-consuming. Instead, you can click on ‘Exit grid view,’ and directly add new entries and edit the existing ones.
6. Add a New Column
Based on your selected template, the Lists will come with necessary columns. You can scroll horizontally and click on Add column option to select the type of column you want to add to Lists. You can select a single line of text, Multiple lines of text, Number, Yes/No poll, Person, and more.
You can also select existing columns and click on the down arrow button to delete them.
7. Favorite a List
When working with multiple projects, issue trackers, and other databases, it can be difficult to search a list you are looking for. From the Microsoft Lists home, click on the little star icon at the top of the list, and the software will add it as a favorite. You can now easily access it from the separate Favorites menu.
8. Edit a Column
Do you want to edit an existing column with more details? You can easily do so from the Edit Column menu. Let’s take the Status column as an example and edit it in the list. Step 1: Click on the down arrow icon beside the Status column. Step 2: Go to Column settings and select Edit.
Step 3: You can add a new Name, Description, change column Type, and even make changes to the exiting Choices.
You can also expand the more options menu and allow multiple-choice selection for columns. Hit the Save button to apply all the changes.
9. Share a List
While Microsoft Lists is ideal for personal use and it is usable with Team members too. You can track issues, assets, routines, contacts, inventory, and more with collaboration from others. From the Lists home, click on the three-dot menu and select Share. You can share a link to the project and even go into the Link settings menu to make changes.
From the Link settings menu, you can add edit items, set expiration dates, and even set a password to prevent unauthorized access to the list.
10. Export to CSV
If you want to edit the existing list in Microsoft Excel or share the entire list in CSV format, click on Export to CSV, and the browser will download the list in CSV file.
Create and Manage Database in Microsoft Lists
Microsoft Lists for consumers is still missing goodies like Rules to create automation in the list and the mobile app access. It’s only available for Education and Enterprise users. Microsoft Lists bridges an important gap in Microsoft 365 ecosystem. You no longer need to rely on apps like Trello or Notion to create databases or manage projects. You can do everything in Lists using its tight integration with Office apps. How are you planning to use Microsoft Lists? Share a your ideas in the comments below. The above article may contain affiliate links which help support Guiding Tech. However, it does not affect our editorial integrity. The content remains unbiased and authentic.