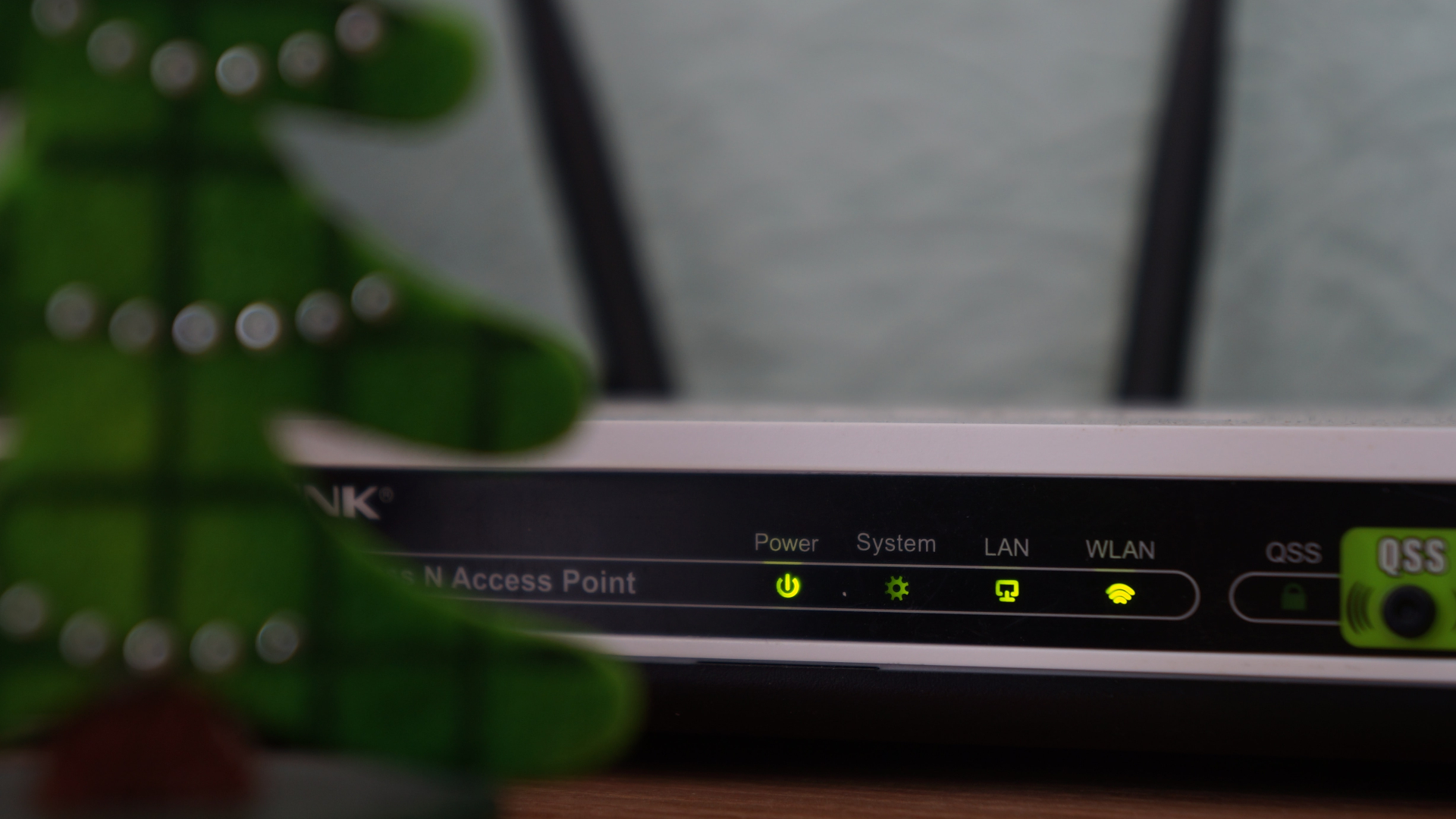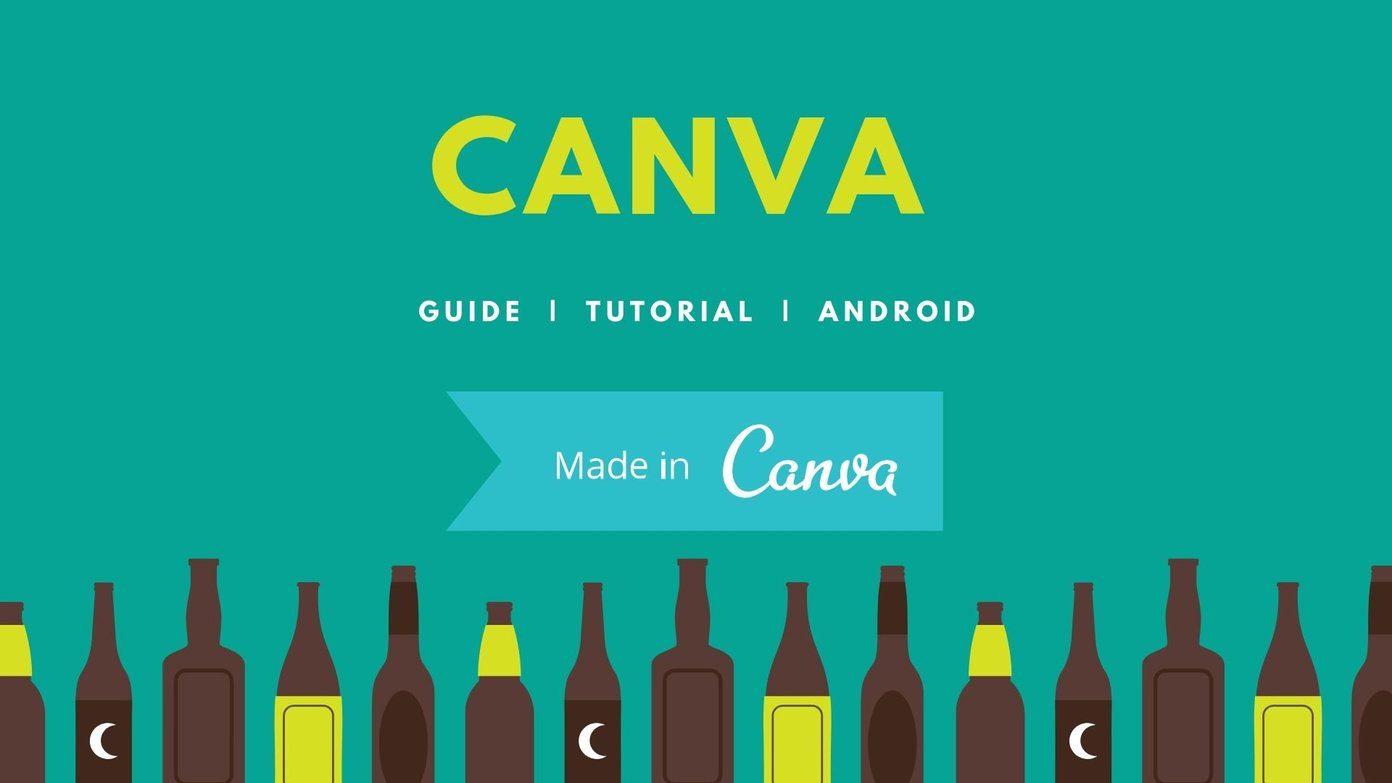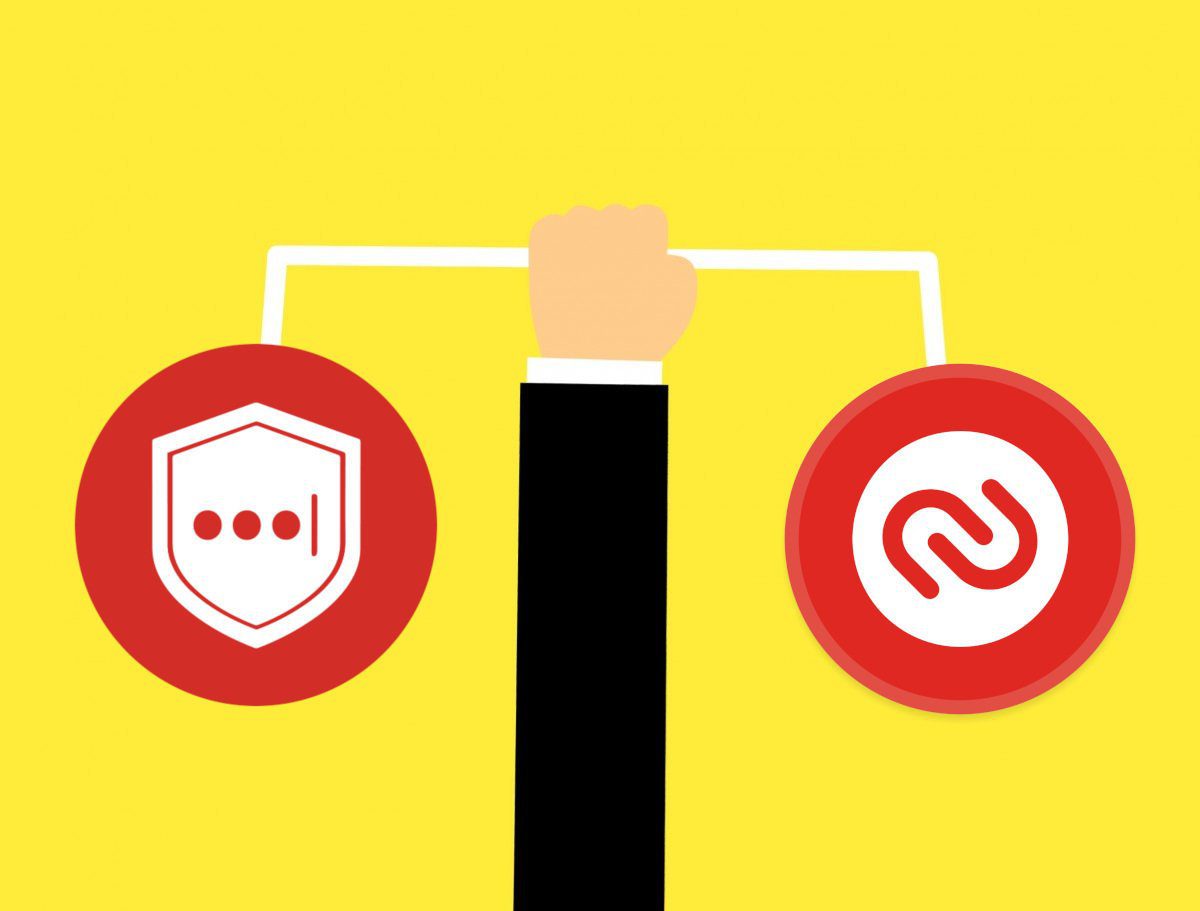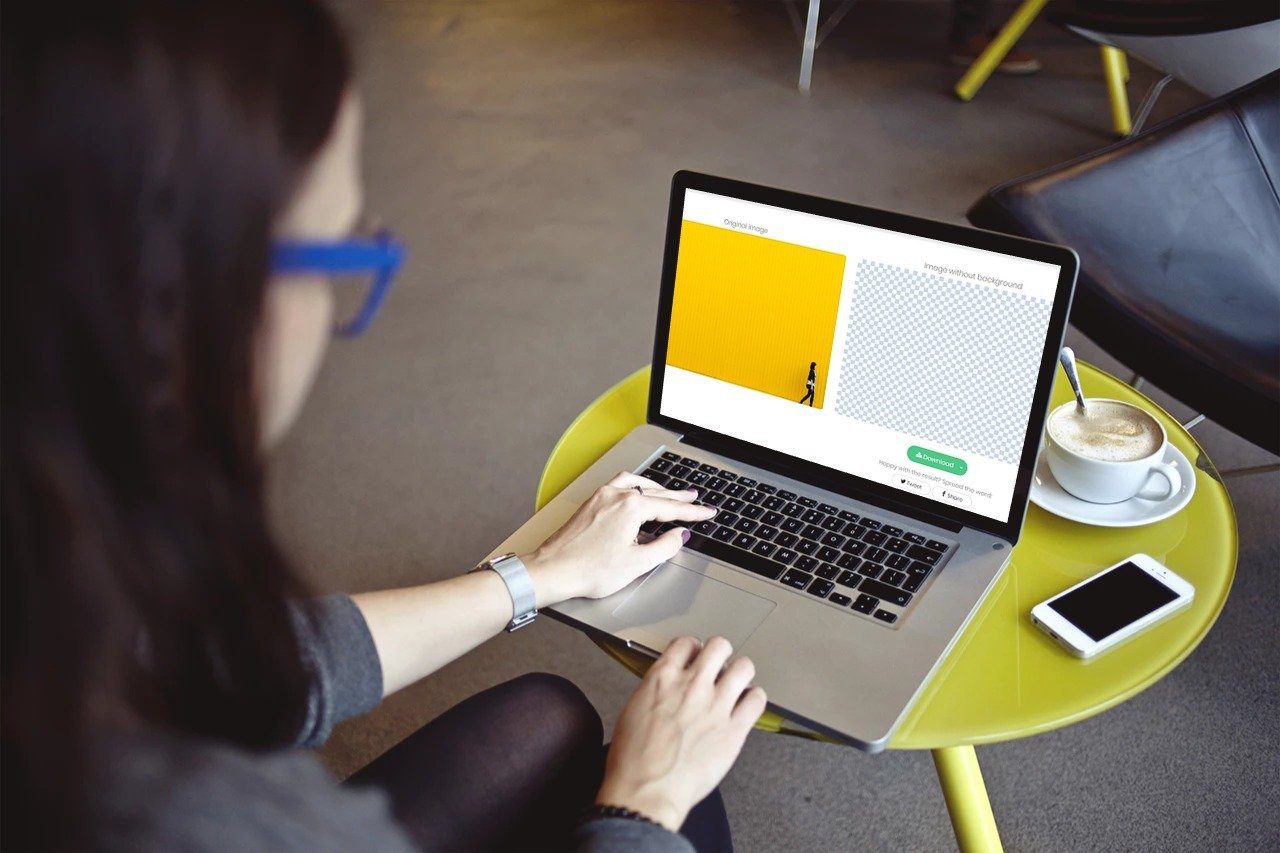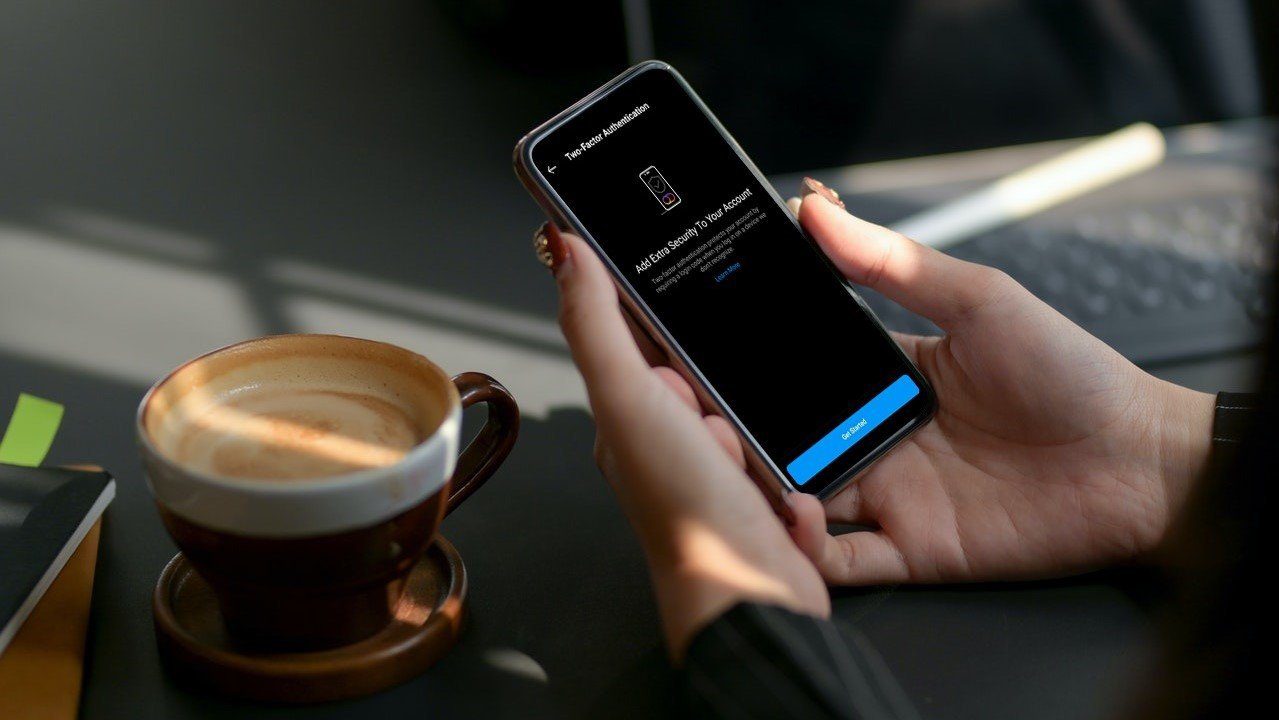Considering the safety value of the two-step verification, it is important to ensure it functions seamlessly. If you’re frustrated with Google’s verification system, we are hoping that this guide should help you fix issues with the 2FA. Since most issues reported by users are on iPhones, this guide caters primarily to users with iOS devices. But you can follow the solutions even on your Android device.
What Is Google 2FA Prompt
Two-factor authentication or 2FA is a security measure. As its name suggests, it requires a Gmail account holder to prove their identity twice – via a password and then a security prompt. There are several ways to ensure a layer of safety on your accounts through the 2FA. While there are multiple third-party 2FA apps, Google has its in-built two-step verification service. But, just like how Google Authenticator doesn’t work on iPhone at times, the search giant’s two-factor authentication prompt is also known to fail on iOS.
Fix Google Two-Factor Authentication Prompt Not Showing
Let’s get straight to the fixes and help you overcome the problem. We will start with the Airplane mode followed by nine other fixes. Let’s begin.
1. Toggle Airplane Mode
Sometimes, the Google 2FA prompt not showing up issue may arise when your iPhone fails to catch signals properly. So, as a foremost measure, we suggest that you temporarily enable airplane mode on your iPhone. Step 1: Open the Control Center by swiping from the top-right corner on iPhones without a home button. If your iPhone has a home button, swipe up from the bottom of the screen. Step 2: Tap on the Airplane Mode toggle to enable it. Wait for a few seconds and tap on it once again to disable it. This would block radio signals from reaching your iPhone for a short period. After a while, turn off airplane mode on your iPhone. This will help your phone initiate a reliable network connection.
2. Check your Internet Connection
Wi-Fi instability can be a cause if you’re not getting a sign-in prompt on your iPhone. So, do a quick speed test to check your internet speed. If your Wi-Fi’s bandwidth is low, get connected to a reliable network. However, if this doesn’t solve your 2FA prompt not showing up issue, check out the next fix.
3. Connect to the Same Wi-Fi Network on Both Devices
Let’s say you’re trying to sign into your Google account on your MacBook or an iPad. And you’re waiting for the prompt to show up on your iPhone’s YouTube app. If the prompt doesn’t show up even after a while, this fix may help you. In situations like this, we recommend you connect to the same network on both devices i.e. your computer and phone. That adds to Google’s trust factor that both devices belong to the same household. So, connect to the same Wi-Fi on both your devices when you’re not getting the sign-in prompt.
4. Check if You’re Logged Into the Same Google Account
At times, you may be trying to log in to a different account on your computer while the same account may not be logged into your phone. While this is a basic fix, we recommend that you be sure that both the account you’re trying to log in to and the account logged in on your iPhone is the same.
5. Try Using Incognito Mode on Your Computer
Trying to sign in via incognito mode registers as signing in from a new device. This way, Google’s servers will be forced to send a prompt on your phone once again. Once you receive the prompt, you can trust the device. Now, try logging in via the browser on your computer and you should be able to sign in without the 2FA prompt since you’ve already approved the prompt once and trusted the device.
6. Insert a SIM Card Into Your Smartphone
A SIM card helps Google determine that a device it is inserted in, belongs to you. For instance, Google’s prompt on your computer will indicate the name of the device on which you must verify your identity. If the SIM with the phone number linked to your Google account is inserted into a phone, it allows Google to determine that the phone belongs to you. As a result, the 2FA prompt will be displayed on that particular device.
7. Try Another Method of Verification
Google provides a host of verifications. If the security prompt isn’t showing up, try your hand at the other verifications. For instance, try logging in through a registered mobile number or via Google’s Authenticator app. However, if you’re unable to use any alternative verification options, check our next solution to resolve the issue with Google’s security prompt not working.
8. Install the Gmail and YouTube Apps on Your iPhone
Generally, Google sends login prompts either via Gmail or the YouTube app. So, if both these apps don’t find a place on your iPhone, download them. If they’re already downloaded, ensure the apps are updated. Download YouTube on iPhone Download Gmail on iPhone If not, update them and see if Google’s two-factor authentication prompt not showing up issue gets cured.
9. Enable Background App Refresh on iPhone
The background app refresh option on your iPhone enables your phone to perform functions in the background for which you would have to otherwise keep the app open. So, if you’re facing the issue of not getting a sign-in prompt for your Google account, we recommend that you turn on the YouTube app’s background refresh option. Here’s how to enable the background app refresh on your iPhone. Step 1: Open the Settings app on your iPhone. Scroll down to the bottom to find the YouTube section. Tap on it. Step 2: Enable the ‘Background App Refresh’ toggle. This should help you fix the 2FA not showing up on your YouTube app. Please note that Google uses even the Gmail app to send login prompts. So, if your Gmail app is being employed for this purpose, be sure to repeat the abovementioned steps for the Gmail application.
10. Disable Low-Power Mode
Low-power mode hinders with background refreshing of apps. This could possibly hamper the showing up of the 2FA security code on your YouTube app. So, we recommend that you turn off the low-power mode on your iPhone for a bit. Here’s how. Step 1: Open the Settings app on your iPhone. Navigate to the Battery section. Step 2: Enable the toggle for ‘Low Power Mode’.
No More Login Issues
Google’s two-factor authentication is a key feature in protecting your Google account. However, you will be locked out of your account if Google 2FA prompts are not working. And that’s certainly not ideal. If you find yourself in such a situation, the steps above should help you solve the issue. The above article may contain affiliate links which help support Guiding Tech. However, it does not affect our editorial integrity. The content remains unbiased and authentic.