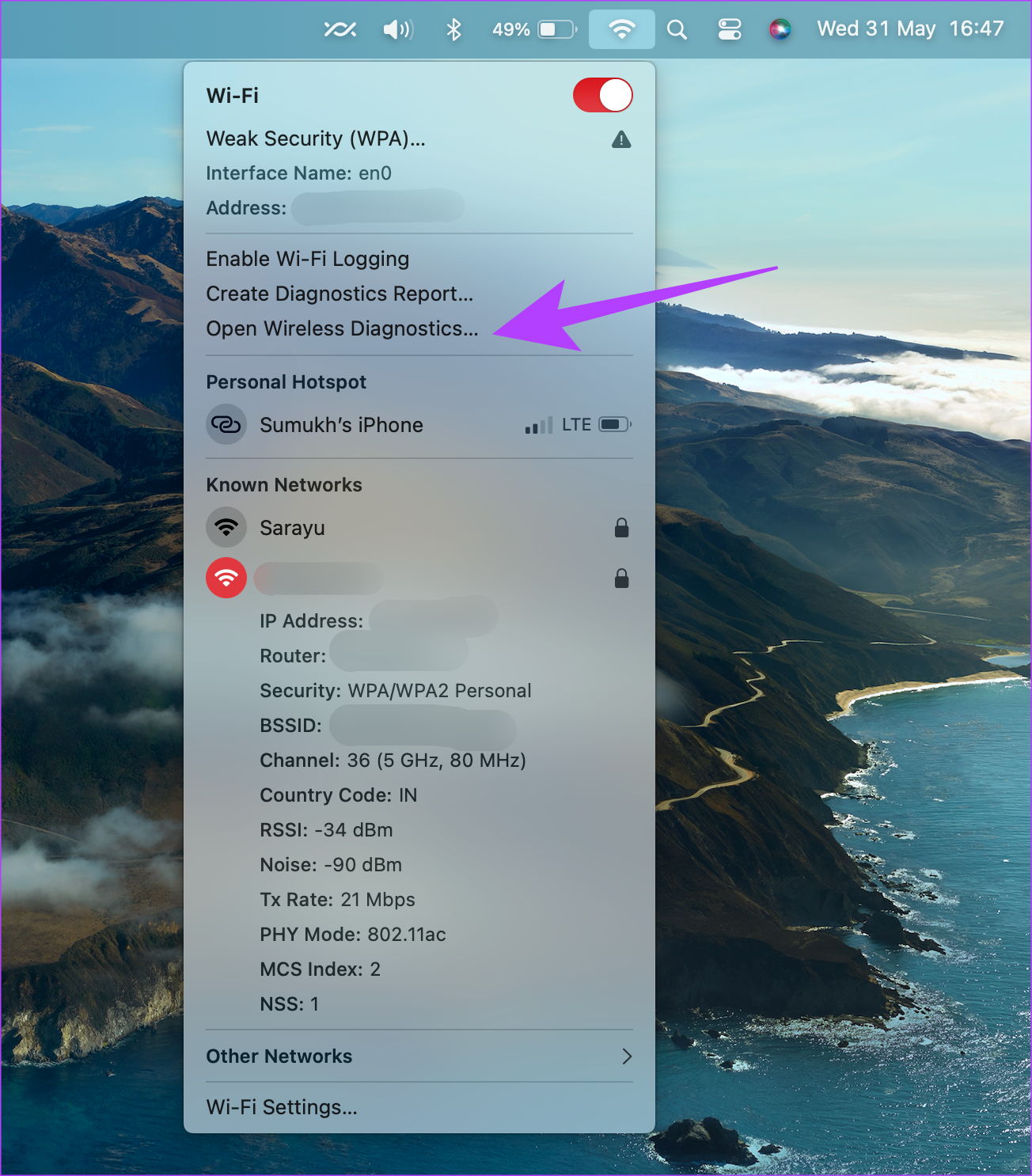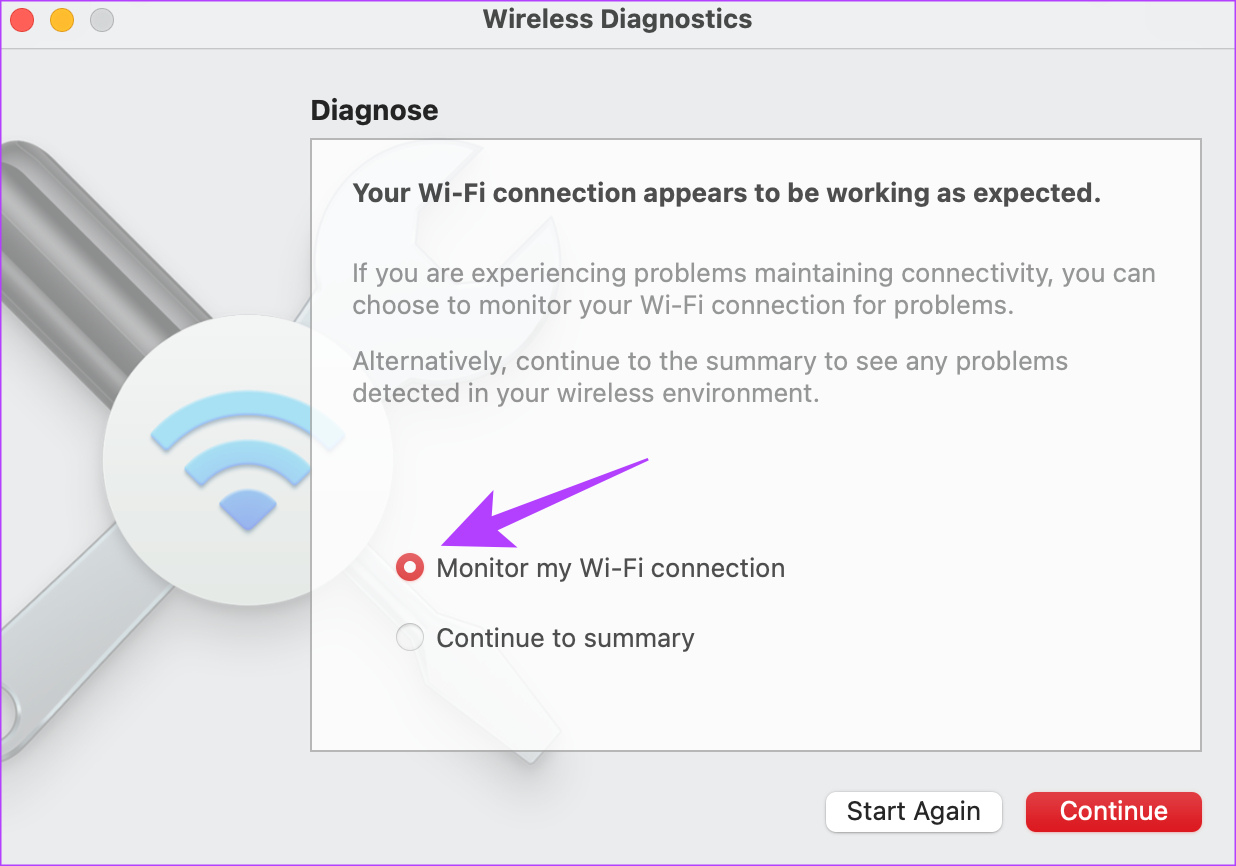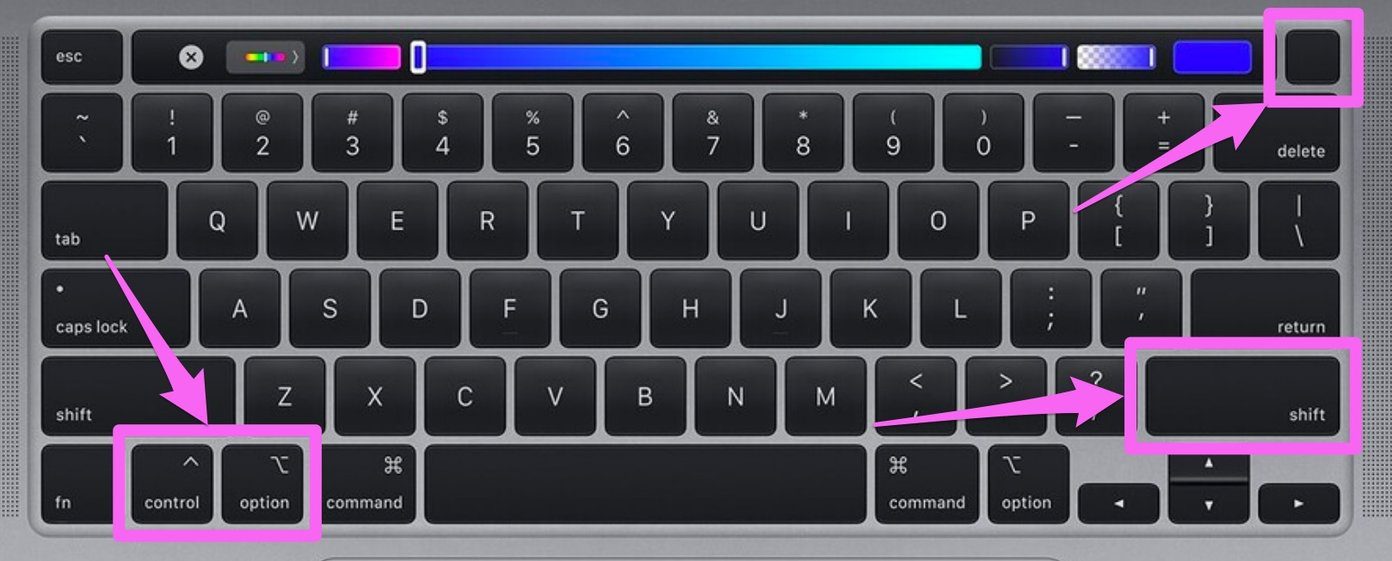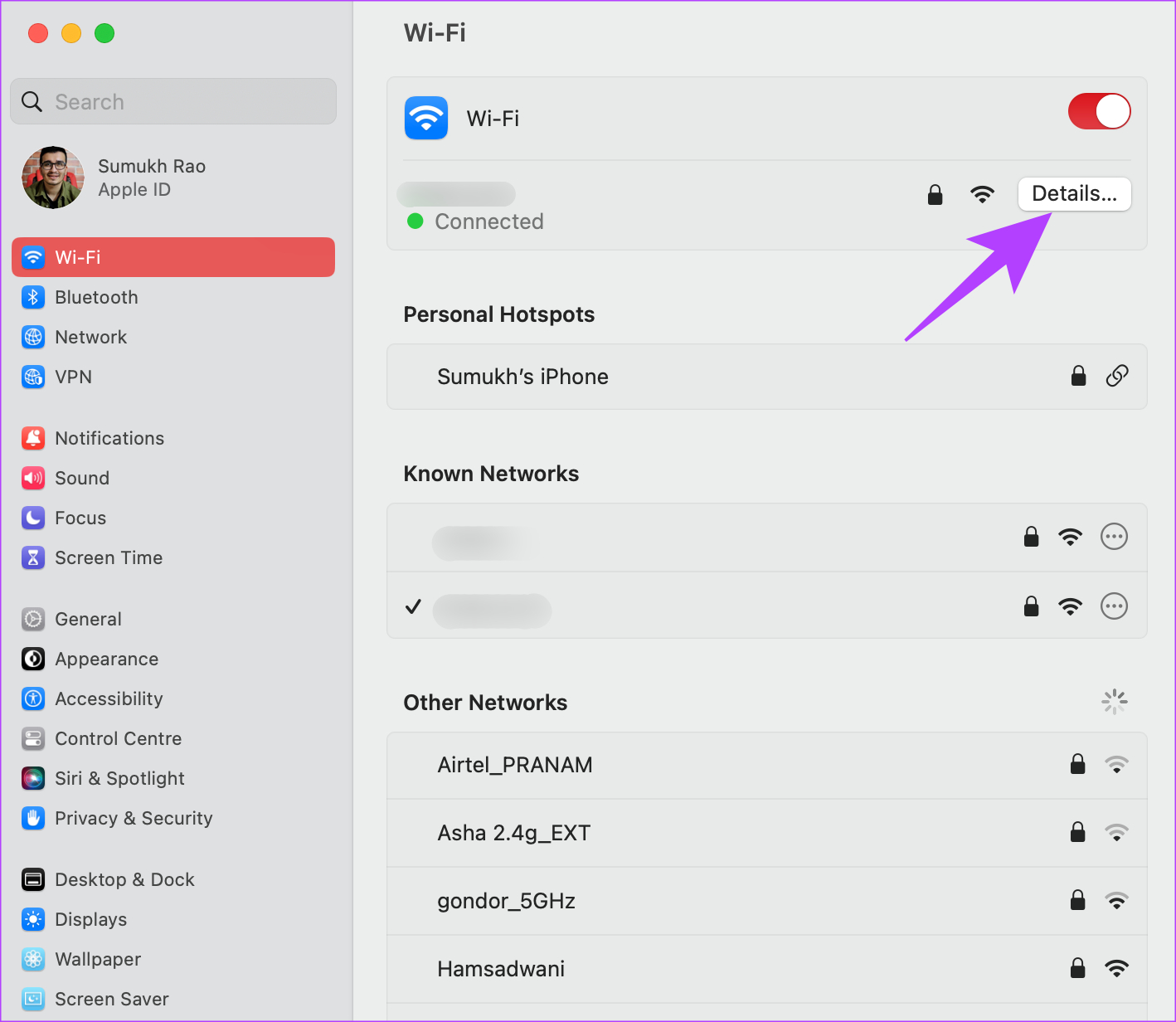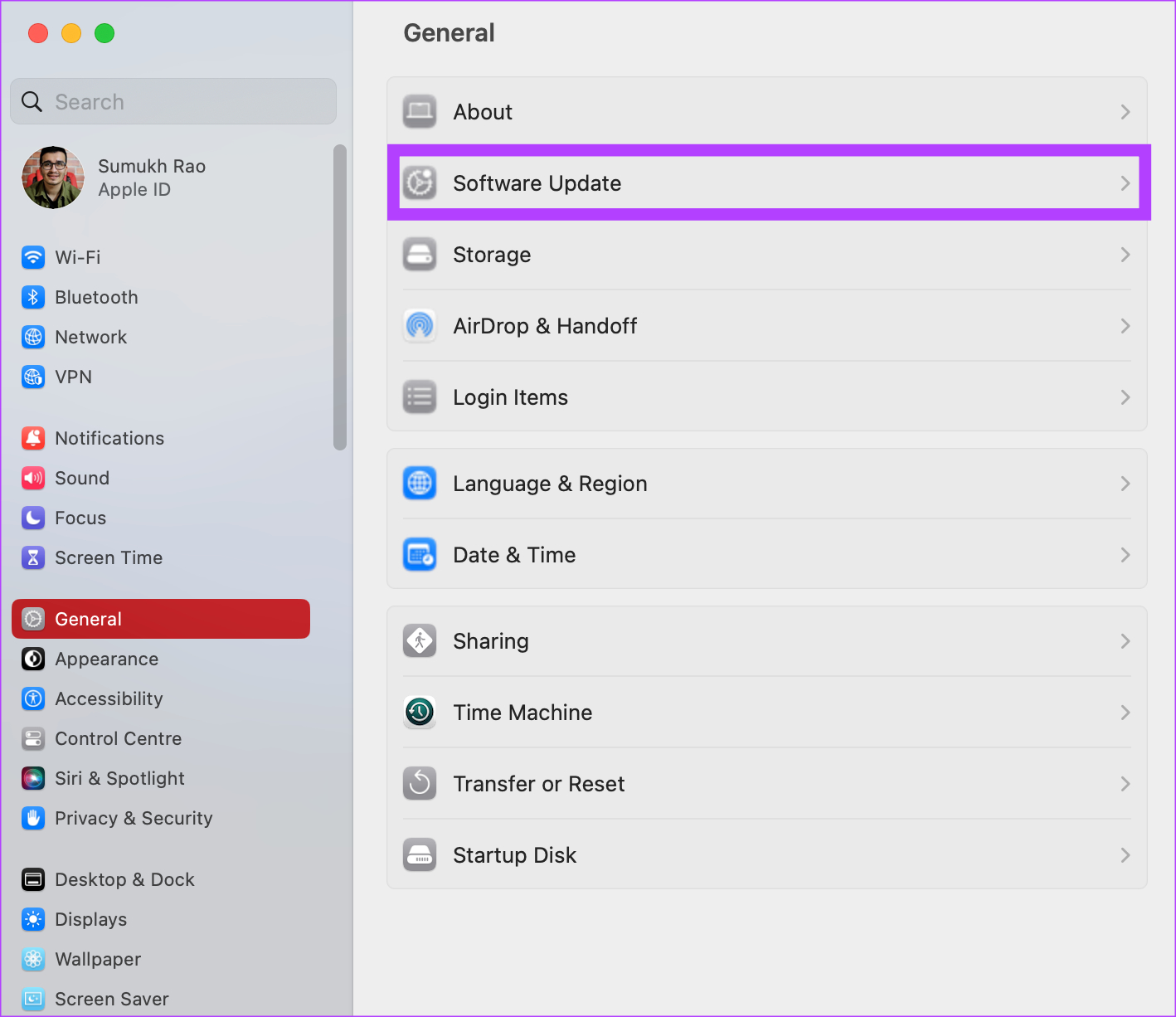Before you proceed, you should know that fixing connectivity issues requires some patience and tinkering around. You’ll have to troubleshoot both your Mac and the Wi-Fi connection source. That said, it’s nothing complex or difficult. Follow our solutions, and you should get a resolution if your Mac keeps disconnecting from Wi-Fi.
Why Does My Mac Keep Disconnecting From Wi-Fi?
Did you have an important office call? Or you were watching a nail-biting thriller and that’s when your Mac’s Wi-Fi got disconnected? You’re surely frustrated as to why your Mac keeps disconnecting from Wi-Fi. At times software issues could hamper the stable connection of your Wi-Fi on your Mac or there may be a glitch in the network card on your Mac or it may be a simpliciter Wi-Fi router issue. Whatever it is, fret not, the below-mentioned solutions could help the issue of your Mac keeps dropping the Wi-Fi connection.
1. Restart Your Mac
This will reboot your Mac’s operating system and fix temporary glitches causing the Wi-Fi connection to malfunction. Press and hold onto the power button on your Mac till you see the Apple logo. Reconnect to the network when your MacBook comes back on and check if it resolves the disconnection issue.
2. Move Closer to the Wi-Fi Router
Wi-Fi works better with closer physical proximity to the router. Hence, the easiest fix to test out when your Mac keeps disconnecting from Wi-Fi is to move closer to your Wi-Fi router.
3. Try Connecting to the 2.4GHz Band
Sometimes your Mac’s Wi-Fi could be acting up not due to an internal fault in your device but due to the stability of your Wi-Fi. To give you some context, a Wi-Fi router has two bands – 2.4GHz and 5GHz. While the former communication band has a slower speed but a higher range, the latter functions at higher speeds but a lower range. Hence, if your work spot is slightly away from the router, it is best to be connected to the 2.4GHz connection band to ensure a stable connection. If this doesn’t aid in your issue of MacBook Wi-Fi keeps disconnecting, try the below-mentioned fixes.
4. Run macOS Wireless Diagnostics
Apple has packed Wireless Diagnostics along with some hidden macOS features to automatically diagnose and fix connectivity problems on your Mac. The Wireless Diagnostics tool is one such tool. Here’s how to use it to fix Wi-Fi connectivity issues. Step 1: Hold the Option key and tap the Wi-Fi icon on the menu bar. Step 2: Select ‘Open Wireless Diagnostics’ from the menu options. This will launch the Wireless Diagnostics tool. Proceed to the next steps to use the tool to run a diagnostic test on your Mac’s Wi-Fi and wireless connections.
Note: It’s recommended that you connect to the affected/problematic Wi-Fi network from which your MacBook keeps disconnecting before running the network diagnostic tool. Step 3: Tap Continue to start the network diagnosis. If the Wireless Diagnostics tool doesn’t detect any problem with the network but you’re still experiencing connectivity fluctuation, you can instruct the tool to monitor your Wi-Fi connection (click ‘Monitor my Wi-Fi connection’).
5. Reset SMC
The System Management Controller (SMC) is responsible for activities relating to power, fan, battery, and other hardware like the network card. If you find that some of the aforementioned components of your MacBook aren’t working correctly, resetting the SMC could help restore them to normal. Follow the steps below to get it done. Step 1: Shut down your MacBook and wait for about 10 seconds. Step 2: Next, tap and hold the Shift key (on the right side of your keyboard) + Option key (on the left side of your keyboard) + Control key (on the left side of your keyboard) simultaneously. Hold them for 7 seconds. Step 3: Without releasing the three keys (in step #2), tap and hold the power button. Hold these four keys (Right Shift + Option + Control + Power Button) for about 7 seconds. Your Mac will come on for a few seconds and turn back off in the process. Step 4: Finally, release the four keys after 7 seconds and tap the power button. Upon restart, log back into the network of your choice.
6. Troubleshoot Router
If you only experience this problem with a particular Wi-Fi network — say your home Wi-Fi — you should check that the router is working properly. For a start, you can reboot the router. You should also make sure the router is positioned in a central location devoid of interference (read more on router positioning for a stable Wi-Fi connection). Resetting the router and updating its latest available firmware could also help fix this problem, particularly if other devices also keep disconnecting constantly.
7. Forget the Network and Reconnect to It
You should also try deleting the problematic Wi-Fi network from your Mac and reconnecting to it. Here’s how it’s done. Step 1: Click on the Apple logo in the top-left corner. Launch System Settings. Step 2: Navigate to the Wi-Fi section in the left pane. Step 3: Scroll all the way to the bottom on the right. Then, click on the Advanced button. Step 4: In the list of Known Networks, locate the affected network. Then, click on the three-dot menu next to it. Step 5: Select ‘Remove From List’. Step 6: Click on Remove once again in the prompt to forget the network. Now, connect back to the network after restarting your Mac.
8. Enable Location Services for Wi-Fi
According to Apple’s recommendations, enabling location services for Wi-Fi on your Mac can improve the stability and performance of wireless network connections. If you often find your Mac disconnecting from different wireless networks, check that you have location services enabled for Wi-Fi. Step 1: Click on the Apple logo in the top-left corner. Launch System Settings. Step 2: Navigate to ‘Privacy & Security’ using the left pane. Step 3: Next, select Location Services. You’ll now see all apps that can access your location. Step 4: Scroll down to the bottom to find System Services. Click on the Details button next to it. Step 5: Ensure the toggle next to ‘Networking and wireless’ is enabled. Once enabled, click on Done.
9. Reset Wi-Fi Network Settings
This means restoring your Mac’s Wi-Fi configurations back to factory default. By doing this, all previously-connected wireless networks on your Mac will be deleted. Interestingly, errors or glitches causing Wi-Fi networks to keep disconnecting will also be eliminated. There are different methods of resetting a Mac’s Wi-Fi network configurations but renewing the network stack (also called the ‘TCP/IP stack’) is one of the easiest. Step 1: Click on the Apple logo in the top-left corner. Launch System Settings. Step 2: Navigate to the Wi-Fi section in the left pane. Step 3: Tap on the Details button. You can find it next to the Wi-Fi network you’re connected to. Step 4: Go to the TCP/IP tab. Step 5: Select ‘Renew DHCP Lease’ and then click OK. Reconnect your Mac to a Wi-Fi network and check if it stays connected.
10. Update macOS
Major macOS updates sometimes come with bugs that cause connectivity issues. The good thing, however, is that Apple often releases minor revisions (called point releases) that fix these bugs. If your Mac’s Wi-Fi keeps disconnecting after trying all the recommended fixes mentioned above, it’s time to update it. Step 1: Click on the Apple logo on the top-left section of your screen. Select System Settings or System Preferences depending on your macOS version. Step 2: Navigate to the General section. Step 3: Head over to the Software Update tab. Your Mac will now search for updates to install. If there is an available update, hit the Update button and wait for it to install.
11. Use a Third-Party App to Prevent Mac From Going to Sleep
When your Mac goes to sleep or you close the lid, the Wi-Fi connection gets disconnected. This isn’t ideal if you’re downloading a large file or want to use your MacBook with an external monitor in clamshell mode. Don’t worry though, as you can use a third-party app to stay connected to the internet even with the Mac’s lid shut. Install Amphetamine and run the app. Your Mac will now continue to stay awake despite the lid being closed. This application should prevent your MacBook Wi-Fi keeps disconnecting issue. Download Amphetamine
Stabilize Your Connection
Those were some of the best ways to fix the Wi-Fi woes of your Mac without meddling with the system files. The next time your Mac Wi-Fi keeps disconnecting, just follow the methods one by one to solve the issue. The above article may contain affiliate links which help support Guiding Tech. However, it does not affect our editorial integrity. The content remains unbiased and authentic.