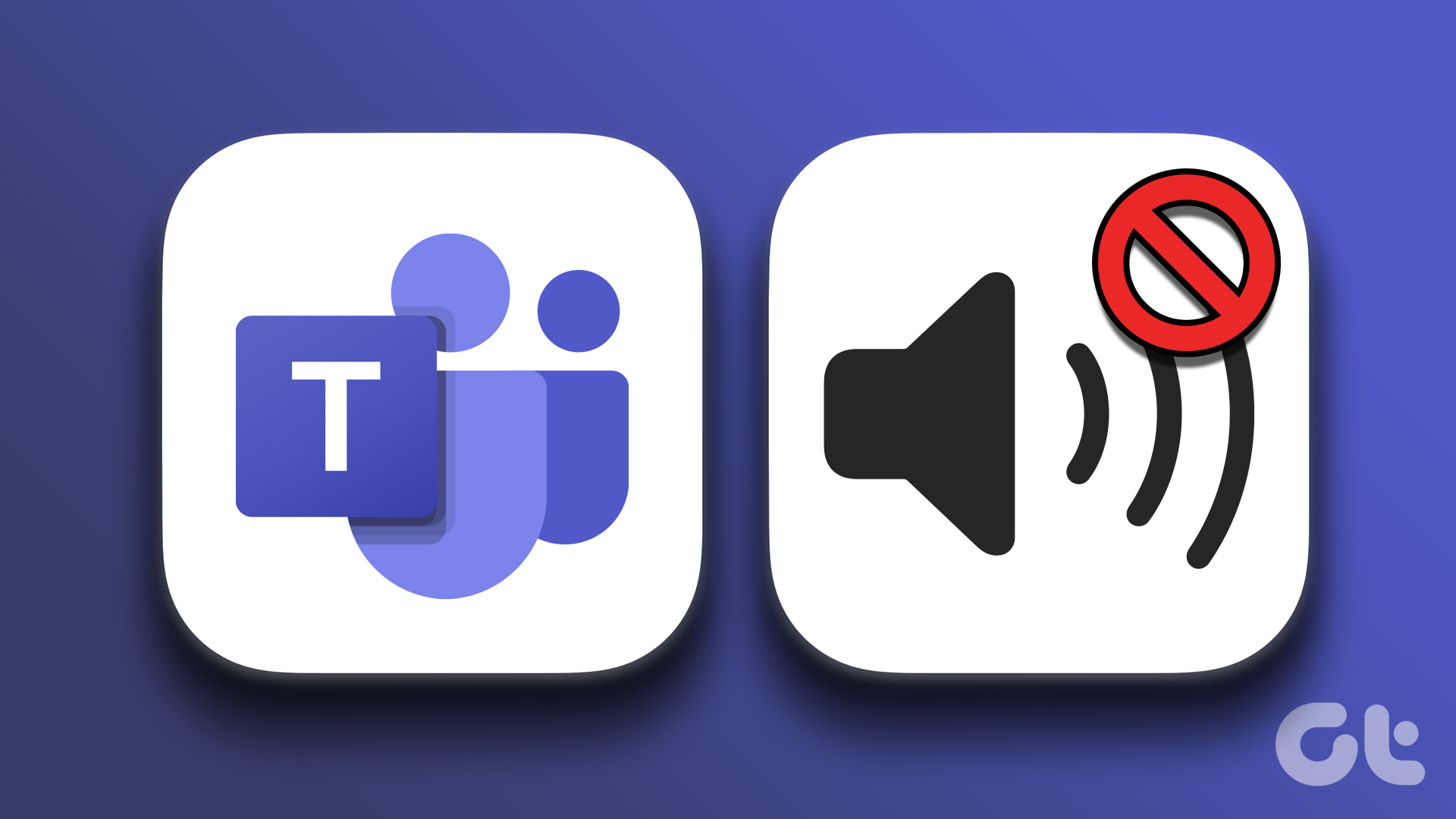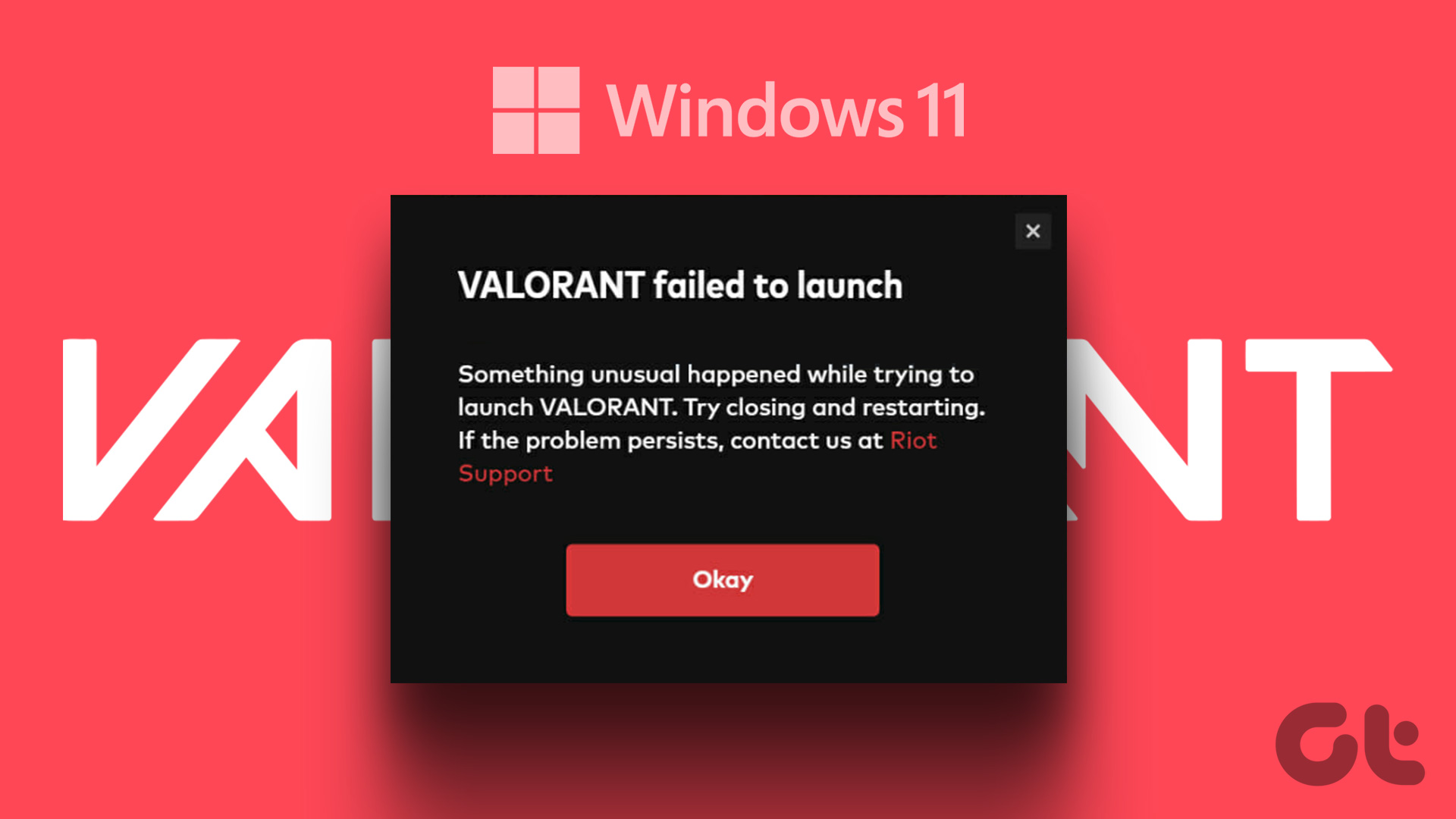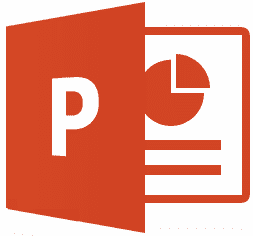From Windows being muted to your app being out of date, there can be several reasons why Microsoft Teams audio may not be working on Windows 11. While finding the exact cause might be a long shot, we have instead compiled a list of fixes that can help get your Teams audio up and working. Let’s get right into it. Tip: Here are some tips and tricks for Microsoft Teams to use it like a pro.
1. Restart Windows
Restarting your device helps in clearing RAM, stopping background processes, and then, starting them all over again. This can also help in fixing issues like Teams audio not working on the laptop. Here’s how to do it. Step 1: Go to start and click on Power. Step 2: Then, click on Restart. Once your device restarts, open the Microsoft Teams app again and check if the issue is fixed. If you still can’t hear audio on Teams, follow the methods below.
2. Check Windows Audio Volume
Before starting with troubleshooting, it is always worth checking that the Windows volume is at the maximum level possible. Here’s how to do it. Step 1: Go to search and type Sound Settings. Open Sound Settings from the result. Step 2: Now, set the volume bar to maximum. Tip: If you’re on the Team’s paid version, go to Settings and check the Permissions tab to make sure access to Media (Camera, microphone, speakers) has been granted. This will help Teams use your device’s hardware to play and send audio and video. You can also check out the following guides if you feel that the sound volume is too low or the Windows audio is not working properly.
3. Select a Different Audio Output Device
It is now possible to change your audio output device while you’re on a Teams call. This can help if you’re facing problems with your current audio output device. Here’s how to do it. Step 1: Open the Microsoft Teams app and click on your currently active meeting. Step 2: Click on More. Step 3: Here, click on Device settings. Step 4: Now, from the Audio device drop-down, select your preferred audio output device. The audio output device for your current Teams call will now change. Alternatively, you can also change the audio output device from your Windows audio settings. Simply, go to Sound settings and select the desired audio output device. Your audio output device will now change system-wide.
4. Reset Your Device’s Audio Settings
If you’re facing audio issues in any apps, it is worth resetting the audio settings for all system apps. This can also help fix any individual app audio issues like Microsoft Teams. Tip: If you’re on the paid version of Teams, then you can try making a Test call to check if the audio is working properly now. You can also refer to our guide to know more about resetting all Windows audio settings, including individual app audio settings.
5. Check for Audio Incompatibility With Teams
If you’re using an external audio device, Teams audio might not work if the device is not certified by Microsoft. Check out this article to know more about device compatibility and see all audio devices registered with Microsoft Teams.
6. Check for Updates
Regular updates ensure that your devices and apps get the latest features, bug fixes, and security patches. So, if any updates are pending, for either your Windows device or the Microsoft Teams app, it can cause issues like Teams audio not working on your laptop. Here’s how you can fix this by installing the latest updates.
Check for Windows Updates
To check whether any Windows updates are available, follow these steps. Step 1: Go to search and type Windows Update. Then, open Windows Update Settings from the results. Step 2: Here, click on ‘Check for updates’. Once the updates finish installing, restart your device. Your device will now be up-to-date.
Check for Microsoft Teams App Updates
Step 1: Open the Microsoft Teams app. Step 2: Now, click on ‘Settings and more’. Step 3: Click on Settings. Step 4: Then, click on About Teams. Step 5: If available, click on install updates. Once the updates finish installing, restart Teams and check if the audio is working.
7. Update Audio Drivers
Just as your app updates, your audio drivers also need to be updated regularly to keep up and avoid conflicts with other app services. While drivers are usually automatically updated, you can manually check and install updates as well. This can help in fixing any audio issues on your device. Here’s how to do it. Step 1: Type Device Manager in search and open the Device Manager app. Step 2: Then, go to ‘Sound, video and game controllers’ and right-click on your audio device. Step 3: Here, click on Update driver. Step 4: Click on ‘Search automatically for drivers’. If available, follow the steps and install the latest driver updates.
8. Restart Windows Audio Services
Audio services help in managing all the audio devices on your system. So, if they’re not working properly, you might get errors like sound not working on Teams. To fix this, simply restart the Windows audio services. Here’s how to do it. Step 1: Go to search and type Services. Then, open Services. Step 2: Scroll down and right-click on Windows Audio. Step 3: Then, click on Restart. Step 4: Here, click on Yes. Windows audio services will now restart.
9. Re-install Microsoft Teams
All apps have their registry files, caches, user history, etc. stored on your device. So, if you’re facing problems while using an app, it can be due to issues with the app data. Uninstalling and then reinstalling the app helps in refreshing the app. So, follow these steps to uninstall and reinstall the app. Step 1: Go to search, type Add or remove programs and open the app. Step 2: Scroll down to the Microsft Teams app and click on the menu option. Step 3: Here, click on Uninstall. Step 4: Again, click on Uninstall. Once the Teams app finishes uninstalling, restart your system. Then, download the Microsoft Teams installer file and reinstall the app again. Download Microsoft Teams for Windows
10. Use Teams Web App
Apart from the Teams desktop app, Microsoft Teams is also available on the web. So, if you’re still facing issues like Teams sound not working, you can try using the Teams web app as an alternative. Here’s how to open it. Step 1: Open the Teams app on your web browser and sign in. Open Microsoft Teams on Web Step 2: Click on New Meeting. Once the meeting starts, check Microsoft Teams audio.
11. Contact Microsoft Support
If you’re still facing issues like sound not working on Teams, you can use the help option and get in touch with the Microsoft Support team. Here’s how to do it. Step 1: Open the Microsoft Teams app and click on ‘Settings and more’. Step 2: Go to Help and click on Get help. Now, you can browse through the help topics, post about your issue in the community tab, and even get in touch with Microsoft Support for any further assistance.
Get the Best Out of Teams
It’s always a hassle when you’re about to start a meeting but Teams won’t work properly. Here’s hoping the above-mentioned fixes helped you solve the issue of Teams audio not working on Windows. If you’re facing audio problems specifically for notifications, check out our guide on Teams notification sound not working. The above article may contain affiliate links which help support Guiding Tech. However, it does not affect our editorial integrity. The content remains unbiased and authentic.