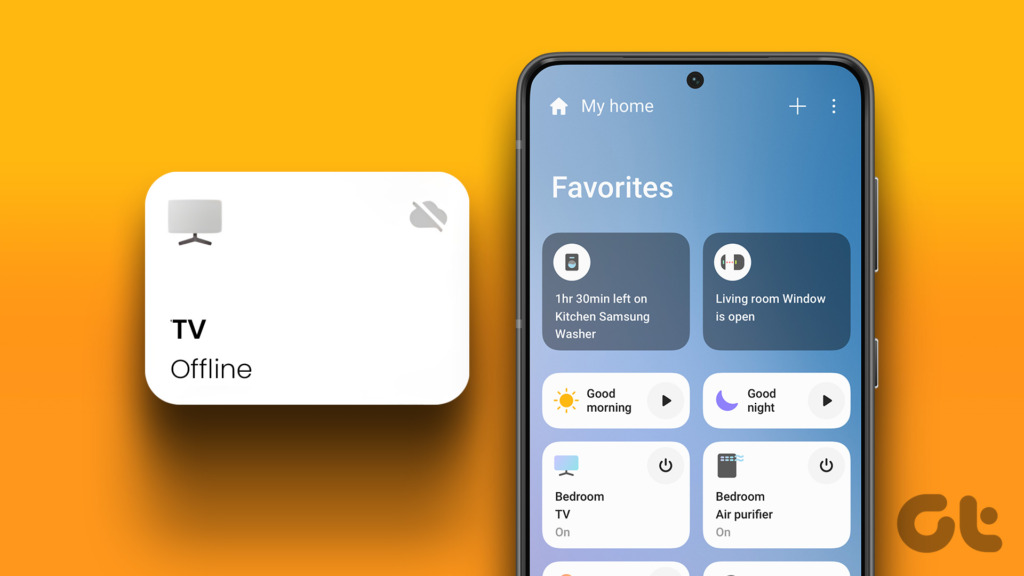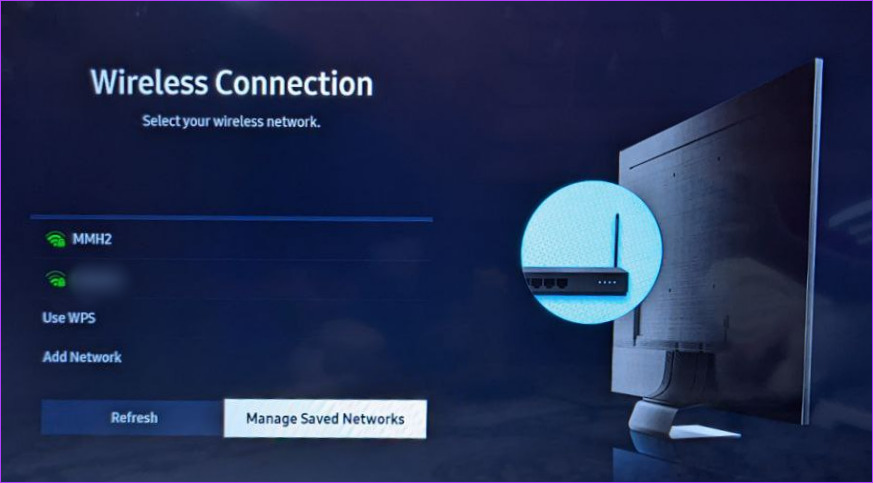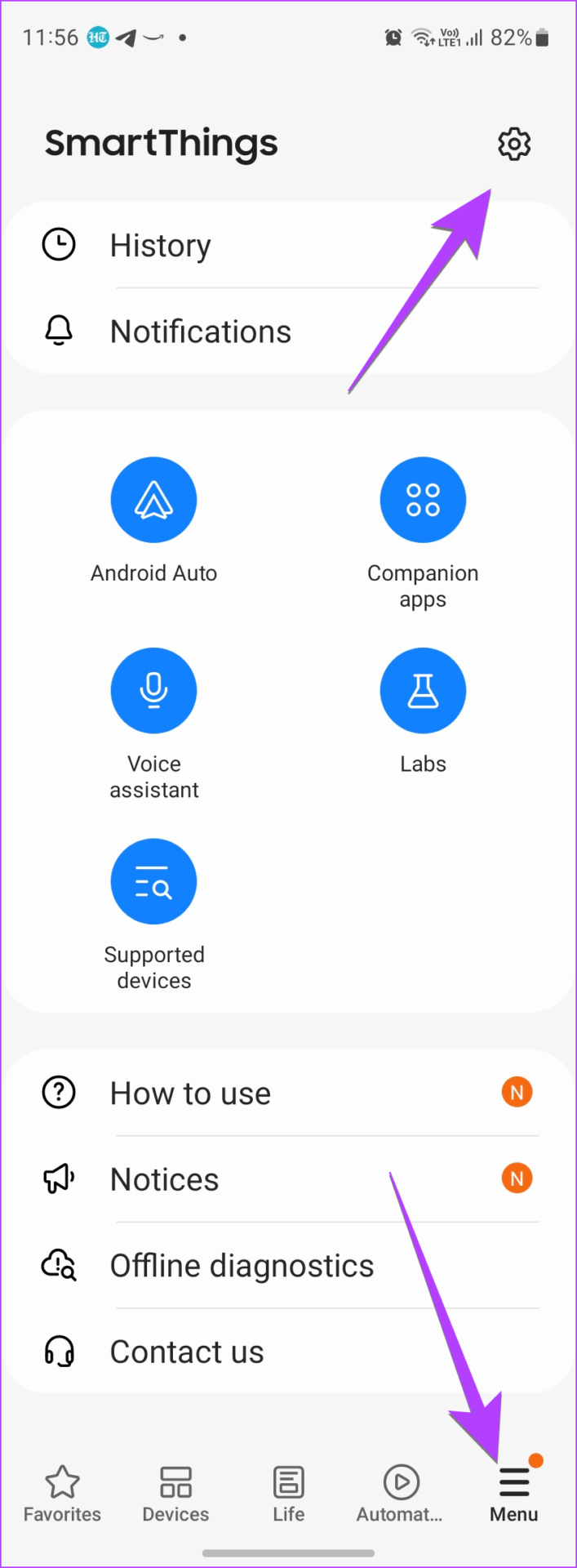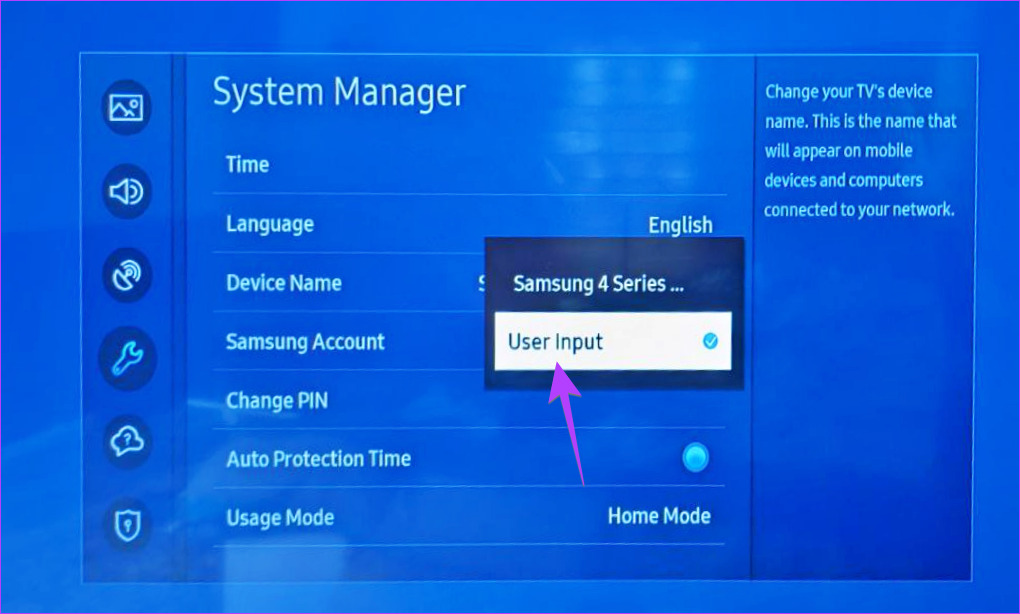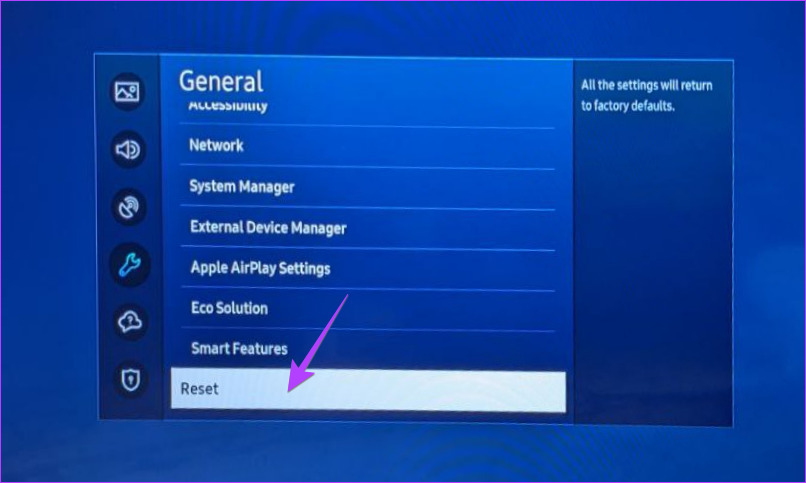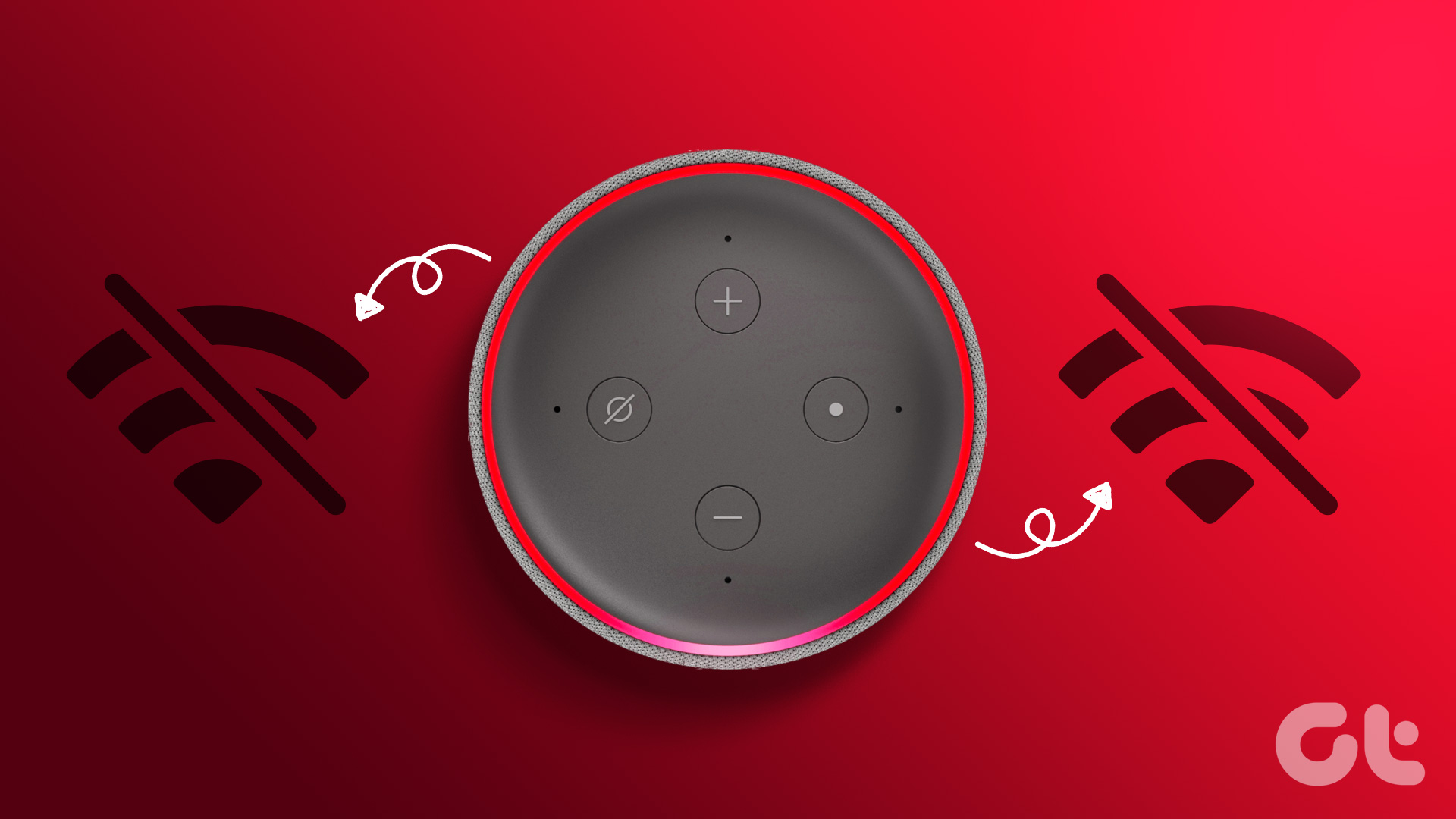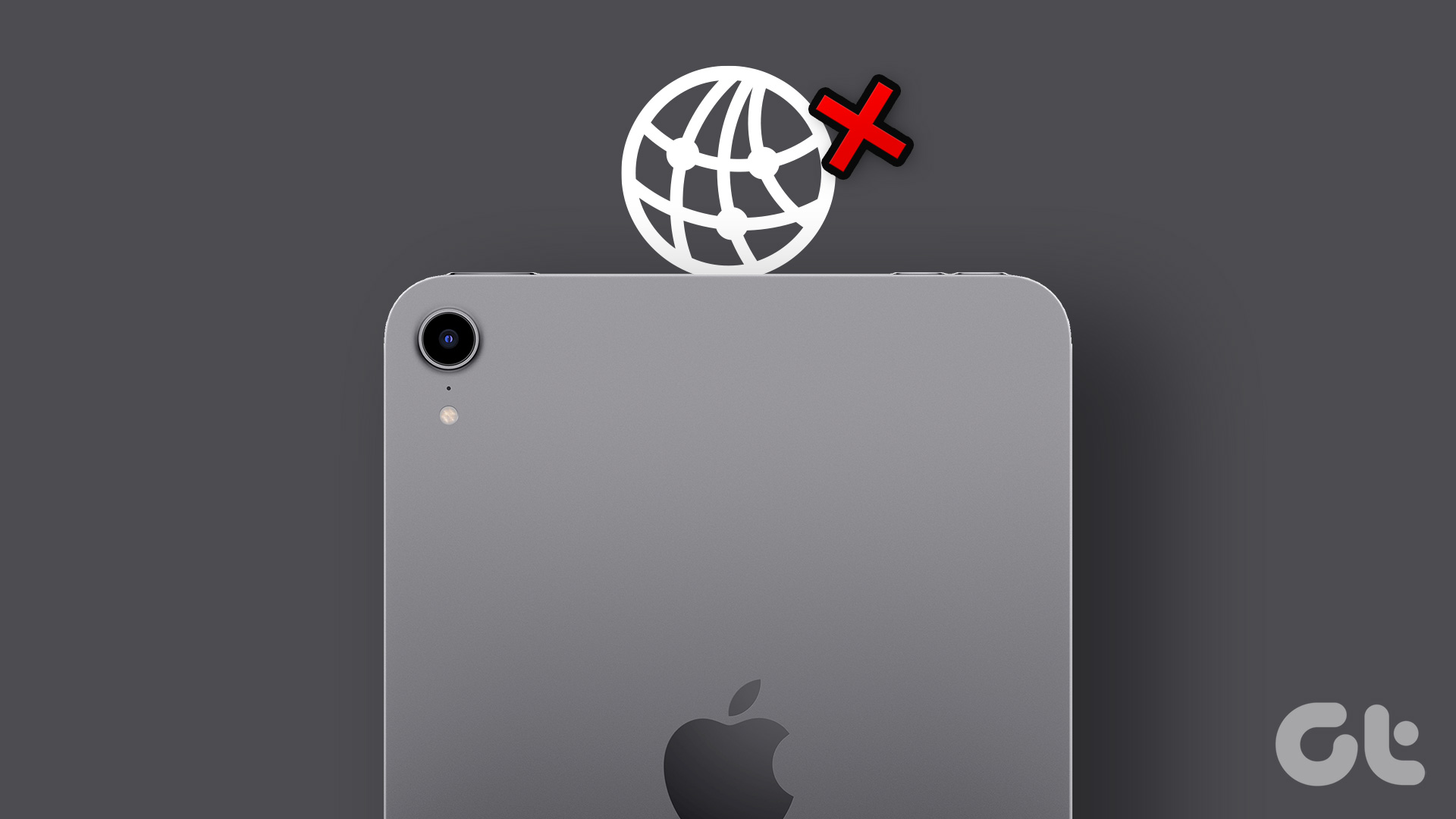For the unaware, the SmartThings app lets you control your Samsung TV without using its remote. You can turn the TV on/off, control the TV using the remote in the app, turn on screen mirroring, and do much more. Let’s dive straight into different ways to fix Samsung TV not connecting to the SmartThings app.
1. Restart Devices
Begin the troubleshooting process by restarting your TV, phone, and Wi-Fi router. To restart the TV and Wi-Fi, simply turn them off for 10-15 seconds and then turn them on again. Or, long press the Power button on the TV remote until the Samsung logo appears on the screen. After restarting the devices, try connecting Samsung TV to SmartThings. Tip: Check out 7 ways to fix TV not connecting to Wi-Fi.
2. Keep Devices Close
The phone that you are using to connect to Samsung Smart TV must be within a proper range (30 feet) of the TV. If both devices are far away from each other, Samsung TV won’t connect to the SmartThings app. Therefore, try to bring the devices closer to fix the Samsung smart TV not showing in the SmartThings app issue.
3. Connect to the Same Wi-Fi Network
For Samsung smart TV to be discoverable in the SmartThings app on your phone, both devices must be connected to the same Wi-Fi network. To check and change the Wi-Fi network on your TV, go to TV Settings > General > Network > Open network settings > Wireless. Select the Wi-Fi that you want to connect to. Next, make sure to connect to the same Wi-Fi network on your phone as well. To be on the safe side, you should turn off mobile data while adding the TV to the SmartThings app. Note: Some Samsung TVs do not support 5Ghz Wi-Fi networks.
4. Use the Same Samsung Account
Another thing that you must take care of is that both the SmartThings app and the TV must be logged in to the same Samsung account. To check the Samsung account in the SmartThings app, open the app. Then, tap on the three-bar icon at the bottom followed by the Settings icon at the top. You will see the registered Samsung account. Similarly, to check the account on your TV, go to TV Settings > General > System Manager > Samsung account.
5. Clear Cache of the SmartThings App (Android)
If the SmartThings app is unable to detect the Samsung smart TV, you should try clearing the cache of the app. Doing so will not remove the TV or any other setting from the app. It will only delete temporary files that could be making Samsung TV not discoverable in the SmartThings app. To clear the cache of the SmartThings app, go to Settings on your Android phone. Tap on Apps and look for the SmartThings app. Tap on it followed by Storage. Hit the Clear cache button. Then, restart your phone.
6. Re-Add TV to the SmartThings App
If you have already added the Samsung TV to the SmartThings app but it doesn’t show up or appears offline, you should re-add the TV to the SmartThings app. To do so, you must first remove the TV from the app and then add it back as shown below. Step 1: Open the SmartThings app on your phone. Step 2: Long-press on your Samsung TV in the Devices tab and select Edit from the menu. Step 3: Tap on Remove device. Step 4: After removing the TV from the app, restart your phone and TV. Step 5: Open the SmartThings app again. Go to the Devices tab and tap on the (+) Add icon to add a device. Step 6: Scroll down to the list of devices section. Tap on TV followed by Samsung. Step 7: Follow the on-screen instructions to connect the TV to the SmartThings app. Step 8: While setting up the TV, you might have to enter the PIN shown on the TV on your phone or select the Ok/Allow option on the TV. Don’t skip that.
7. Rename Your TV
If you don’t see the Samsung TV or you are getting the 07-005 error while adding it to the SmartThings app, try renaming your TV. To do so, go to TV Settings > General > System Manager > Device Name. Choose User Input and enter a new name for the TV. Then, try adding it to the app.
8. Update TV Software
If Samsung TV isn’t showing up in the SmartThings app, there are chances that your TV is running old firmware which is clashing with the version of the SmartThings app. To fix it, you should try updating the software on your Samsung smart TV. To do so, go to TV Settings > Support > Software Update > Update now. Tip: Learn how to delete or uninstall apps from Samsung smart TV.
9. Update the SmartThings App
Similarly, there is a possibility that the issue could be caused by an outdated or buggy version of the SmartThings app. Therefore, you must update the SmartThings app on your phone as well. To update the SmartThings app, open the Play Store (Android) or App Store (iPhone). Search for the SmartThings app and hit the Update button, if available. Tip: Know how to find out if an app needs an update or not.
10. Reinstall the SmartThings App
If nothing seems to fix the issue of Samsung TV not connecting to the SmartThings app, you should try reinstalling the SmartThings app on your Android or iPhone. To reinstall the app, you must first uninstall it. And then install it back from Play Store (Android) or App Store (iPhone). After reinstalling the app, the Samsung TV should be discoverable in the SmartThings app.
11. Factory Reset the TV
If you can’t connect your Samsung TV to the SmartThings hub, the last resort is to factory reset your smart TV. Doing so will restore your TV to the original factory settings. Thus, all the apps that you have installed on the TV will be removed. To reset Samsung TV, go to Settings > General > Reset.
Mirror Phone to TV
That’s how you can fix Samsung TV not connecting to SmartThings. Once Samsung TV shows up in the app, learn how to mirror the phone to the TV using Smart View on the SmartThings app. The above article may contain affiliate links which help support Guiding Tech. However, it does not affect our editorial integrity. The content remains unbiased and authentic.