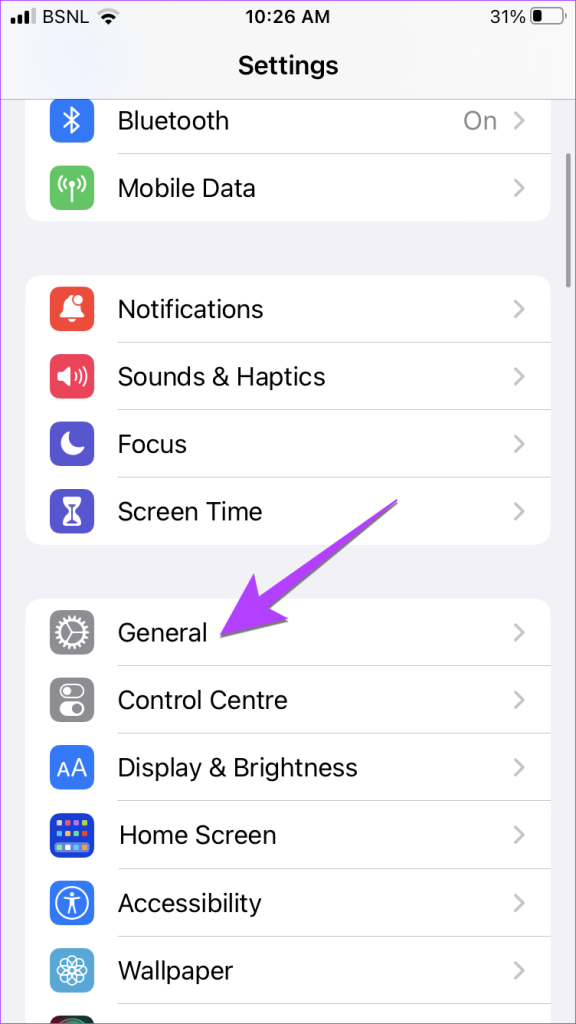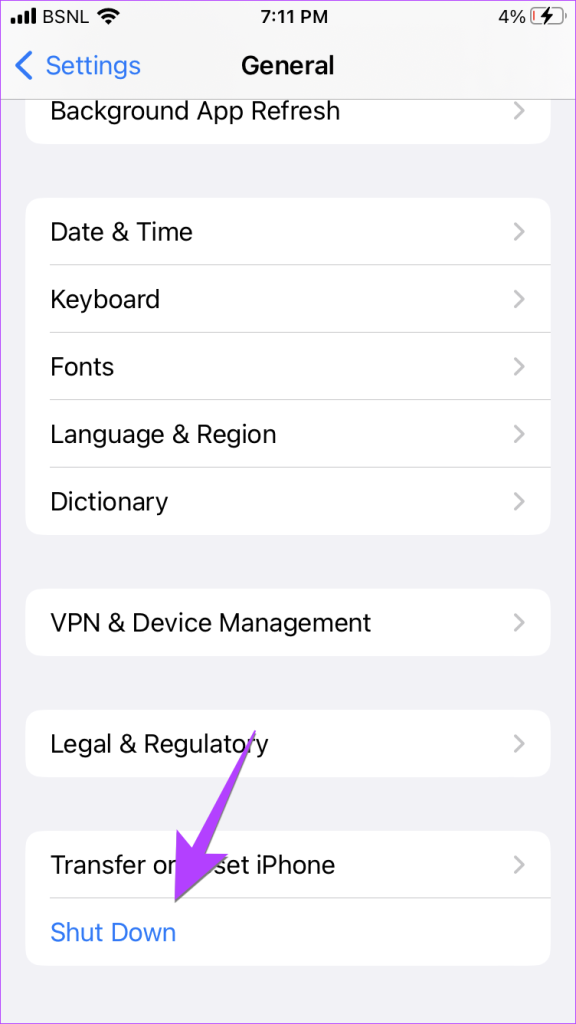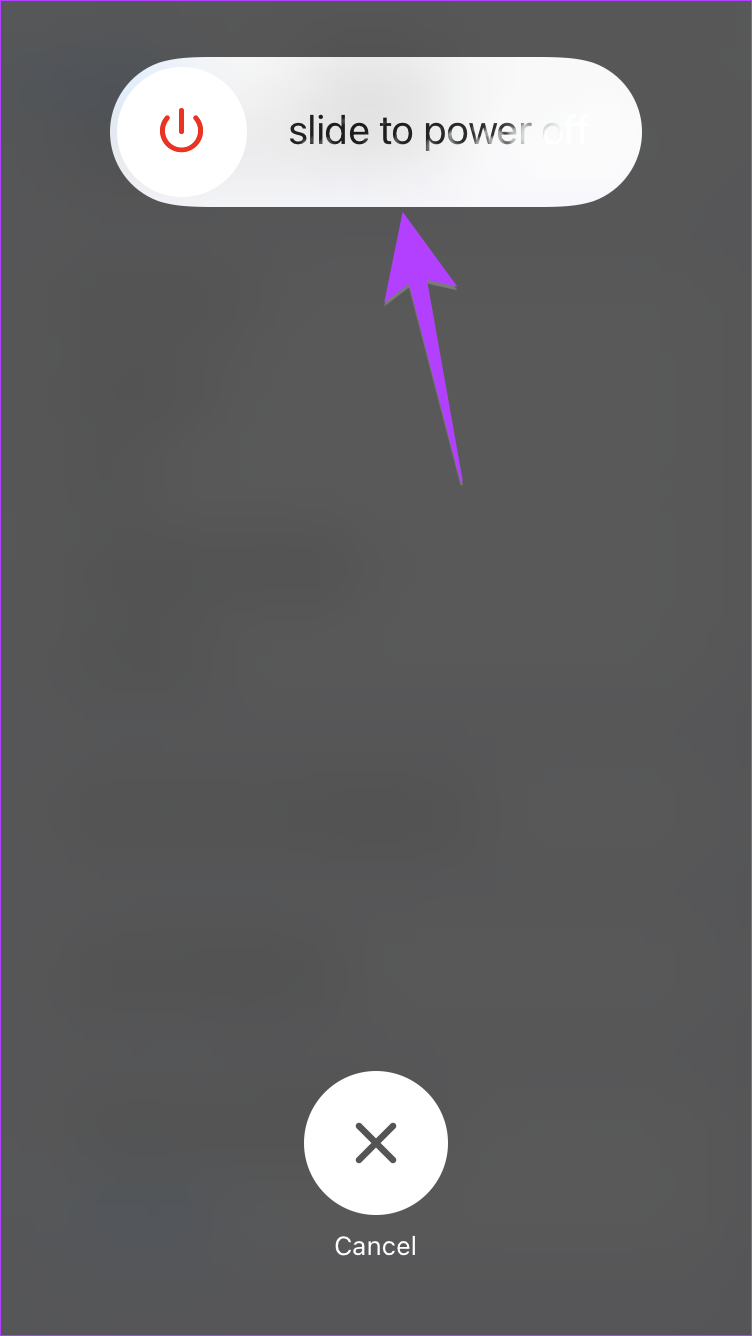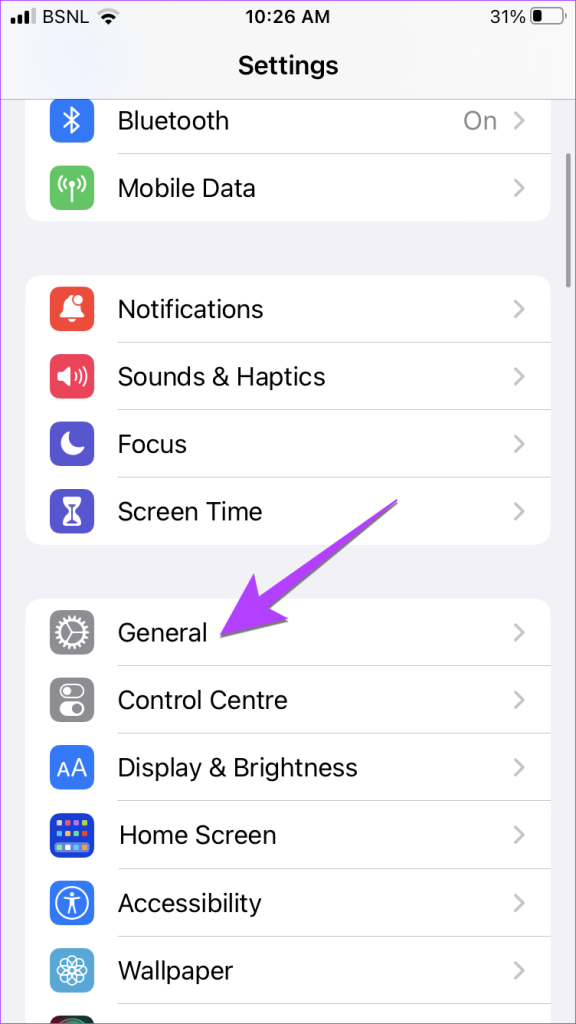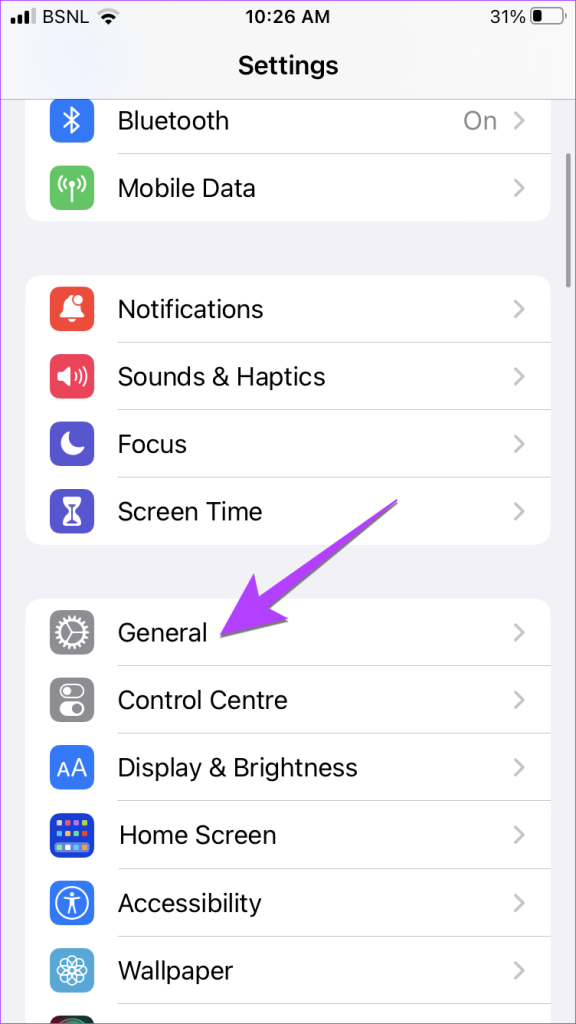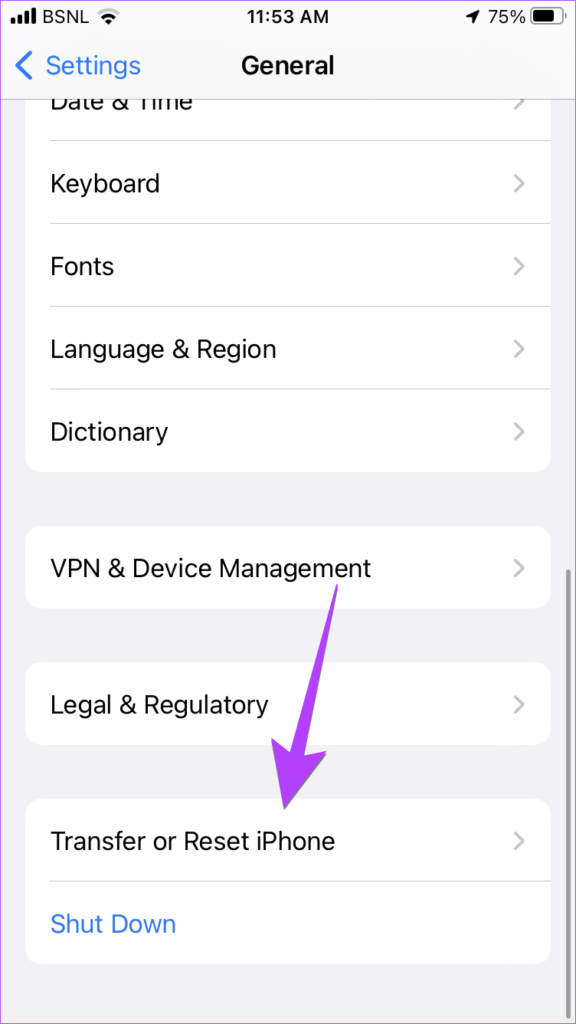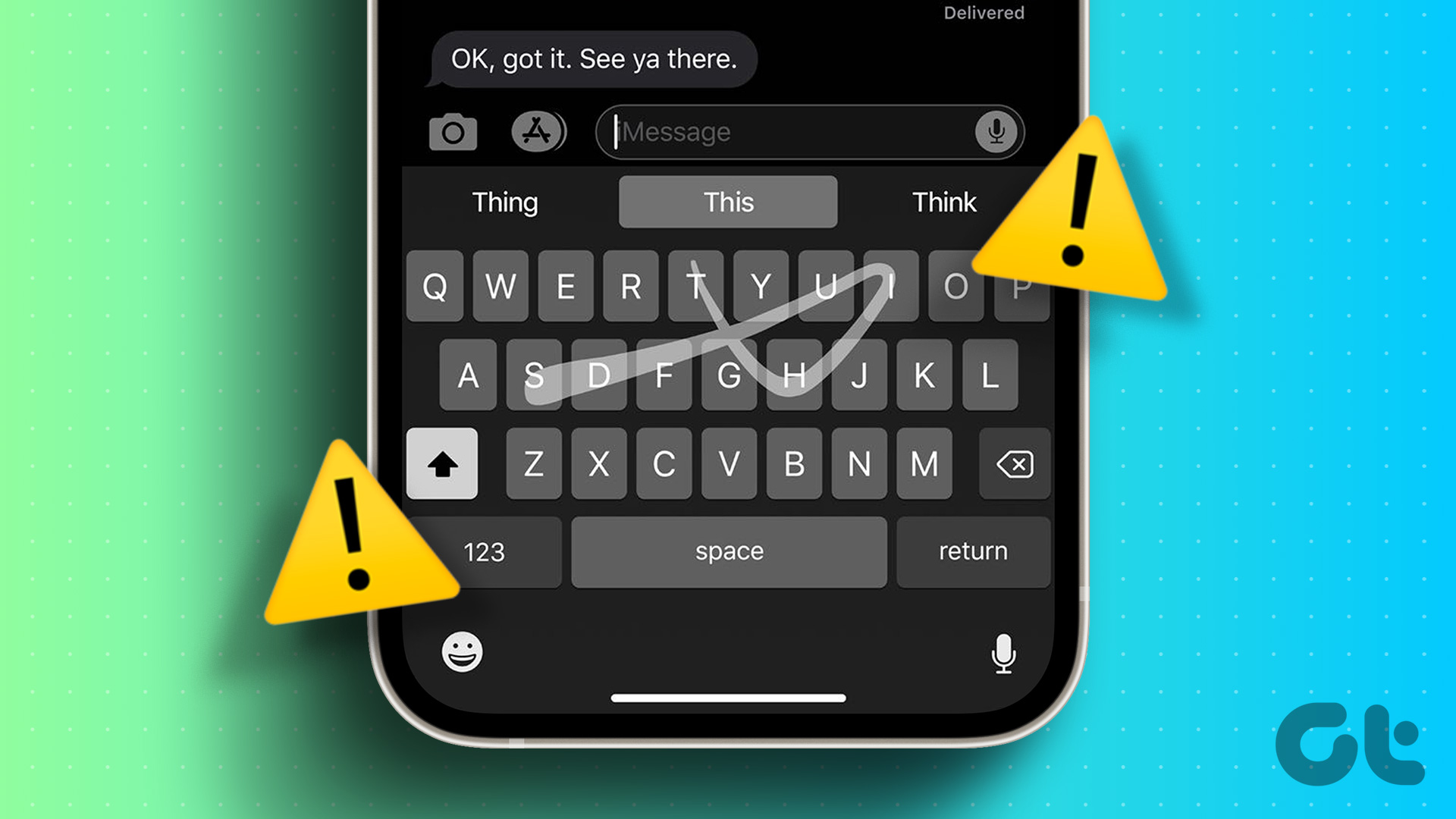The swipe up gesture is used to unlock iPhone, to open the Control Center, and to switch between apps. If you are unable to do any of these things, this post shall help. Let’s begin.
1. Restart iPhone
The first thing that you must do if you can’t swipe up on your iPhone is to simply restart it. If you can open settings on your iPhone, follow these steps to reboot the device. Step 1: Open Settings on your iPhone. Step 2: Go to General followed by Shut Down. Step 3: Swipe right on the ‘Slide to power off’ slider to turn off your iPhone. Wait for a few seconds and then turn on your phone again. In case you can’t open Settings, you can restart your iPhone using physical buttons as well.
2. Force Restart iPhone
If a simple reboot didn’t fix the issue or your iPhone won’t swipe up to unlock, you must try force restarting your iPhone. Don’t worry it will not delete your data from your iPhone. To force restart your iPhone, follow these steps: Step 1: Press the Volume Up button once present on the side of your iPhone. Step 2: Quickly press the Volume Down button. Step 3: Press and hold the Power (side) button on your iPhone until you see the Apple logo. Note: It could take around 1-20 seconds. Do not leave the button when you see the Power off slider and neither swipe on the slider. Your iPhone will automatically turn on once it turns off. Hopefully, you should be able to swipe up on your iPhone after force restarting it.
3. Remove the Cover or Case
Are you using any case or cover to protect your iPhone? There are chances that the case doesn’t fit and that’s the reason for the swipe gesture not working on your iPhone. So, try removing the case and see if you can use the swipe gesture.
4. Enable Control Center Access on Lock Screen
If you are unable to access the Control Center from your iPhone’s lock screen, you must check whether Control Center is enabled on the lock screen. If it’s disabled, the swipe-up menu of Control Center will not show up on your iPhone on the lock screen. To enable Control Center, follow these steps: Step 1: Open Settings on your phone. Step 2: Go to ‘Touch ID & passcode’. Step 3: Scroll down to the ‘Allow access when locked’ section and enable the toggle next to Control Center.
5. Enable Control Center Within Apps
Similarly, if you are unable to access Control Center from within the apps, you must ensure that this behavior is enabled in settings. Step 1: On your iPhone, open Settings and go to Control Center. Step 2: Enable the toggle next to Access Within Apps.
6. Update to the Latest iOS Version
Many times, the swipe-up gesture not working is caused by a bug in the software (iOS) of your iPhone. You must update the iOS to the latest version to fix the issue. Go to Settings followed by General and then Software Update to see if an update is available. If it is available, tap on Download & Install.
7. Turn Off VoiceOver
The VoiceOver Accessibility setting changes certain gestures on your iPhone. If enabled, you might not be able to use swipe gestures. So, try turning it off. To turn off the VoiceOver feature on your iPhone, follow these steps: Step 1: Go to Settings on your iPhone. Step 2: Tap on Accessibility followed by VoiceOver. Step 3: If VoiceOver is enabled, tap once on the VoiceOver option to select it and then double-tap to turn it off.
8. Customize Touch Accommodations
Apple offers many accessibility features to enhance the working of your iPhone. One of them is the Touch Accommodation feature. You must enable and disable the features available in the Touch Accommodation setting to see if the swipe gesture works on your iPhone. Step 1: On your iPhone, go to Settings followed by Accessibility. Step 2: Tap on Touch and then Touch Accommodations. Step 3: Enable and disable the settings to find the right combination. Try enabling Touch Accommodation and set Tap Assistance to ‘Use Initial Touch Location’. Tip: Know how to disable the reachability gesture on iPhone.
9. Turn Off Reduce Motion
Another accessibility setting that can cause the problem of swipe gestures not working on iPhone is reduced motion. You must disable it as shown below: Step 1: Go to iPhone Settings followed by Accessibility and then Motion. Step 2: Turn off the toggle next to Reduce Motion.
10. Reset iPhone Settings
Last but not least, if the above solutions do not help, you must reset your iPhone settings. Doing so will restore all the settings to their default values. Thus, fixing the issue of swipe up not working on iPhone, if caused by a setting. To reset the iPhone setting, follow these steps: Step 1: On your iPhone, go to Settings followed by General, and then tap on ‘Transfer or Reset iPhone’. Step 2: Tap on Reset followed by Reset All Settings.
11. Remove the Screen Protector
Finally, if nothing helped so far, you must remove the screen protector from your iPhone. Like the case, a screen protector can also interfere with gestures on your iPhone.
Swipe to Customize iPhone
Hopefully, you should be able to swipe up on your iPhone after following the above fixes. Once everything is fine, learn how to customize your iPhone’s lock screen and Control Center. The above article may contain affiliate links which help support Guiding Tech. However, it does not affect our editorial integrity. The content remains unbiased and authentic.