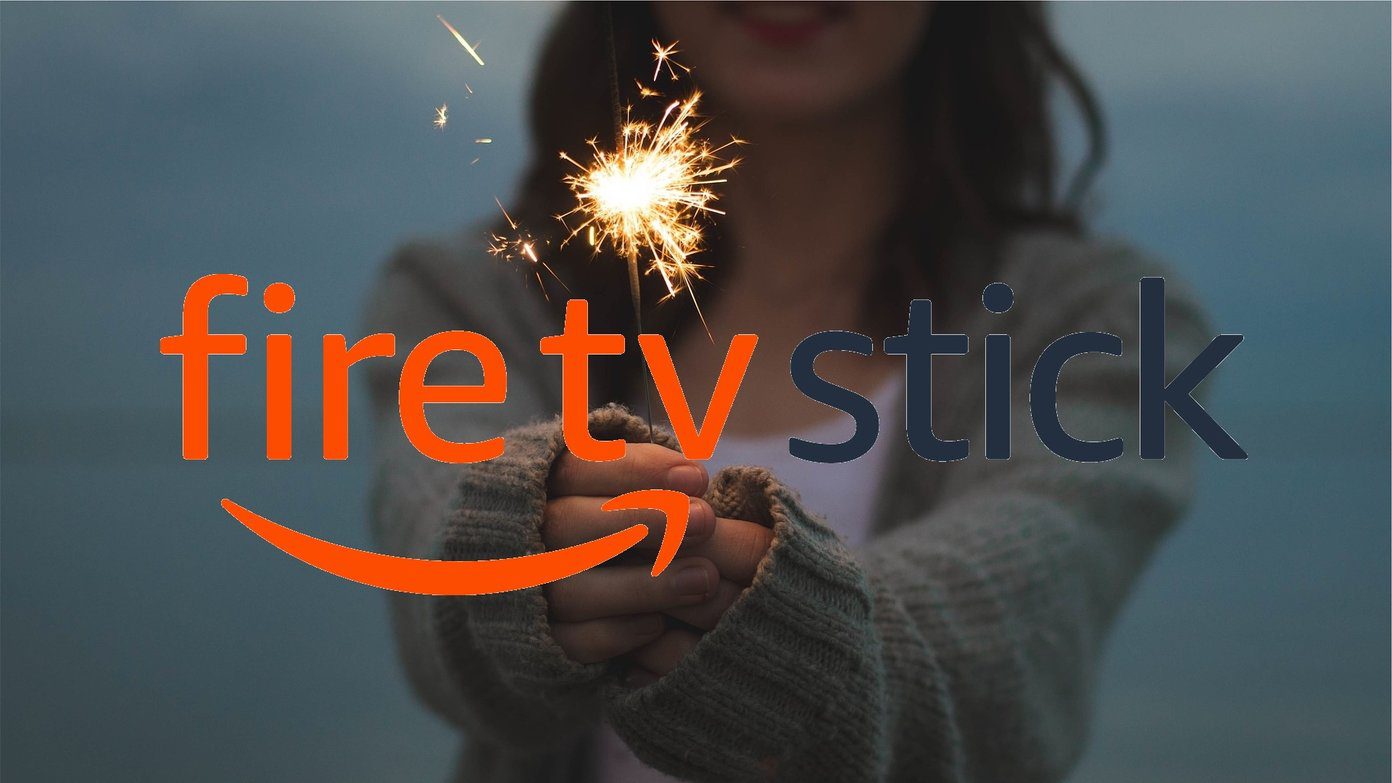The Google settings lurk under, as obvious, the settings menu in the newer versions of Android. In most of the older versions, you might find it amongst the app icons. Though it looks simple at the first glance, it has a world of hidden settings that can make or break your Android experience These settings are segregated into two divisions — Account and Services. While Account keeps a tab of all the account information like preferences and security, it’s the second category that has a bevy of hidden options and settings.
1. Check and Control Ads
The Ads section in the Google Settings controls how you see Ads on your device. It has an advertising ID which is essentially a profile based on your preferences and displays ads based on it. Just in case, you want to start afresh on your ad journey you can choose to opt out of Ads personalisation and reset your Advertising ID. However, even after opting out, if you use apps that are beyond Google’s Display Network, you may continue to receive personalized ads. Another fine print is that the in-house apps like Maps and YouTube pull ads from your personal profile and not from the Advertising ID.
2. App Preview Messages
A relatively new setting, this can be said to be Google’s way of dealing with the ever increasing number of messaging apps. Say, for instance, I am a user of Telegram, while my associate is a die hard fan of Allo. So when we need to send each other a message (other than SMS), it’ll put you into a strange position. This API is built to erase this particular issue. Here, receivers will be able to reply to your messages even when the app isn’t installed. It needs your contact number for set up, and once done the connected apps will show up in this section.
3. Control Connected Apps
Surely, signing into an app through the default Google credentials is the easiest way of signing it. It might be the easiest, but definitely not the safest. Over time most of us tend to ditch an app but the connection remains, unless it’s manually removed. The Connected App module helps to control which apps keep the Google credentials. And when you take a dive in this module, you’ll end up seeing a long list of games and apps which were used eons ago. Surprised there, right?
4. Control when Google Upload Files
The Data management module currently has one functionality and that’s the ‘Update drive-enabled app files’. What it means is that you get to set the connection when the system uploads files to the Google Drive. It’s only natural that this happens over a Wi-Fi connection, but you can choose to have both the cellular data and Wi-Fi enabled if you don’t have a capped cellular data plan.
5. Manage Casting to Devices
A nifty pair of setting, this one lets you control media that’s running on your casting device through notification. Available in Android Lollipop and above, it will require the phone and the casting device to be on the same Wi-Fi network. Media control (in notifications) will display the name of the casting device, settings, pause/play icons. The good news is that this isn’t a persistent notification and can be shoved away by a mere swipe.
6. Back up your Precious Moments
With the Google Backup option enabled, all the photos and videos that are on local storage can be pushed up to Google Photos library. So, even if your phone crashes, you won’t end up losing all your precious moments. There are lots of options to explore in this particular mode, including the folders which should be backed up. After all, you wouldn’t need to push the WhatsApp images and videos to Cloud, do you?
7. Revoke Location Access for Apps
It’s true that Google never stops tracking your whereabouts. Most of the time, it’s convenient — when you are pressed for time and need to find the navigation directions to a new place. But then, if Google tracking your every move creeps you out, you can choose to turn the location tracking services and stay off the grid. Plus, the location service also shows the list of the apps which have recently requested for locations details, and choose to cut them off if the need arises. Also, depending on your usage, the location mode can be changed from high accuracy to low.
8. Setup Your ‘Other’ Phone
The setup nearby device gives you the option of setting up a device using the Bluetooth and Wi-Fi from your current phone. This works by streaming data from your active phone through Bluetooth.
9. Revisit the Game Profile
The Play games inside the Google Settings help you restore your Google gaming profile. From making your profile discoverable to blocking the various kinds of notifications, this page even has the option to mute an entire game. Plus, if you want to start a new journey, you can choose to delete the profile and start anew.
10. Restore the Phonebook
Got a new phone? Well, you must be happy. But is the task of transferring the contacts from the old one to the shiny new one can be an annoying task. This feature can be your knight in shining armor, for it backs up contacts and you can easily restore them when you sign into a new device. This page will contain the entire list of devices which used your credentials to sign-in. And if you jump between phones often, the list will definitely be an impressive one.
11. Set up Names for Everyone…Including You!
Did you know that you can get first-hand notifications when any new doodle game goes live? Or that you can rein in the autocomplete functionality of the Google bar on your home screen. All these can be easily enabled/disabled from the search setting in the Google settings. And if you need a new name by which the Google Assistant should call you, you just need to head over here and tweak it. What’s more, you can even set nicknames for your contacts. And by using Google Now or the Assistant you can have them call your contacts.
12. Locating your Device
The Android device manager is a super convenient feature which lets you search for phones which are either lost or can’t be found (slipped through the sofa cushion, maybe?). This particular pair of setting will help you find your lost phone by tracking its location. What’s more, in case that it’s stolen you can also remotely lock the device or erase the data from it.
13. Enable Smart Lock
The smart lock for Google accounts saves your passwords and using that it signs in to all the connected apps and websites. However, it’s not a safe practice for every app and website that you use. In case if you aren’t sure of an app’s security measure you can use the Never save feature to opt out from them. This feature is in sync with Chrome’s password manager and will hold all the passwords which were used in the official Chrome app in Android.
That’s a Wrap!
I bet there were some settings which had skipped your attention earlier, right? While some may seem to be trivial, but turning on the right one helps to achieve the perfect balance in your Android smartphone. Is there any hidden setting that you have on your phone? Will love it to hear from you on it. The above article may contain affiliate links which help support Guiding Tech. However, it does not affect our editorial integrity. The content remains unbiased and authentic.