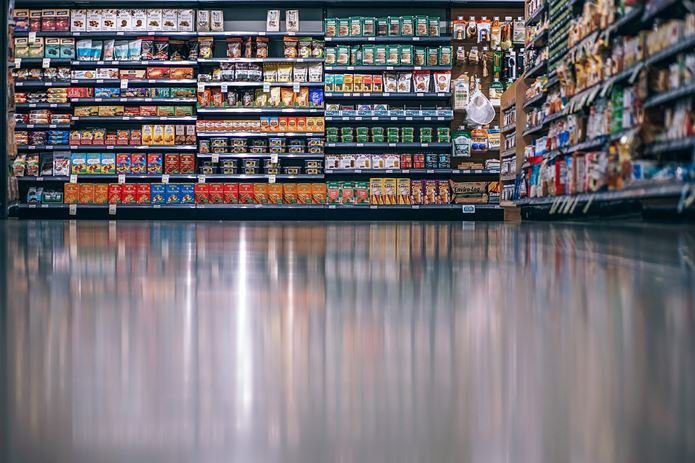You might be aware of few of these tricks but I’m sure you will discover some amazing new ones in this list today. So, let’s have a quick roundup of the tips and tricks that make Gboard what it is.
1. Google Translate
A fairly new addition, this feature enables translating words and sentences in real time. What’s great about this feature is that it lets you choose both the source language and the target language. So the next time you want to greet someone in their native language, type in your language of choice and the rest will be taken care by Gboard. All you have to do is tap on the G icon and hit the translate icon. There are over 90+ languages to choose from and the frequently used languages make their way to the top of the list.
2. Browsing & Deleting Text
Let’s admit it, selecting and browsing through text is quite a task. The smaller the phone, the more difficult it gets.
With Gboard, however, that’s not the situation. All you need to do is swipe back and forth on the space bar for easy browsing. For deleting text, swipe over the backspace key and the words will be swiftly removed.
3. Remove Suggestion
Let’s admit we all have some embarrassing word that crops up on the suggestion tray from time to time. In most of the keyboards, removing a word suggestion is a tad difficult but Gboard has a nifty trick to remove it right from the keypad. Select the word from the suggestion tray and drag it to the delete icon. Simple, eh?
4. Quick Punctuations
Not many keyboards give the comfort of selecting the punctuation marks on the go. It often involves a three-step process. Tap on the 123 key, select the punctuation and then tap again to get the alphabet keyboard. With Gboard, one can quickly access the special keyboard. Hold down the period key (right of the spacebar) and you get the punctuation marks right there at your fingertips (literally!)
5. GIF & Emoji Search on the Go
GIF and emojis never fail to add a fun element in any chat. But if only one could send them from the keyboard, right? Well, Gboard has you covered in that aspect. You can search for the right emoji or GIF, instead of scrolling through the pages. Just like the GIF search in FB messenger, all you need to do is type in the keyword and the list would be displayed almost instantly. Plus, a new feature which is yet to be rolled out will let you draw emojis and the rest will be taken care by Gboard. Impressive, right?
6. Text Editing Mode
The Text Editing Mode toolbar is one of the relatively new features that has been introduced. It lets you easily select text for editing purpose — cut, copy and paste it elsewhere. All you have to do is tap on the G icon, select the I icon (flanked by two arrows) and the mini toolbar will be available to you right away.
7. Capitalize Word
I love this feature! I no longer need to worry whether the shift key is toggled before I start typing. It’s a nippy and easy way to capitalize words while typing. Highlight the word and tap on shift. It will rotate through the two types – whether the whole word needs to be capitalized or just the first letter.
8. Double Space Acts as Period
Most of the time I end up inserting a space when all I wanted was a period. Sigh, phones with smaller displays! But that’s no longer an issue with the Gboard. This awesome feature of Gboard automatically inserts a period and space in your sentence when you double-tap on the space bar. This is a very convenient feature as it saves you from the hassle of pressing the wrong key.
9. Add Shortcuts for Frequently Used Words
Do you want your keyboard to be smart as you are? Well, you can teach it to remember the shortcuts (for the frequently used words) through the Personal Dictionary feature. For example, type in YT and the suggestion for YouTube would pop-up right there. Inserting a word is a piece of cake, head over to Settings >Language & Input > Gboard and select Personal dictionary.
10. Number Pad
While typing out numbers, if the conventional numeric pad seems a tad smaller for you, you can always expand it using this amazing shortcut. Tap on the special character key and then on the (1234) key right of the space bar. There you have it, the numeric keypad expanded.
11. Fractions
This terrific feature of Gboard lets you type in fractions with just a single finger tap. Long-tap on any of the numeric keys and it will bring up amazing options for fractions such as 1/2, 1/3 or 3/8. Did you just try to bring up the fraction for 4?
12. Voice Search
Another great feature is the voice search. Now you can easily switch between the typing and speaking modes, with just a flick of a key. All you need to do is hit the mic icon or any key when you’re done speaking. Gboard’s voice typing is smooth and seamless with an awesome understanding of the natural language.
13. One-Handed Mode
For phones with bigger displays, sometimes it gets difficult to reach the other end of the keyboard if you are typing with only one hand. The one-handed mode of the Gboard can come to the rescue in such situations. To enable this mode, tap on the G icon or the arrow icon (if G is disabled) and choose the one-handed mode. What’s great about this feature is that there is no fixed size, you can easily resize the keyboard to the right size as per your choice. Tap on the arrow icon to change the side of the keyboard.
14. Instant Search
A Google search right there on the keyboard, do I need anything more? With the search feature available at the tip of the finger, searching and sharing can never be this swift. Need to share a song real fast? Hit the search icon and type in the name and hit share. Phew!
15. Cool Themes & Customization
Well, we are talking Gboard here and it’s bound to throw in some themes and customization options. You can select from the wide range of themes available — my favorite pink is also available! The themes are divided into two categories — Colors and Landscapes. What’s more, you can even add a picture of your choice as the keyboard theme. As far as customization goes, you can do a lot with this one. From blocking out offensive words to contact names suggestion, it has a pretty decent list. There’s even an option where you can let Google learn from the typed in data to bring a more personal touch to your keyboard.
What’s More?
Well, I am sure that Google will include more power-packed features for a wonderful experience. If you know any other awesome feature that I may have missed, do share them with us through the comments section. The above article may contain affiliate links which help support Guiding Tech. However, it does not affect our editorial integrity. The content remains unbiased and authentic.