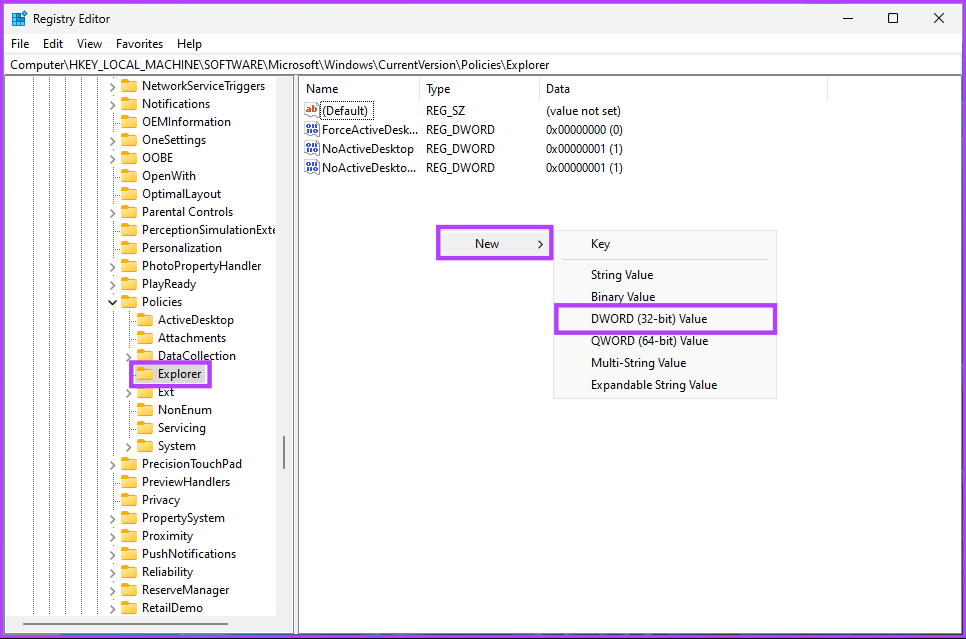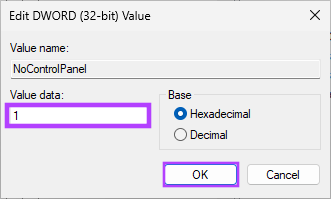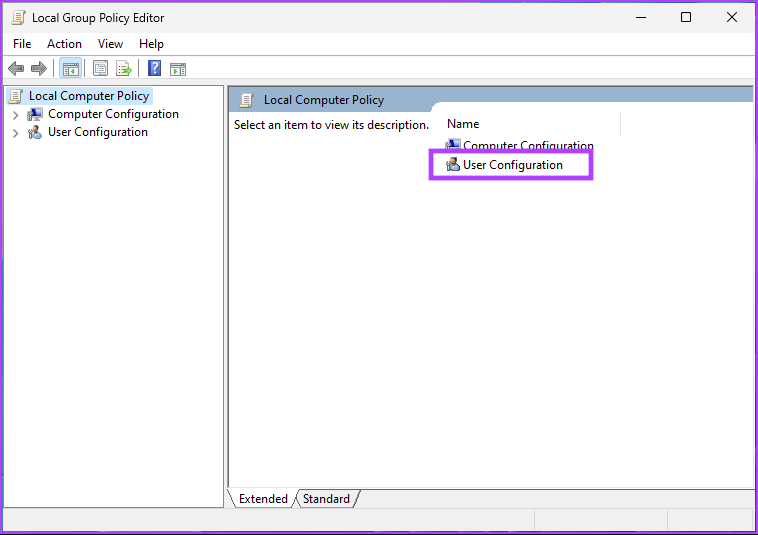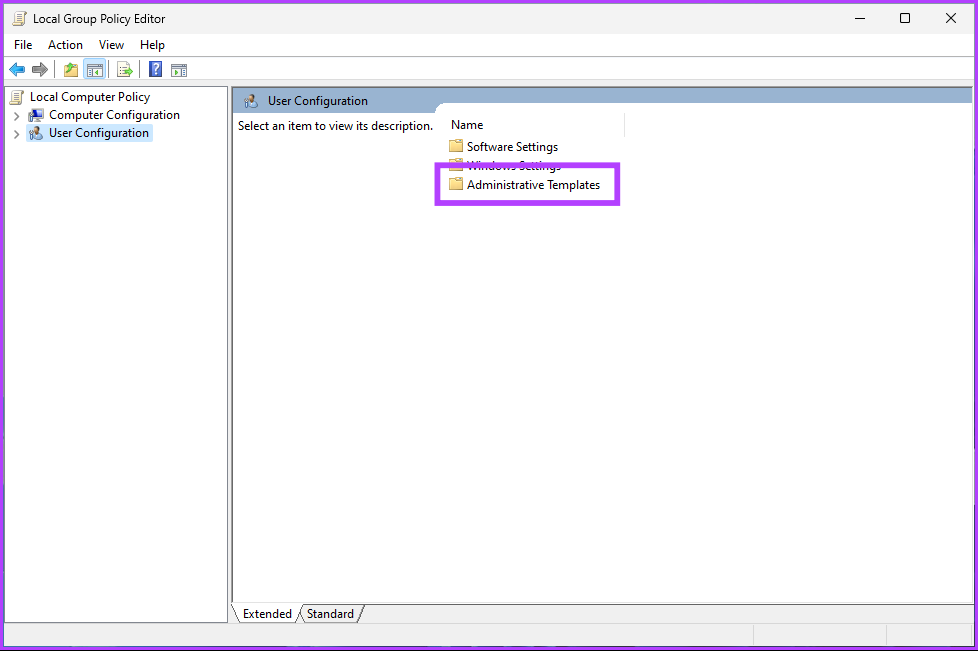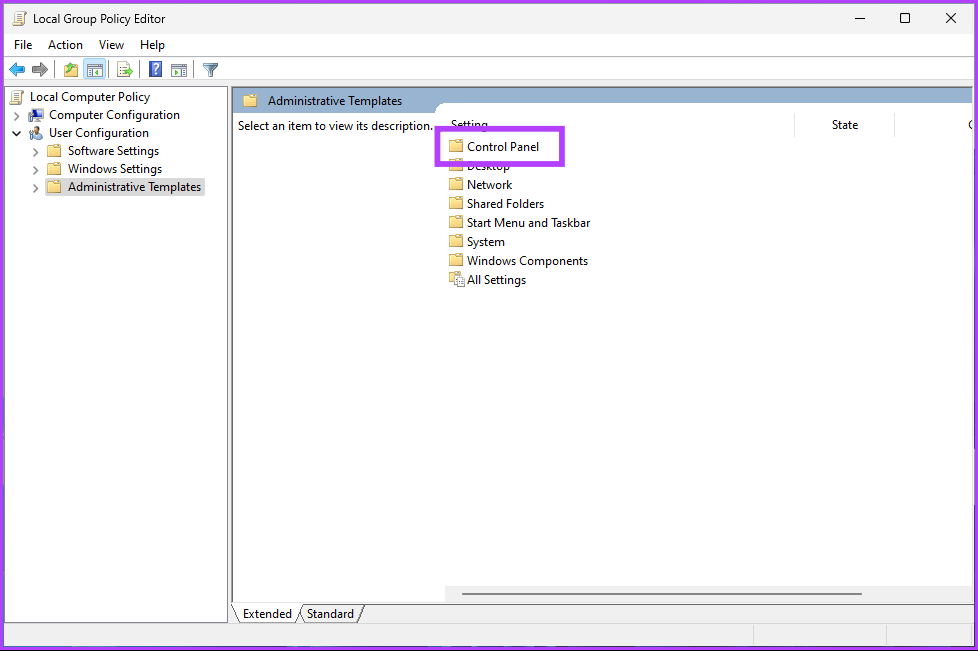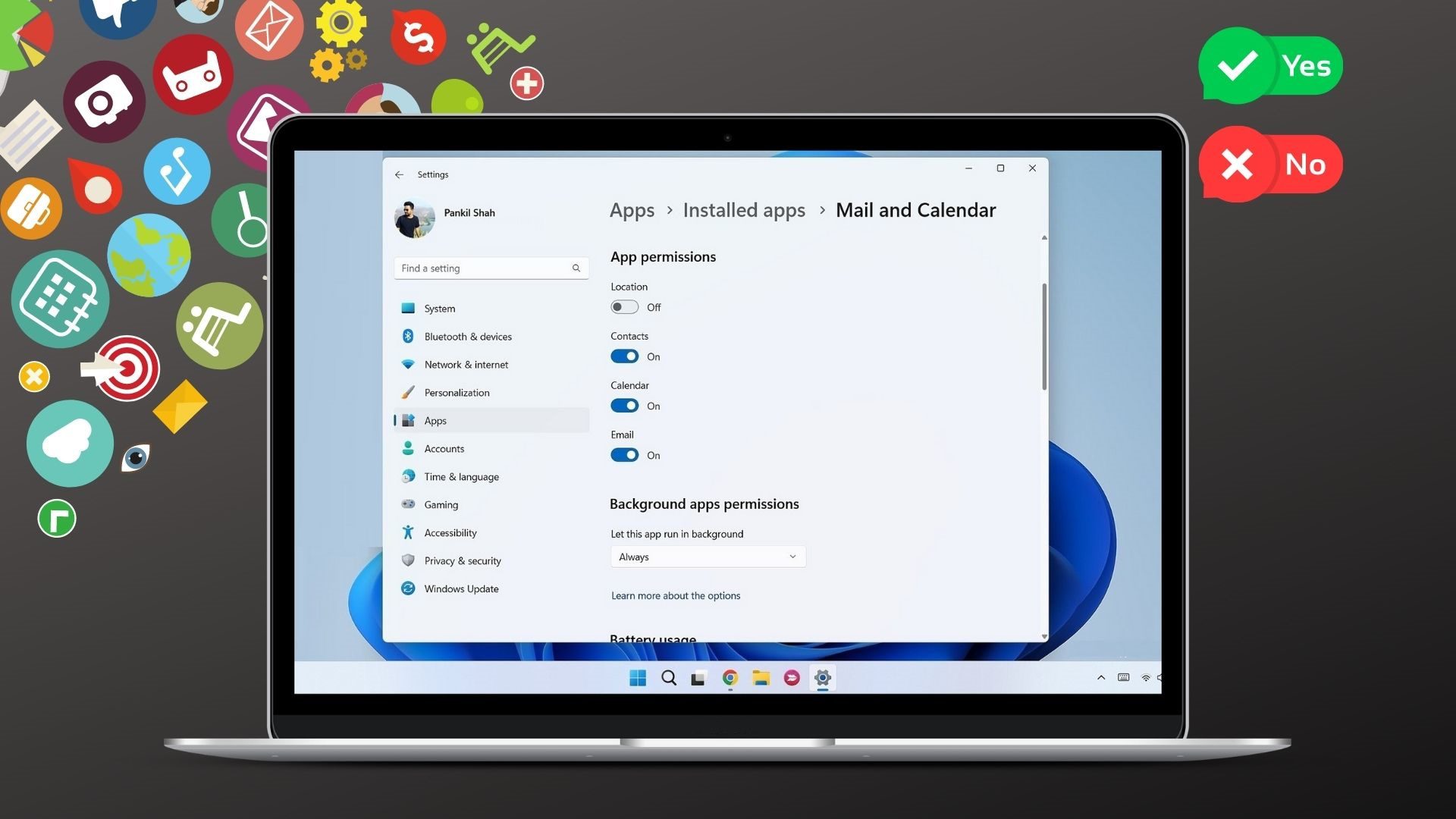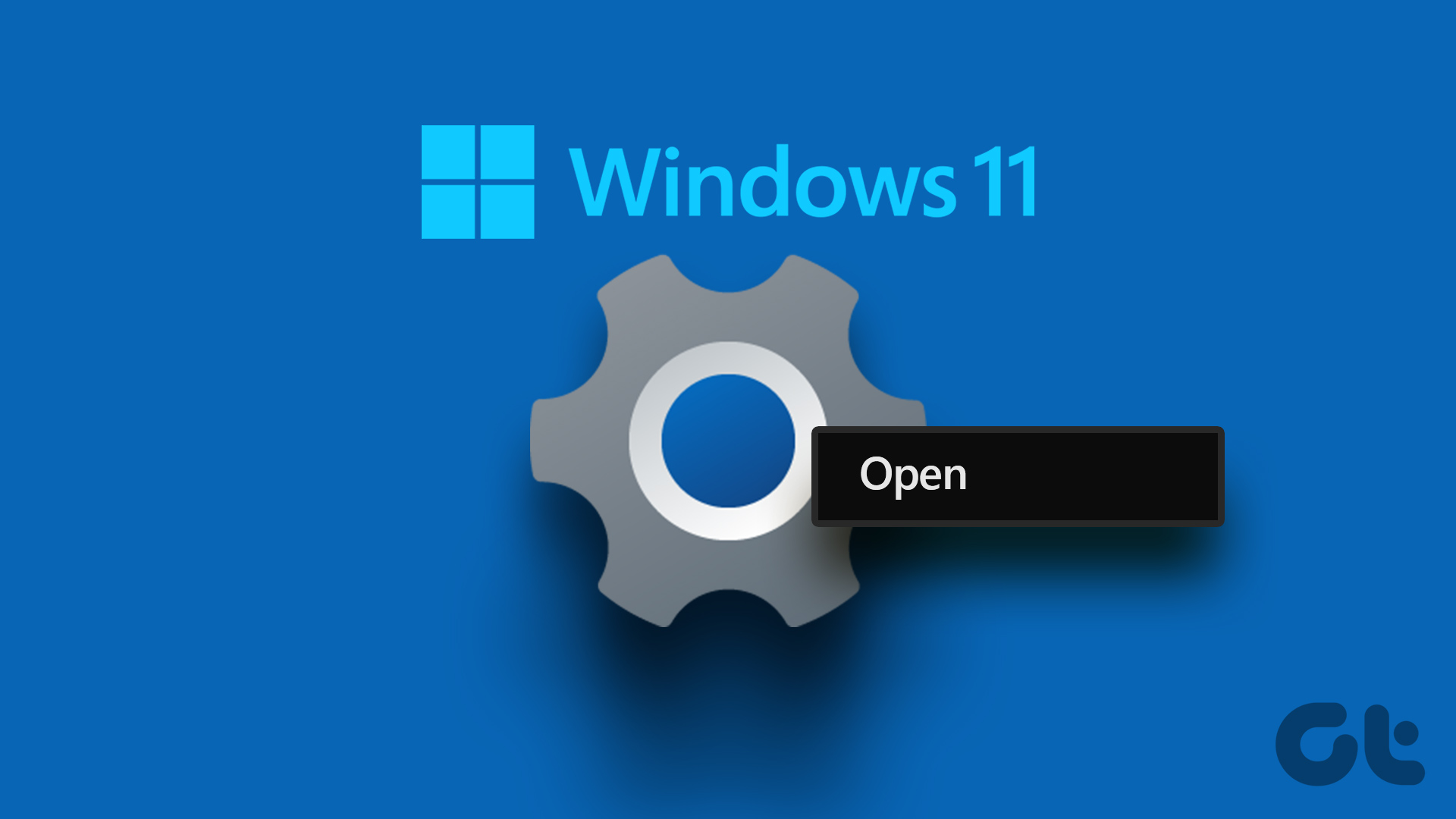Before that, let’s first understand why you’d want to disable Windows Settings and Control Panel. The computer’s administrator wouldn’t want users to change important settings like security features and network settings. If the computer is used by children, you may want them to avoid messing up the system by changing settings accidentally. So, let’s get right in without further ado.
How to Disable the Windows Settings App and Control Panel Using Registry Editor
This is the easiest way to stop Windows 11 users from getting to the Settings app. However, the steps can be tricky if not followed well. Furthermore, we will work with the Registry Editor in this method. Before moving ahead, we suggest you back up your Windows Registry. Once done, follow the steps below to disable the Settings app in Windows 11. Step 1: Press the Windows key on your keyboard, type Registry Editor, and click ‘Run as administrator.’ Note: You can also press ‘Windows key + R’ to open the Run command box, type regedit.exe, and click OK to open Registry Editor.
In the prompt, select Yes. Step 2: In the top bar, enter the below-mentioned address.
Now, you need to create the NoControlPanel folder. Step 3: Right-click in the empty space, choose New, select ‘DWORD (32-bit) Value’, and name it NoControlPanel.
Step 4: Now, double-click on NoControlPanel
Step 5: Set its value to 1 and click OK.
Finally, close the Registry Editor and restart your Windows PC. When the system restarts, the Settings app will no longer be accessible to anyone. After the above setup, whenever you try to open the Settings app or Control Panel, you will see a message saying, ‘This operation has been canceled due to restrictions in effect on this computer. Please contact your system administrator message.’ If you want to revert, all you need to do is, in Step 5, switch the value from 1 to 0 for the NoControlPanel DWORD. Now, if you don’t want to disable Control Panel and the Settings app through the Registry Editor, you can do it through the Group Policy Editor as well. Continue reading.
How to Turn off the Settings App and Control Panel Using Local Group Policy Editor
Most of the settings on Windows can be well controlled by the Group Policy Editor, and the Settings app and Control Panel are no exception. Here’s how to turn off automatic updates on Windows 11. Note: Group Policy Editor is only available in the Windows 11 Pro and Enterprise versions. If you are using Windows 11 Home Editor, you cannot use this method. Step 1: Press the Windows keys on your keyboard, type gpedit, and click Open. Note: You can also press ‘Windows key + R’ to open the Run command box, type gpedit.msc, and click Open.
Step 2: In the left pane, under the Local Computer Policy, select User Configuration.
Step 3: In the right pane, double-click on Administrative Templates.
Step 4: Select the Control Panel option.
Step 5: Under the Control Panel option, locate ‘Prohibit access to Control Panel and PC settings,’ and double-click on it.
Step 6: In the new window, select Enabled and click Apply, followed by OK.
With this setting in place, you have blocked access to the Settings app and Control Panel on your Windows 11 PC. After this, when you try to open the Settings app or Control Panel, you will see a message saying, ‘This operation has been canceled due to restrictions in effect on this computer. Please contact your system administrator message.’ If you want to revert and go back to default settings, you can follow the exact instructions, but in Step 6, select the Not Configured option in the ‘Setting Page Visibility’ window, click Apply, and then OK.
Block Unintended Changes
The Settings app on Windows 11 is useful for managing various system settings, but sometimes you may want to turn the Settings app off, either to protect your system or prevent unauthorized changes. All the above ways will let you block access to the Windows Settings app and Control Panel; choose the method you prefer. The above article may contain affiliate links which help support Guiding Tech. However, it does not affect our editorial integrity. The content remains unbiased and authentic.