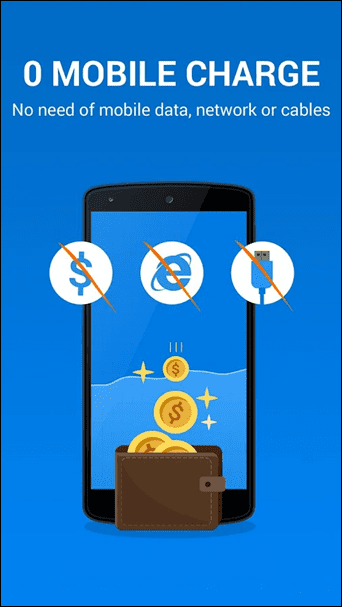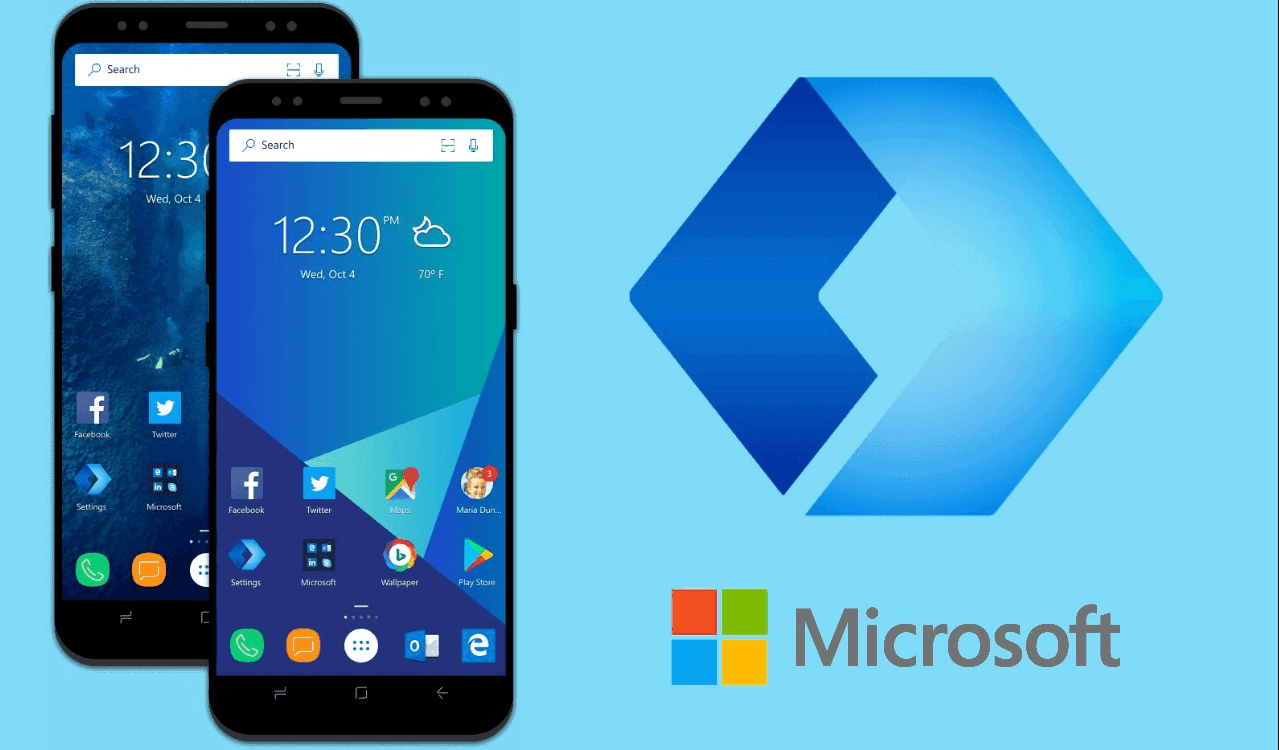Today, let’s take a look at a couple of interesting tips that will save you time and hard drive space, all while making your overall experience using iTunes a lot better.
Customize Your Sidebar View
With the visual redesign that iTunes 11 brought, some of its interface elements ended up lost or hidden. We already showed you how to get the iTunes sidebar back not too long ago. However, what if you only want a certain few icons on that sidebar instead of all the default ones shown there or if the ones you want are missing entirely (like Radio for example) and you want them back? To choose which icons will go on the sidebar of iTunes, open the application’s Preferences Panel and then click on the General tab. There, on the Show option, you will see all the different sections that can be added or removed from the iTunes sidebar. Just check the ones you want to keep and uncheck those you want removed from the sidebar. When you are done, click on OK and the iTunes sidebar will immediately reflect your changes.
Getting Rid of ‘Exact’ Duplicate Songs
Having the ability to find duplicates fast and accurately is a very welcome feature for anyone who owns even a medium-sized music collection, since just a few duplicate songs can take a substantial amount of valued hard drive space. Thankfully, doing so in iTunes is quite easy, and yet a lot of users don’t even know that the option exists. Important Note: Make sure you are running the latest version of iTunes for this, since the original iTunes 11 is missing the feature for some reason. To view duplicate files on iTunes, go to the application’s View option on the top menu bar and from there select Show Duplicate Items. Your iTunes library will then display all versions of the files that it thinks are the same. However, this view might present a problem, since some files might be the same only in name, but might have a different format or could be encoded differently. If you want to see those files that are exactly the same, here is a little trick: When clicking on the View menu, press the Option key on your keyboard and the Show Duplicate Items option will change to Show Exact Duplicate Items. This will show you files that are the same in every aspect, so you can safely hit Delete on any duplicate and send it to the trash. There you go, two simple, yet very convenient tips to get iTunes to work better for you. If you happen to know about other little-known ways to make iTunes better, don’t hesitate to share them in the comments below. The above article may contain affiliate links which help support Guiding Tech. However, it does not affect our editorial integrity. The content remains unbiased and authentic.