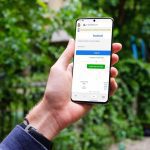One might think that aligning shapes on a slide is just a matter of dragging them to their correct position. This might be true for one blessed with an eagle eye but more often than not misaligned shapes have been magnified on the projection screens. Using Smart Guides to precisely align shapes is the easiest way to presentation design and success.
Align on the Fly with Smart Guides
Smart Guides is a new feature that was introduced in Microsoft PowerPoint 2010. PowerPoint gives you a few more choices when it comes to aligning objects either on a single slide or across slides. So, why have another feature that basically does the same thing? The reason – Smart Guides is a time saver. Instead of clicking through a bunch of menus and dialog boxes, Smart Guides ‘senses’ alignment on its own when there are multiple shapes on a slide. Here’s how it works: As you can see in the above screenshot, when you drag one object to align it with another, a white dotted ‘smart guide’ automatically appears to indicate the right alignment. You just have to release the mouse at the precise moment to align the two objects. Smart Guides appear on fly and you don’t have to do anything on your part – just drag and align. Smart Guides works with multiple objects and even with other elements like pictures. Smart Guides are turned on by default. But if you want to turn them off – click on the Home ribbon – Drawing group – Arrange – Align – Grid Settings. As the screen below shows, you can check-uncheck Display smart guides when shapes are aligned.
The Other Guide – Drawing Guides
The Grid and Guides dialog also gives you the option to Display Drawing guides on screen. You can use Drawing guides and Smart guides together on the same slide for better placement of objects across slides. Hold CTRL and drag a Drawing Guide to create multiple horizontal and vertical guides as you may need. Drawing Guides have one distinct advantage – a change in the position of a drawing guide in one slide has a mirror effect in the remaining slides. So, essentially you can paste an object (or objects) at precisely the same position in slides that follow. Smart Guides and Drawing Guides make the task of alignment a no-brainer and using these two alignment techniques speeds up your slide design process. Did you know about Smart Guides and Drawing Guides? Do you use them to make better PowerPoint slides? Also, sample our previous PowerPoint tutorials:
How to Convert a PowerPoint Presentation to Video For FreeHow to Completely Integrate Websites in a PowerPoint Presentation
The above article may contain affiliate links which help support Guiding Tech. However, it does not affect our editorial integrity. The content remains unbiased and authentic.