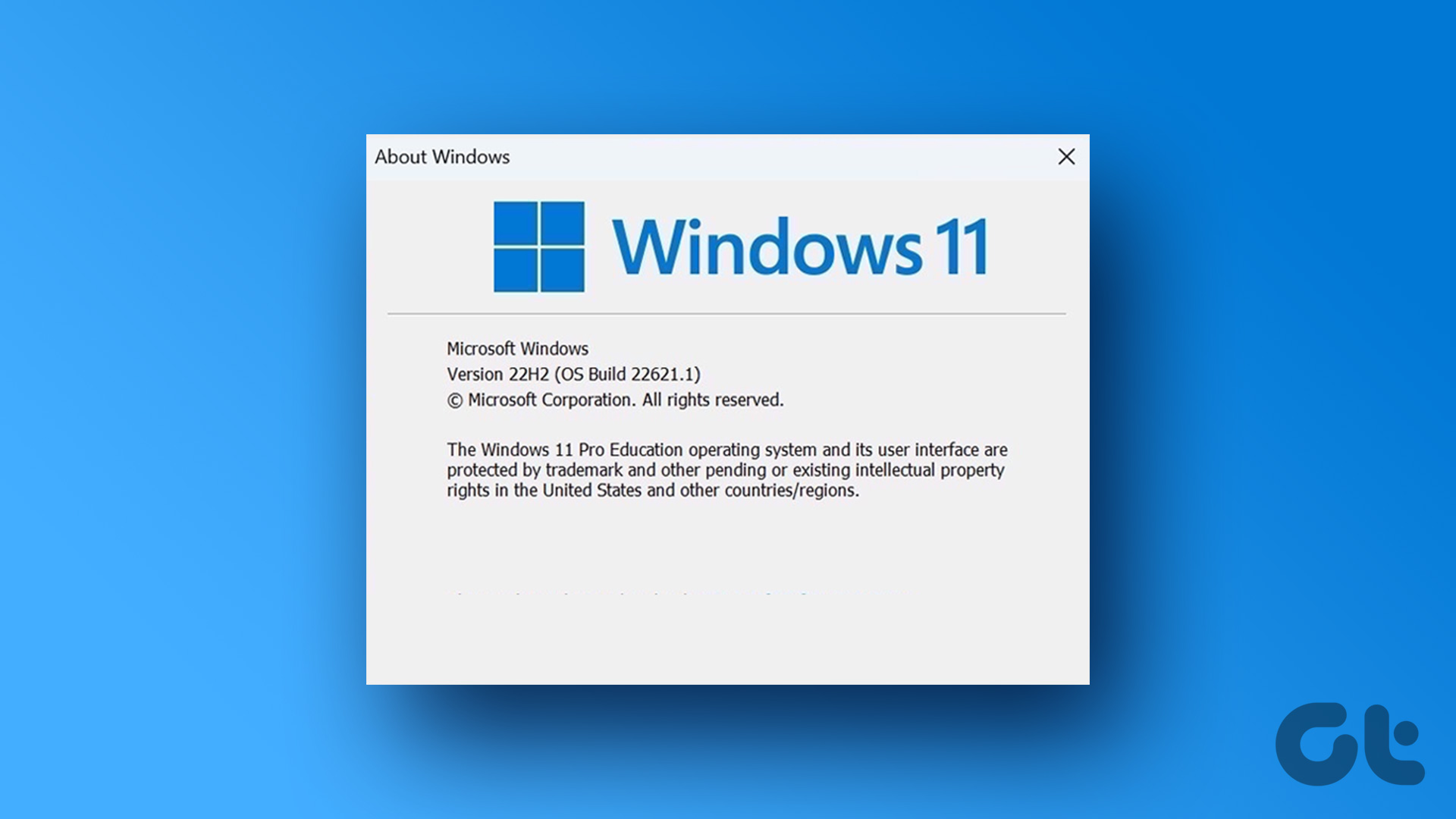Every individual has preferences regarding the keyboard layout. Whether typing or gaming, even a single key rebind can increase your efficiency. Microsoft Powertoys and SharpKeys are free yet powerful tools that allow you to remap every key on your keyboard on any Windows computer or laptop. But what is key remapping exactly? Let’s understand that first.
What Does Remapping Key Mean
Remapping a key means to re-assign the function of a key to another action. For example, you can remap the Alt key on your keyboard to behave as the Enter key. Here, once the remap is complete, pressing the Alt key on your keyboard will be considered as an input of Enter key by your computer. In this manner, you can remap any key to perform a different task than what the key is supposed to do. You can not only remap keys but also remap and change Windows shortcuts. For example, the Windows + S shortcut opens the Search bar in Windows. You can remap this shortcut to perform a different task of your choice or even completely disable this shortcut based on your preferences. Now, there are various ways to remap keys in Windows 11. Some external keyboards are shipped with customization software from their OEMs using which you can remap keys and shortcuts. However, not every keyboard comes with such functionality and this solution leaves out laptop users. But worry not, as we have Microsoft PowerToys that lets you remap keys on any Windows 11 machine, including both laptops and desktops with external keyboards. Here’s how you can install Microsoft Powertoys and remap your keyboard keys in Windows 11. Note: Apart from Microsoft PowerToys and SharpKeys, you can also remap your keys using Windows Registry Editor. However, the process is too complex and changes are hard to revert if something goes wrong. Hence, we recommend sticking to either Microsoft PowerToys or SharpKeys to remap your keys.
Method 1: How to Remap Keys in Windows 11 Using Microsoft PowerToys
Microsoft PowerToys is a native utility tool to help users boost their productivity on Windows. Remapping keys is only one of the several abilities that Microsoft PowerToys offers. But first, you need to install the software before you jump to remapping keyboard keys. Note: If you have PowerToys installed, skip to part 2.
Part 1: Install PowerToys on Your Windows 11 Computer
Step 1: Visit the official website and click on Install PowerToys using the link below. Download Microsoft PowerToys Step 2: Scroll down to the Assets section and download the .exe file named PowerToysSetup. Note: Download the correct setup file for your system architecture. If you have an Intel or AMD-based CPU, download the x64 version. Whereas, if you have a Qualcomm Snapdragon, Mediatek, or Samsung Exynos CPU, download the arm64 version. Step 3: Now, open the PowerToysSetup .exe file. Accept the terms and conditions, and click on Install. Step 4: Open Microsoft PowerToys. In the General menu, enable ‘Run at startup’. This will keep PowerToys running in the background every time you boot your system. Microsoft PowerToys installation and setup are now complete.
Part 2: Remap Keys Using Keyboard Manager in Microsoft PowerToys
Step 1: Open Microsoft PowerToys on your Windows 11 computer. Step 2: Click on Keyboard Manager in the sidebar. Step 3: Turn on the toggle for Enable Keyboard Manager. Step 4: Click on Remap a key. Step 5: In the Remap Keys prompt, click on the plus icon to start remapping your keys. Step 6: Click on the Type button. Step 7: Now, press the key on your keyboard that you wish to remap and click on OK. Step 8: If you want to remap your selected key to a different key, click on Type. Step 9: Now press the desired key on your keyboard which you want as a remap and click on OK. Note: Repeat steps 6-9 to remap more keys. Step 10: Once done, click on the OK button at the top right. Step 11: A warning box will pop up, click on Continue Anyway. Your selected keys now have been remapped successfully.
Reassign Keyboard Keys to Perform an Action in Windows 11
Step 1: Open Microsoft PowerToys on your Windows 11 machine. Step 2: Click on Keyboard Manager. Step 3: Now Click on Remap a key. Step 4: To add a new key for remapping, click on the plus icon. Step 5: Now click on Type. Step 6: Press the key on your keyboard that you wish to remap, and click on OK. Step 7: To remap your selected to a specific action, click on the dropdown menu. Step 8: Select the action which you want as a remap for your key. Step 9: Click on the blue OK button. Your selected key now has been remapped to perform your desired action.
Remap Shortcuts in Windows 11
As mentioned earlier, you can also remap shortcuts in Windows 11. Here’s how. Step 1: Open Microsoft PowerToys on your Windows 11 machine. Step 2: Click on Keyboard Manager. Step 3: Now click on Remap a shortcut. Step 4: To change keyboard shortcuts, click on the plus icon. Step 5: Click on the Type button in the Physical Shortcut section. Step 6: Now press the keys involved in the shortcut which you wish to remap and click on OK. Note: A maximum of three keys are supported to remap a shortcut. If your shortcut includes pressing more than three keys, it cannot be remapped using Microsoft PowerToys. Step 7: Click on the Type button under the Mapped To section. Step 8: Now, press the key which you want as a remapped action. Alternatively, you can also choose to remap your selected shortcut to perform a particular task from the dropdown menu. Step 9: Click on the OK button to save your changes. Your selected shortcut now has been remapped to a new action.
How to Delete Key Remapping in Microsoft PowerToys
If you want to delete your key remappings from Microsoft PowerToys, follow these steps. Step 1: Open Microsoft PowerToys on your Windows 11 machine. Step 2: Click on Keyboard Manager in the sidebar. Step 3: Click on Remap a key. Note: You can also delete remapped shortcuts in the same manner, under the Remap a shortcut section. Step 4: Now click on the delete icon of the remapping which you want to remove. Step 5: Click on the OK button to save your settings.
Method 2: Reassign Keyboard Keys Using SharpKeys
SharpKeys is an open-source software that offers an alternative method to remap keys in Windows 11. Here’s how you can use it. Note that SharpKeys only supports key remapping, and does not support changing keyboard shortcuts. Step 1: Download SharpKeys from the Microsoft App Store. Download Sharpkeys Step 2: Open SharpKeys on your Windows 11 machine. Step 3: To start remapping a key, click on Add. Step 4: From the left list, select the key which you want to remap. Alternatively, click on the left Type button to directly press the key on your keyboard that you wish to remap. Step 5: Now, select the key which you want as remapped key from the right list. You can also click on Type and press the key directly on your keyboard. Step 6: Click on Ok. Step 7: Now, click on Write to Registry. To apply your changes, reboot your system. Your keys now have been remapped successfully using SharpKeys in Windows 11.
How to Delete Key Remappings in Sharpkeys
Step 1: Open SharpKeys on your Windows 11 machine. Step 2: Click on the remapping that you want to delete. Step 3: Now, hit the delete option at the bottom. This will delete your selected key remapping. Step 4: Click on Write to Registry. Reboot your system to apply the changes. SharpKeys also has a feature where you can save your key remaps using a local file. This can be done by clicking on the Save keys button. You can transfer this local file to any new system and open it using SharpKeys. This can be done by using the Load keys button in Sharpkeys, on your new system. SharpKeys is as good as Microsoft PowerToys, but it requires a reboot every time to apply new changes.
Remapping Keys Made Easy
Microsoft PowerToys and Sharkeys are two powerful tools that you can use to remap your keyboard keys on any Windows 11 machine. So, if you have a faulty key that needs urgent remapping or normal rebinding, PowerToys and Sharpkeys get you covered. You can also check our guide on how to remap keys in Windows 10. The above article may contain affiliate links which help support Guiding Tech. However, it does not affect our editorial integrity. The content remains unbiased and authentic.
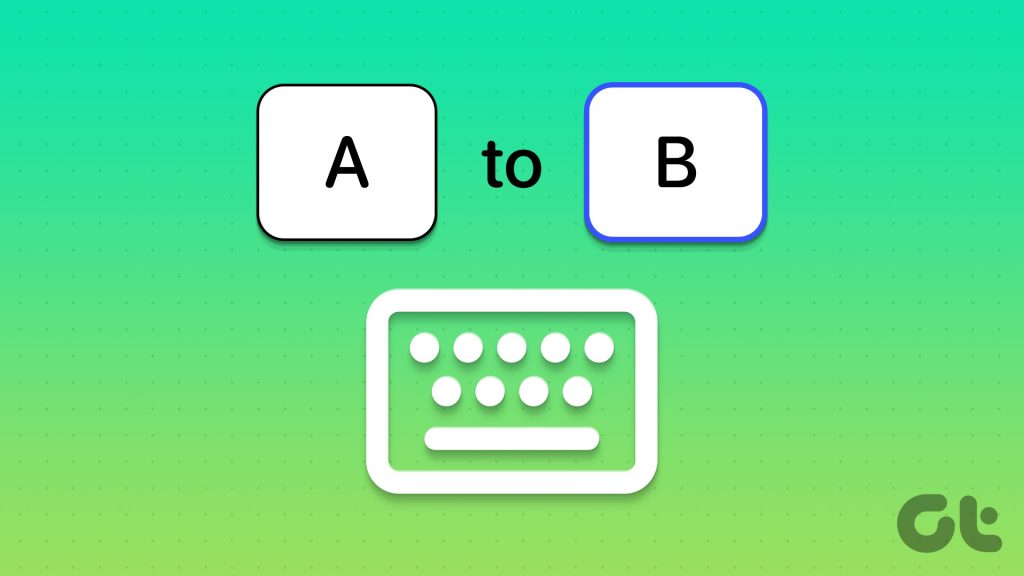


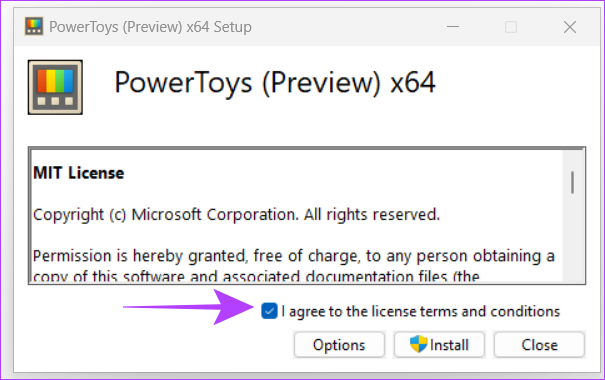
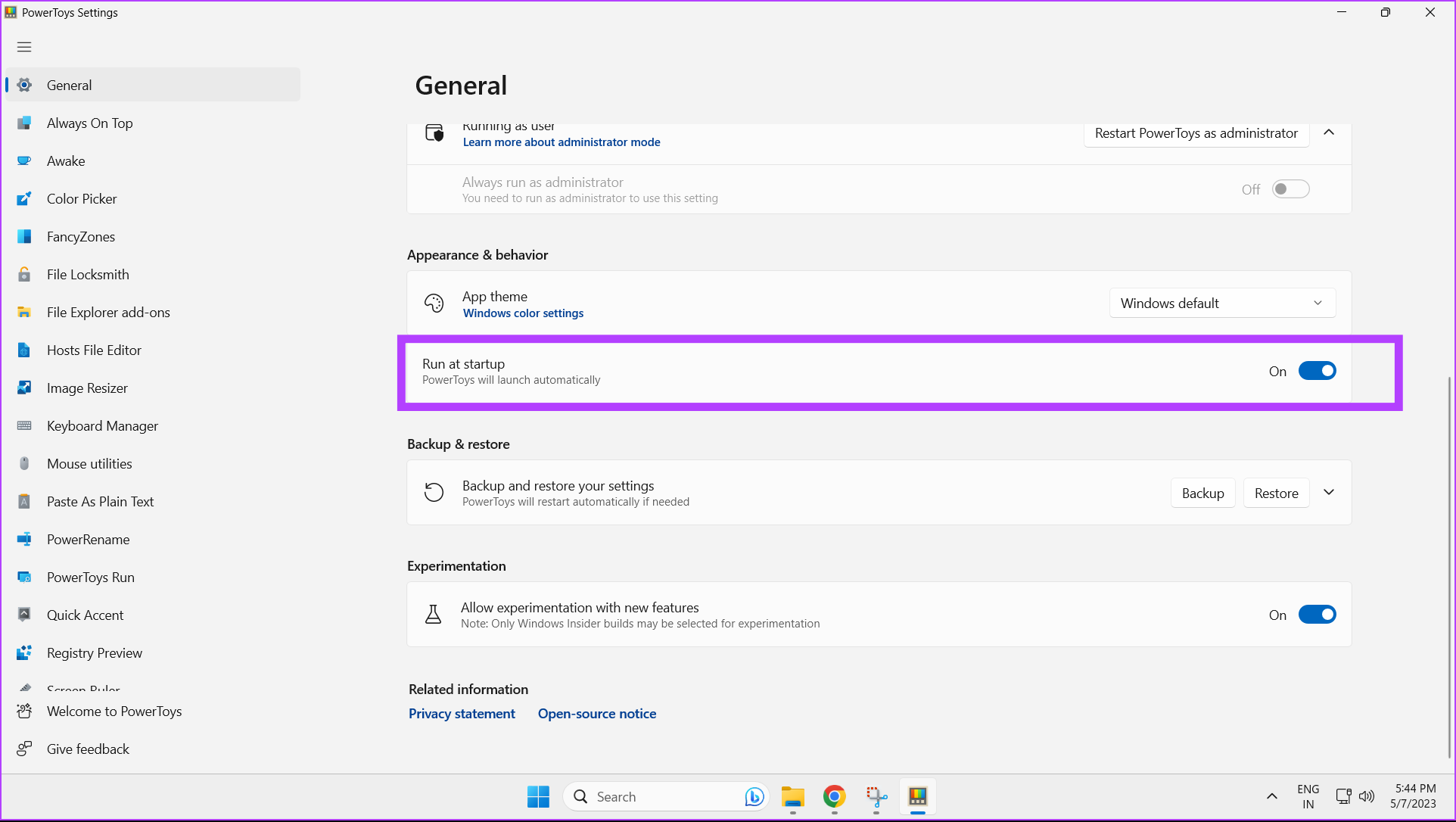

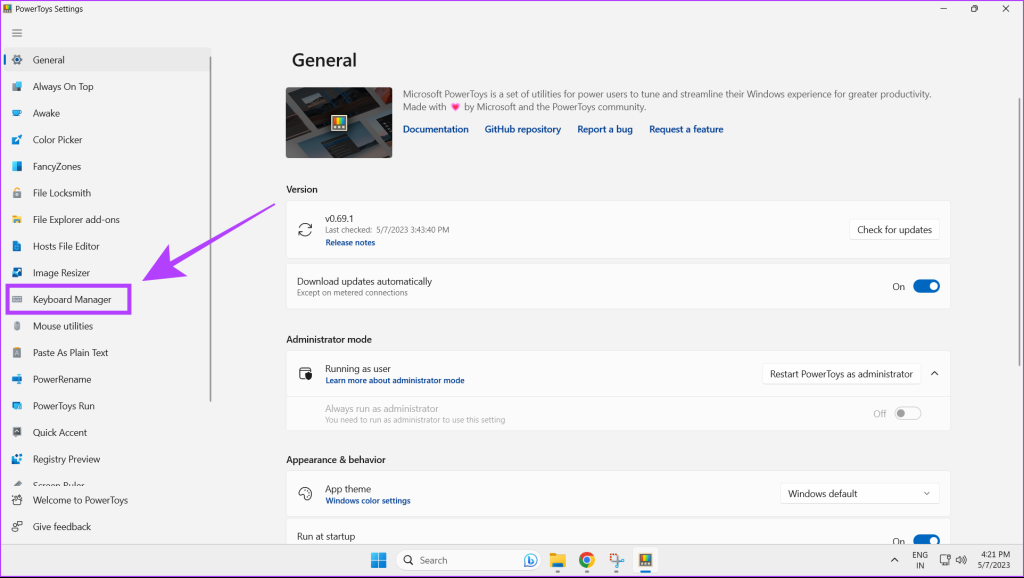
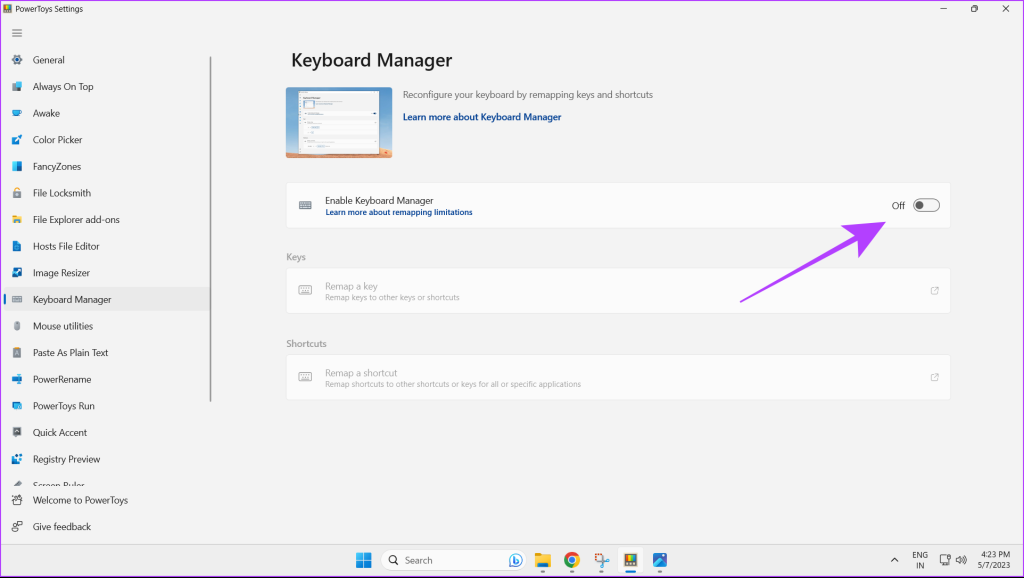
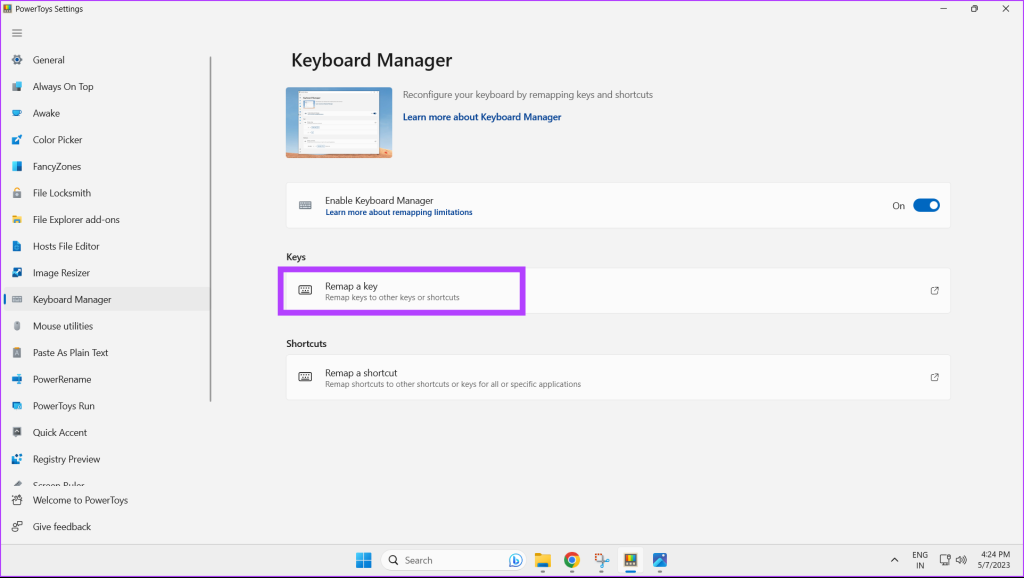
![]()
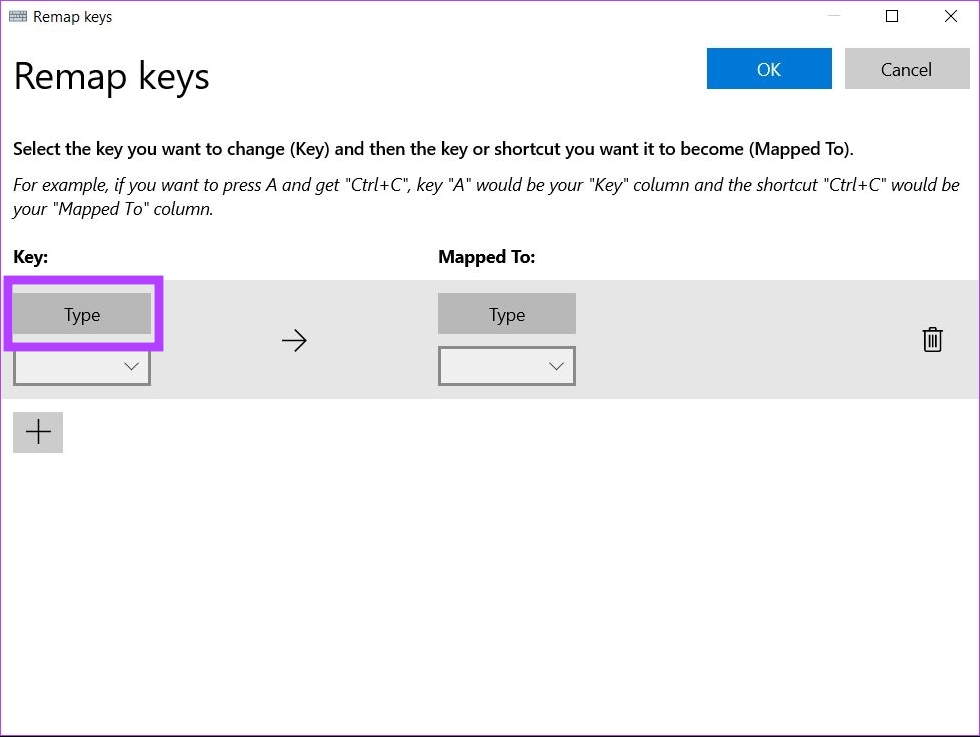
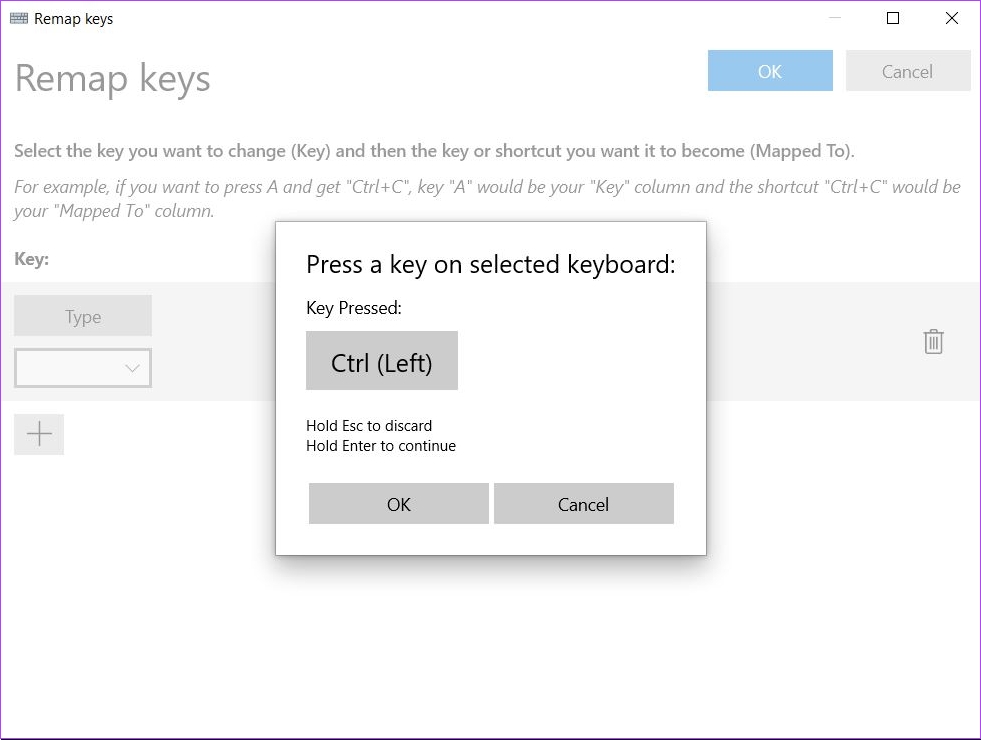
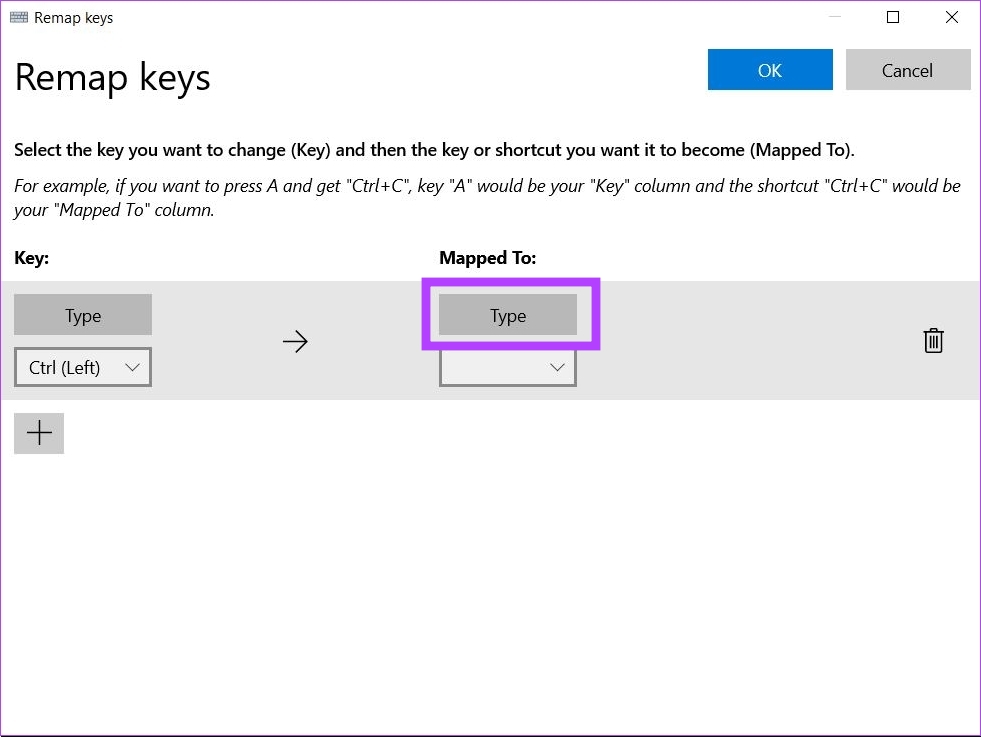
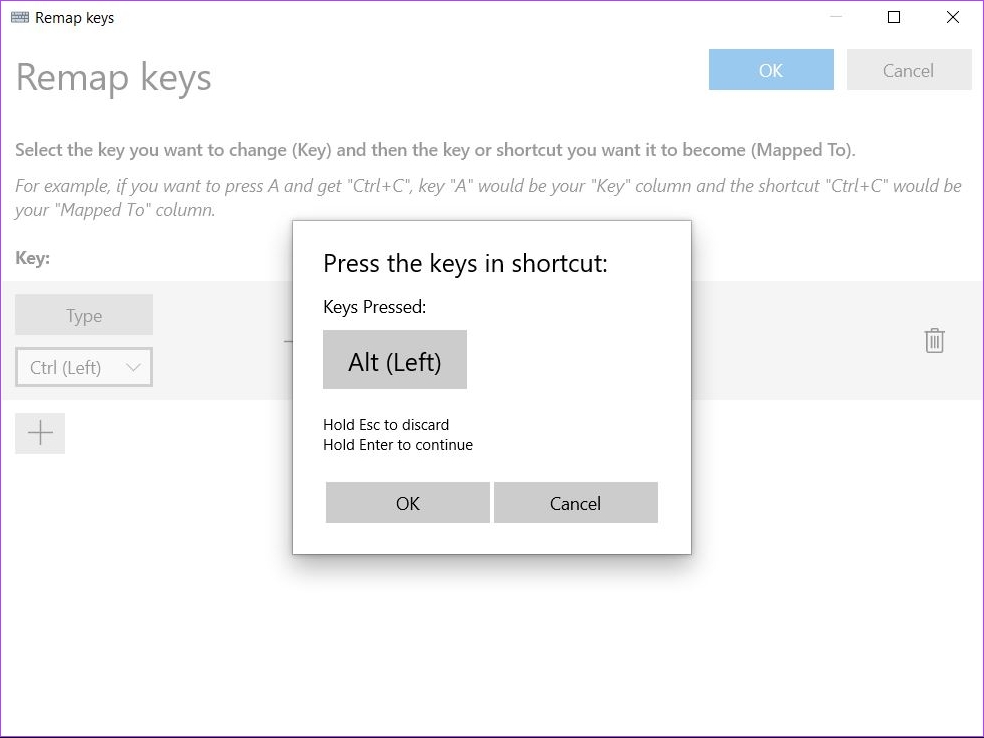
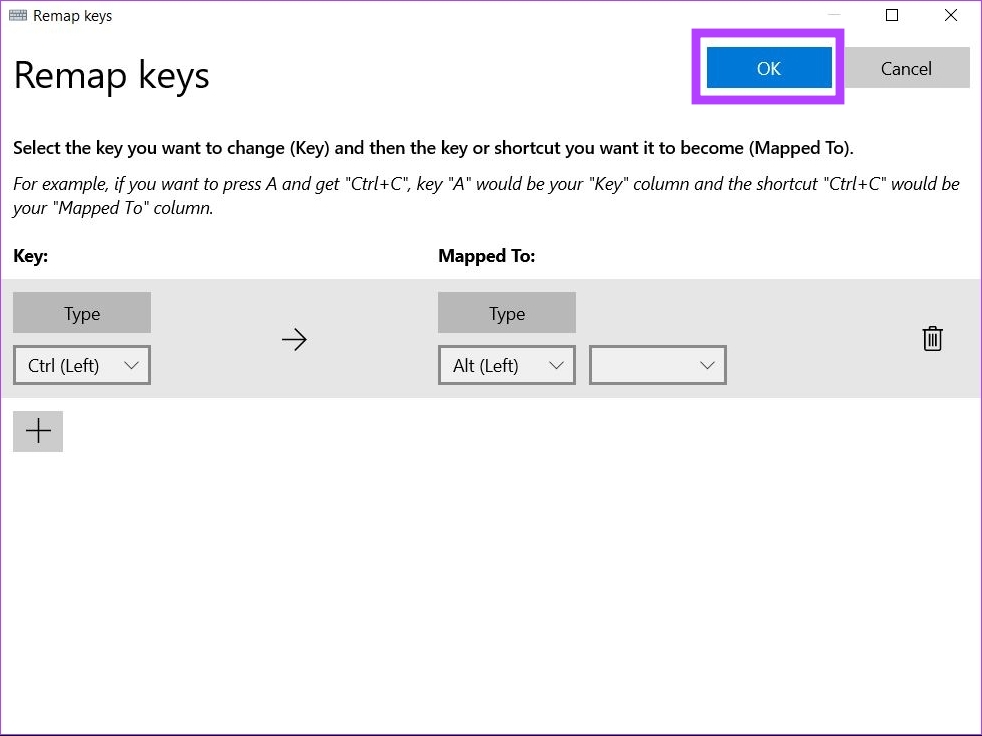


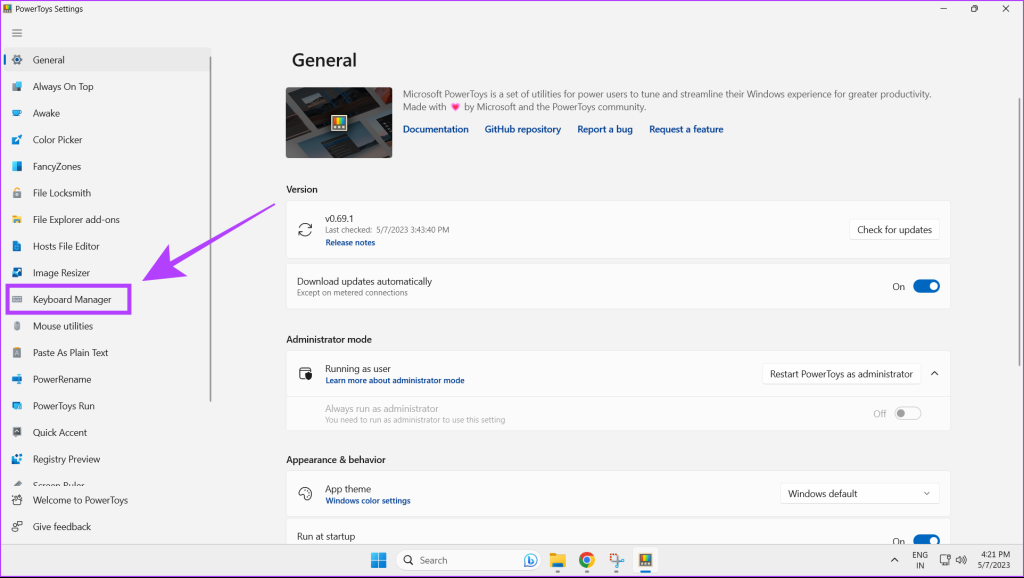
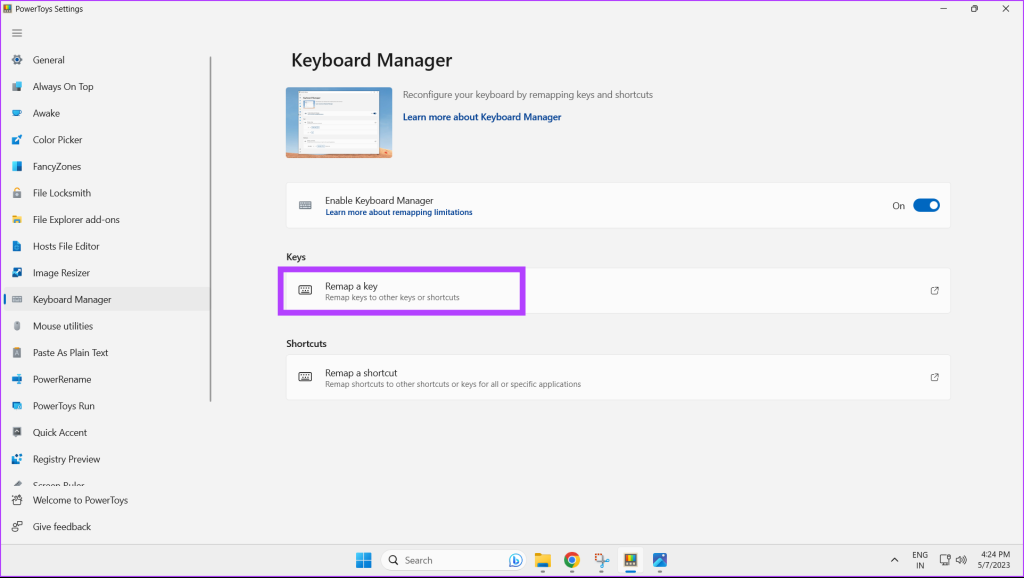
![]()
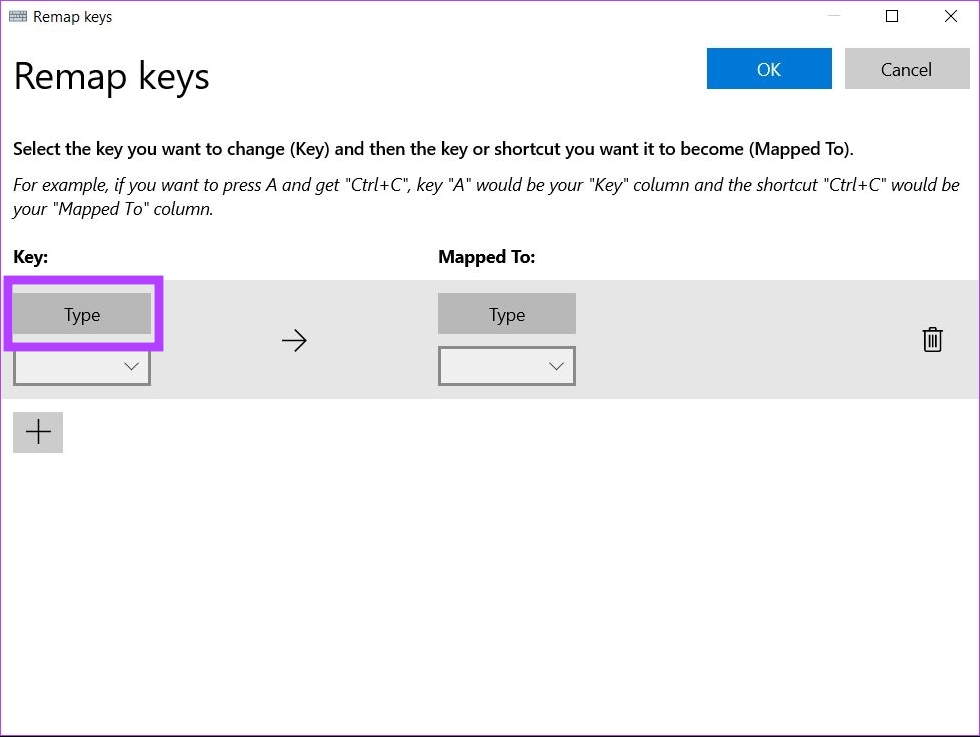
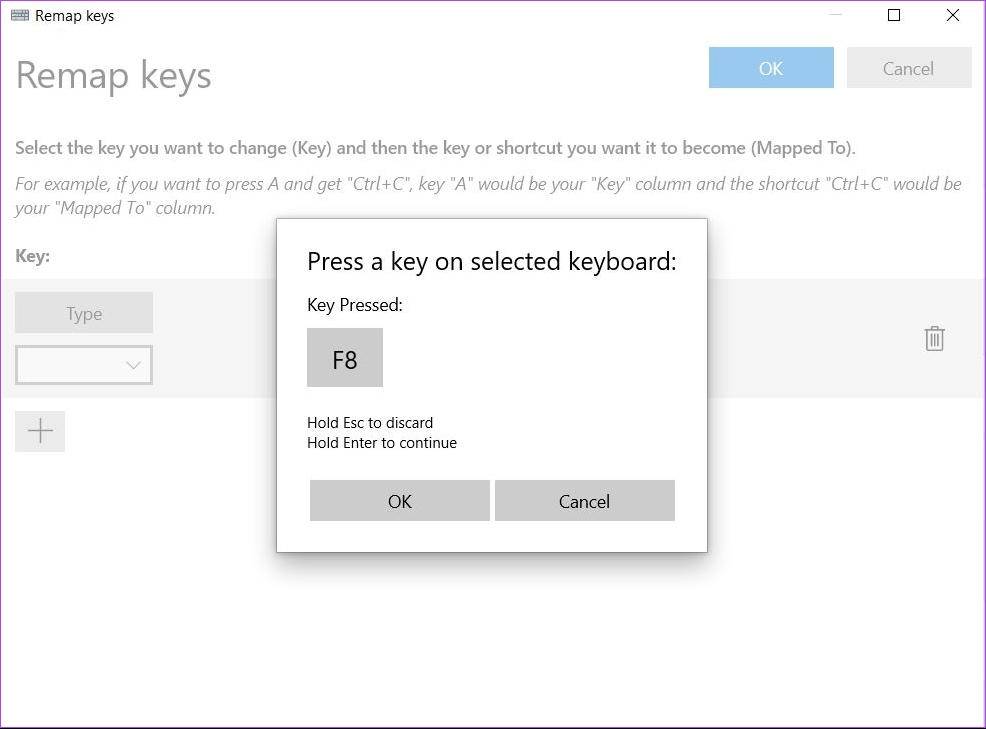
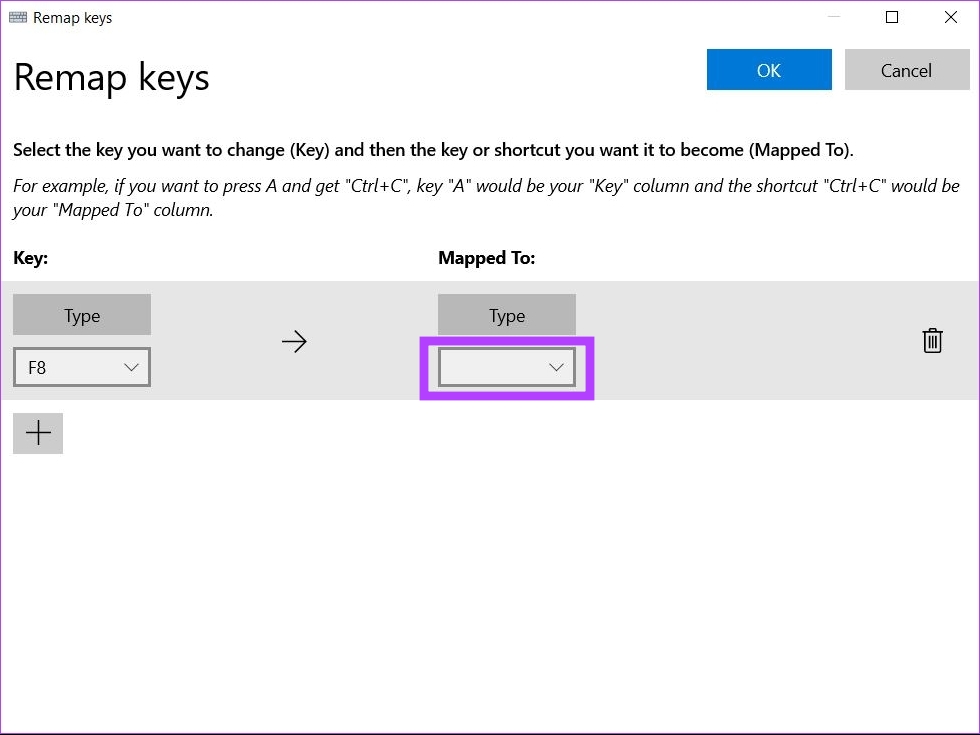
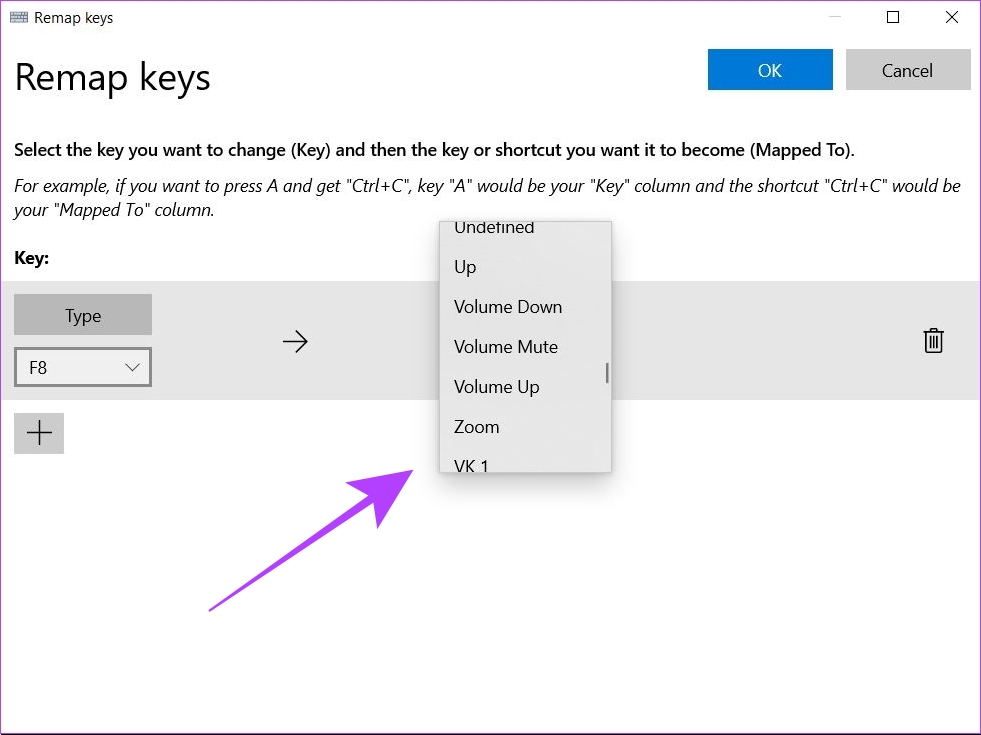
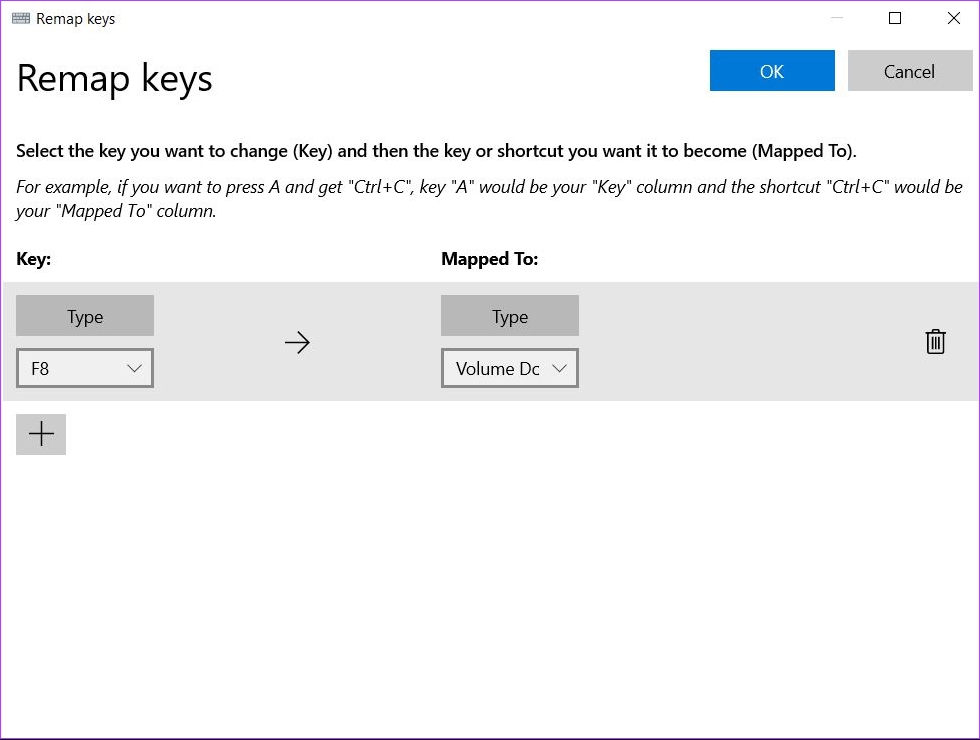

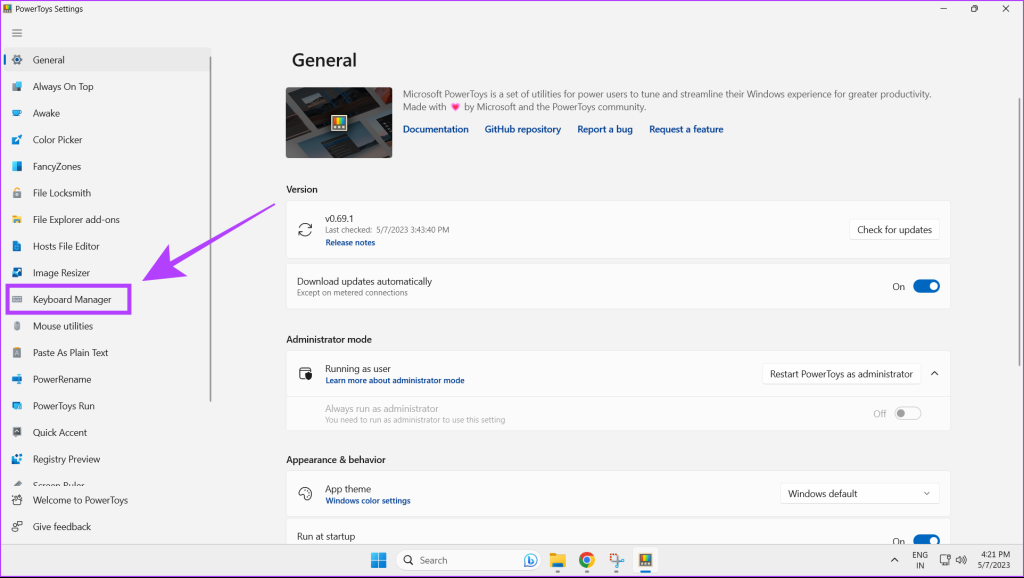
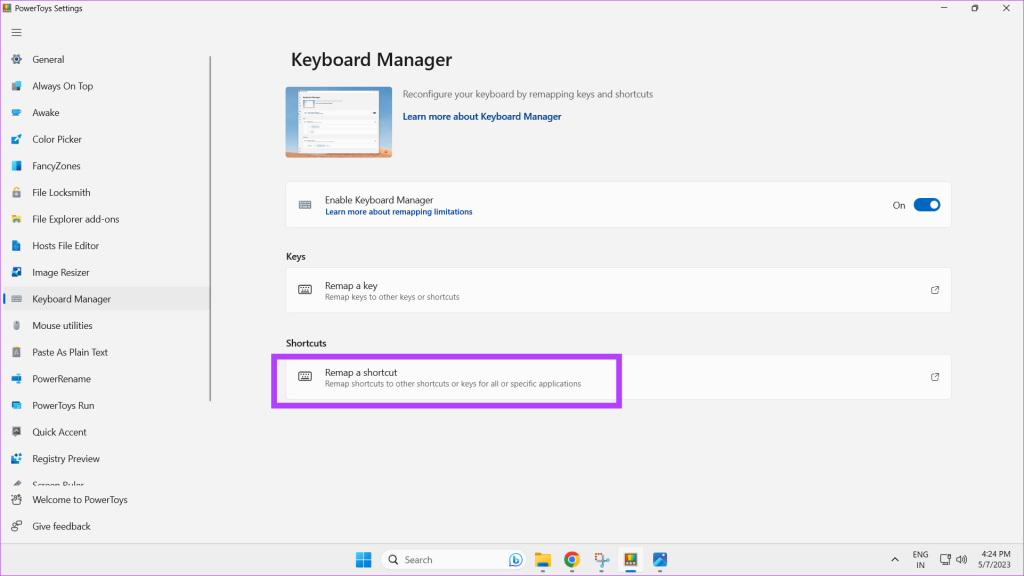
![]()
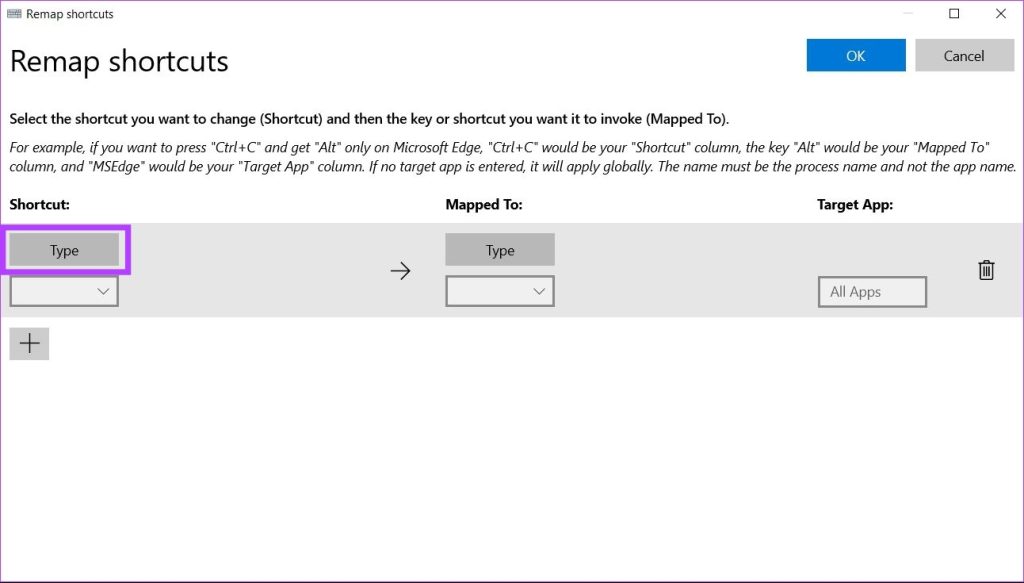
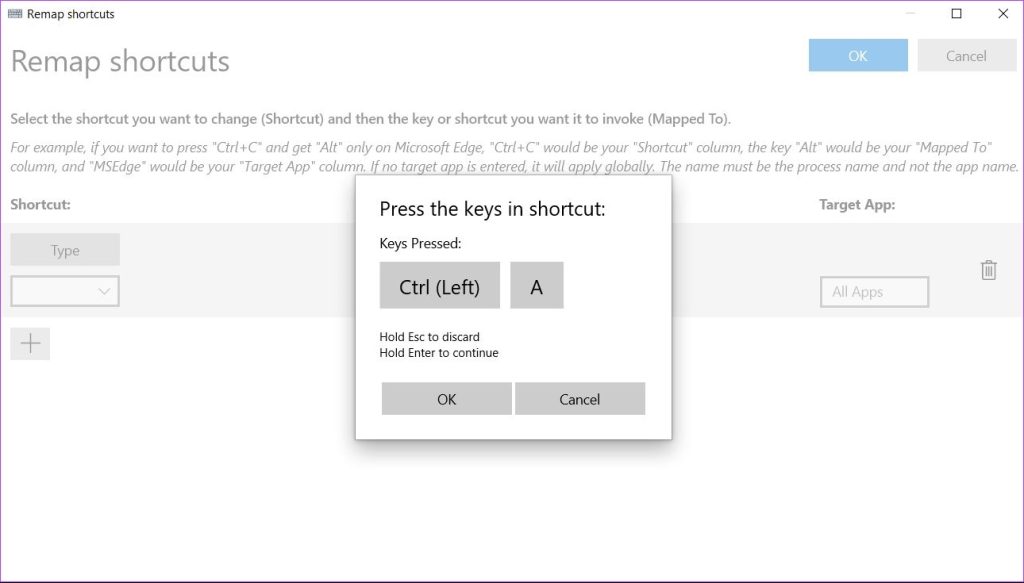




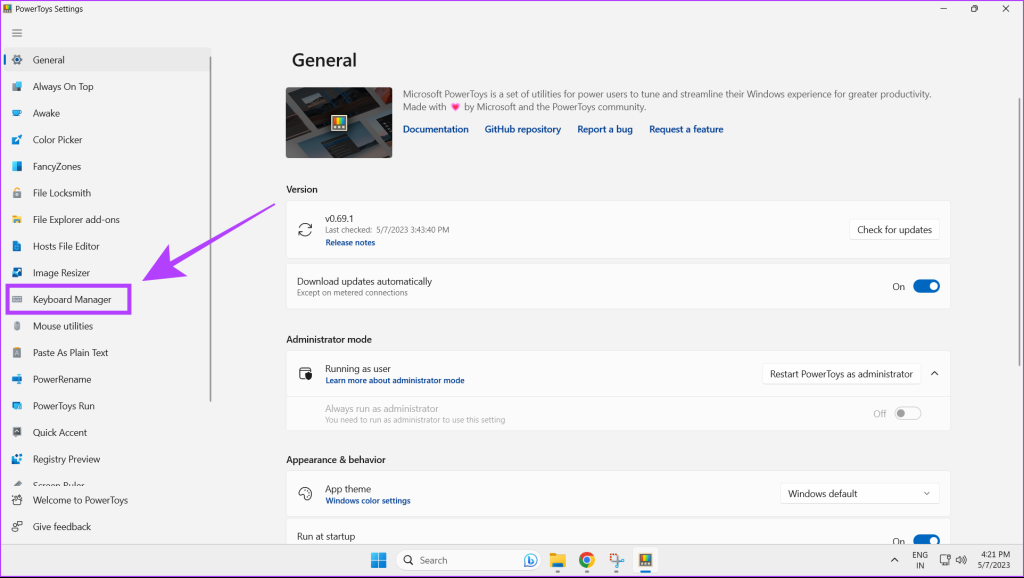
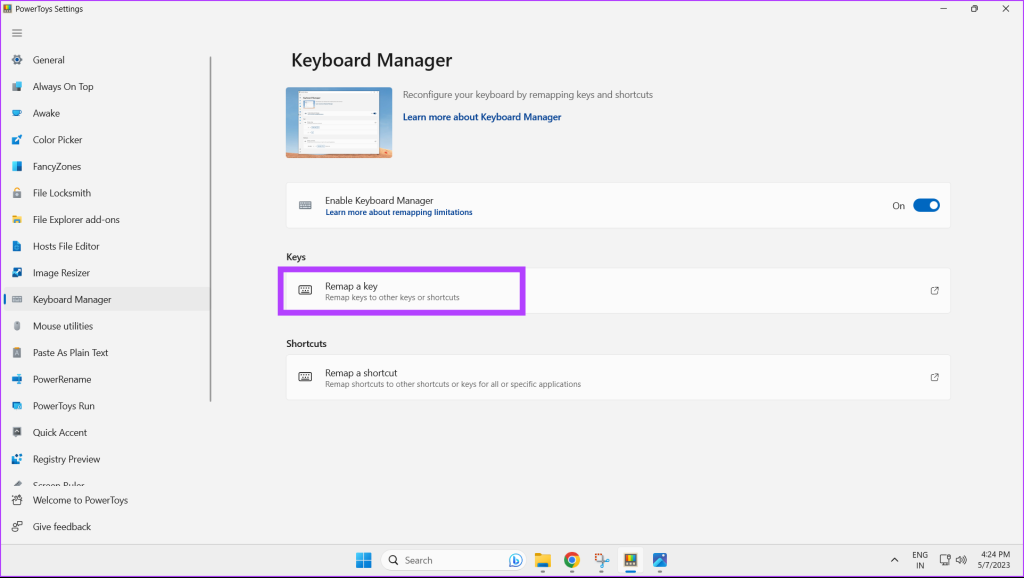
![]()

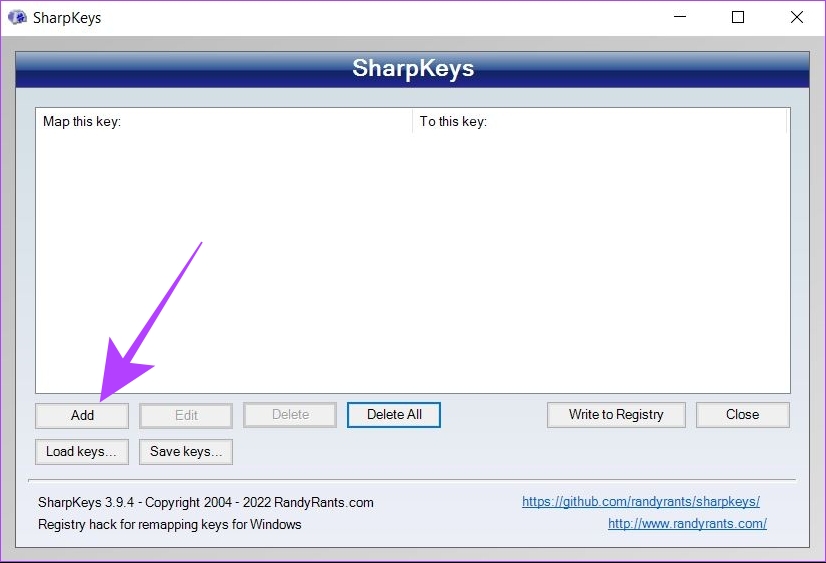
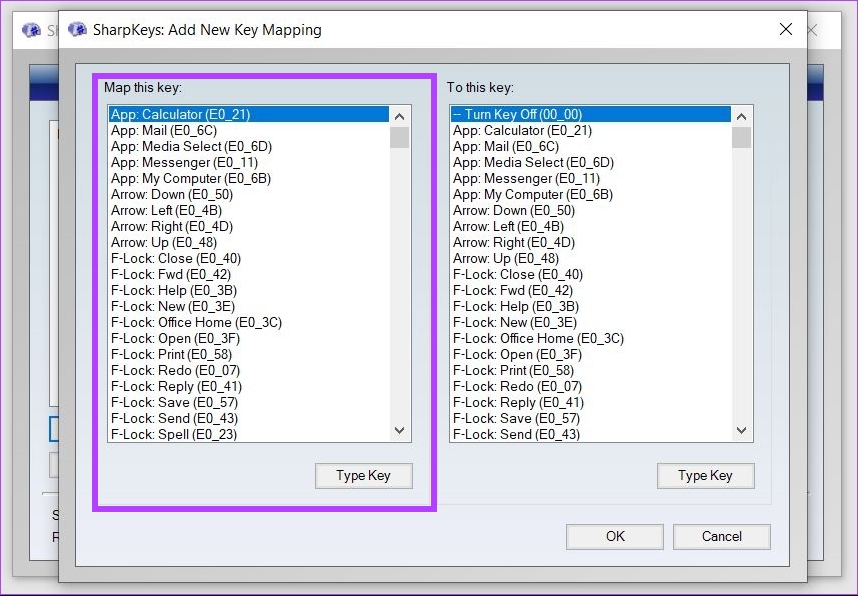

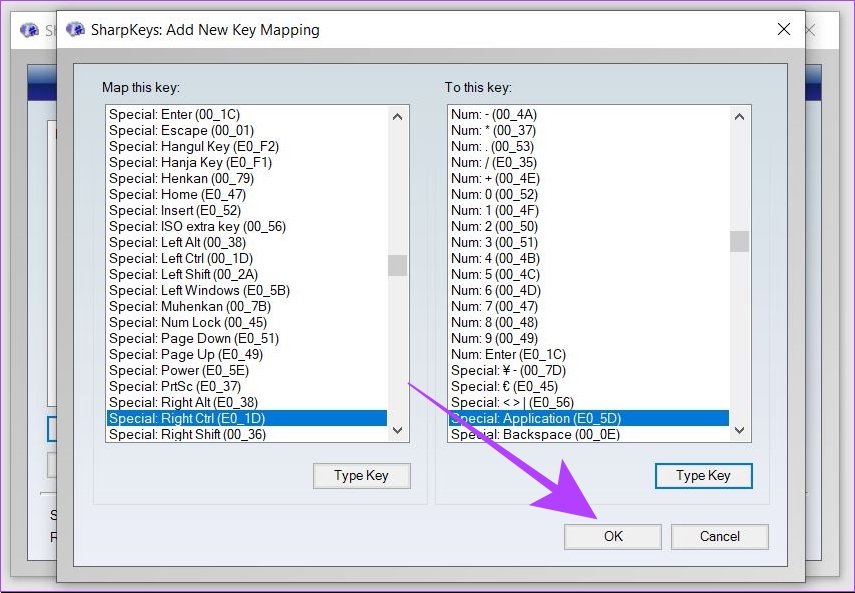

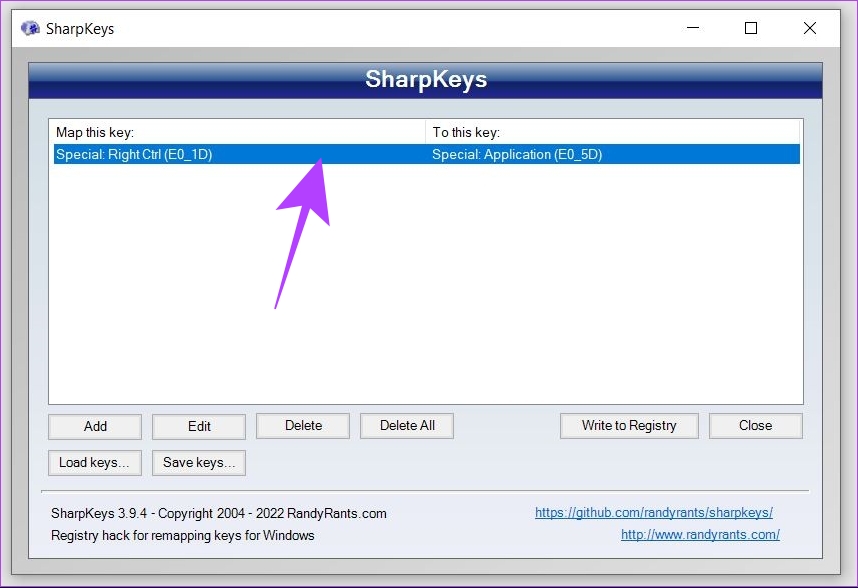
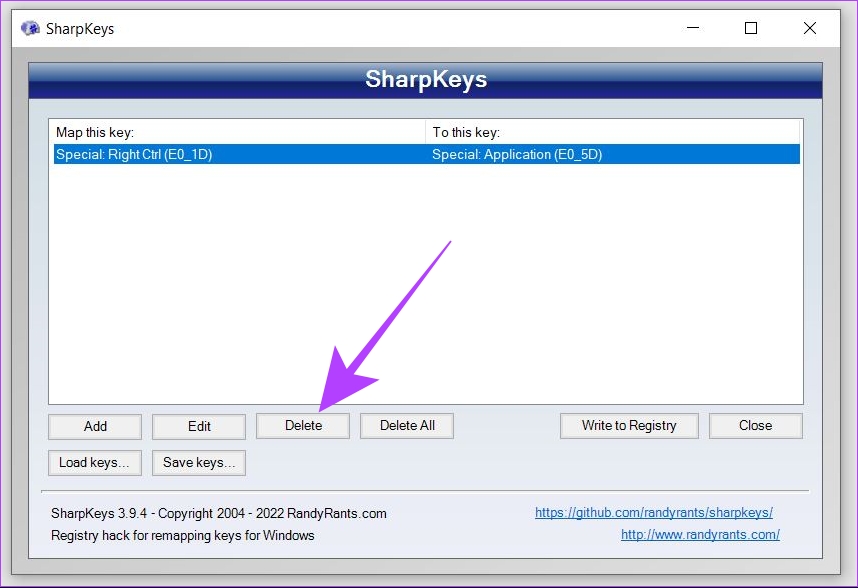
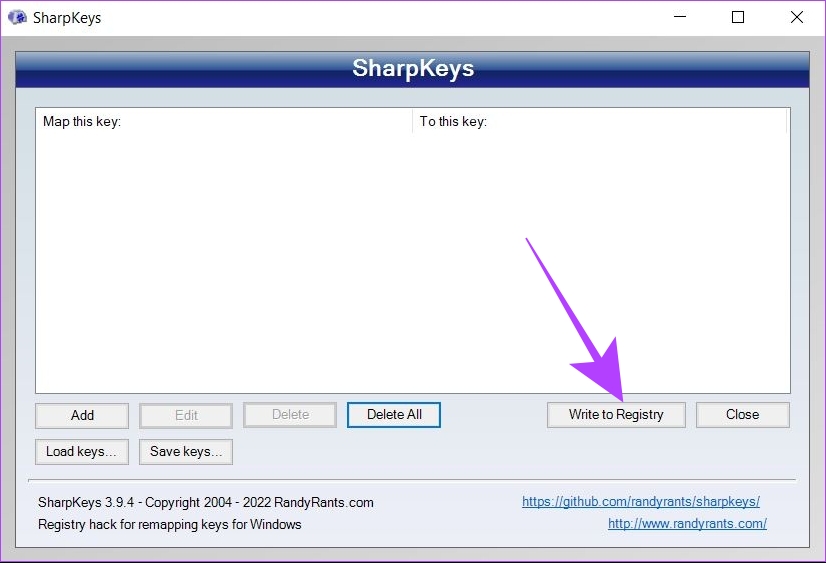
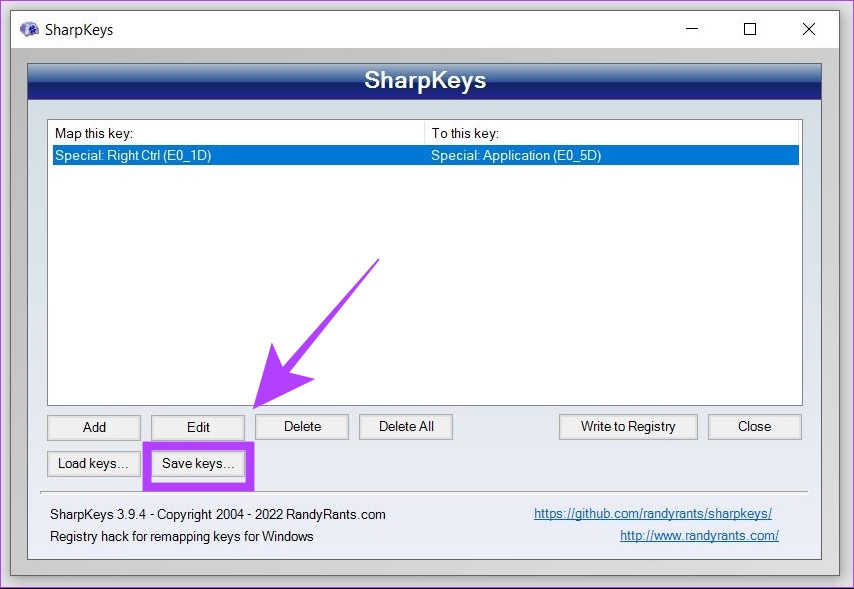
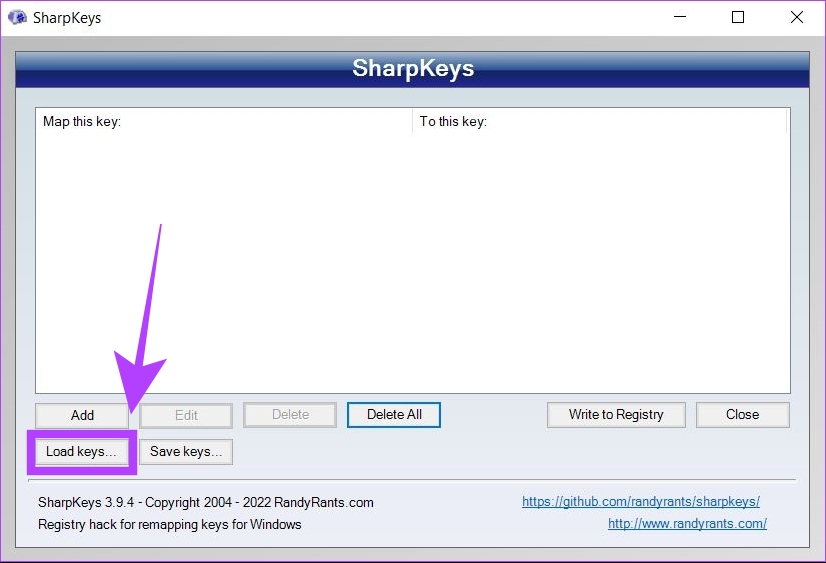




![]()