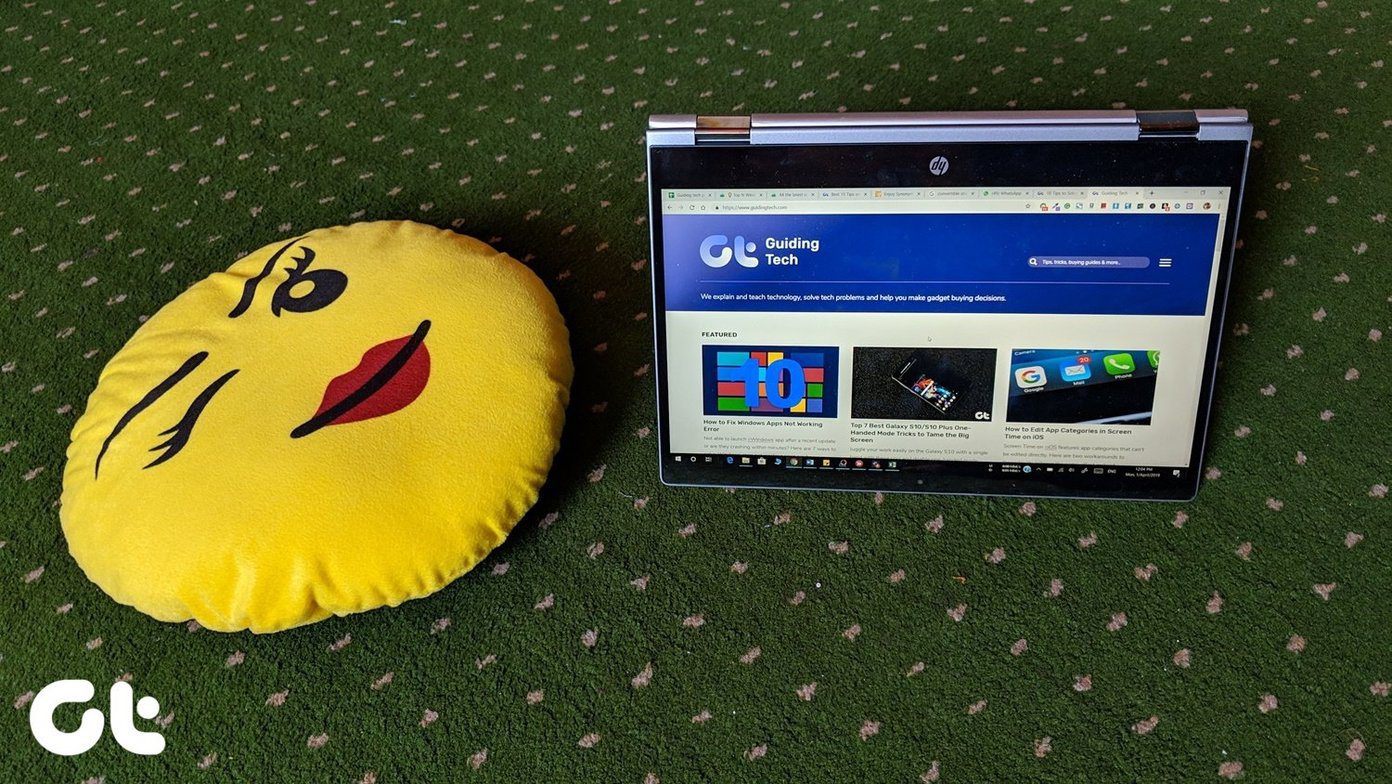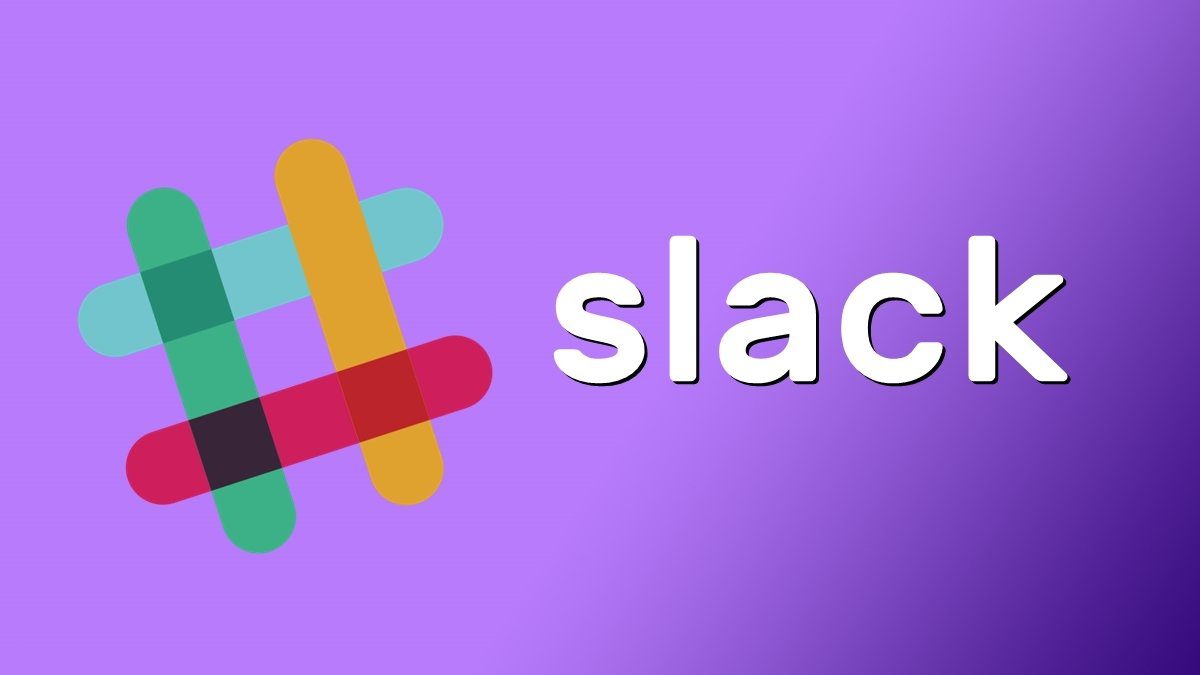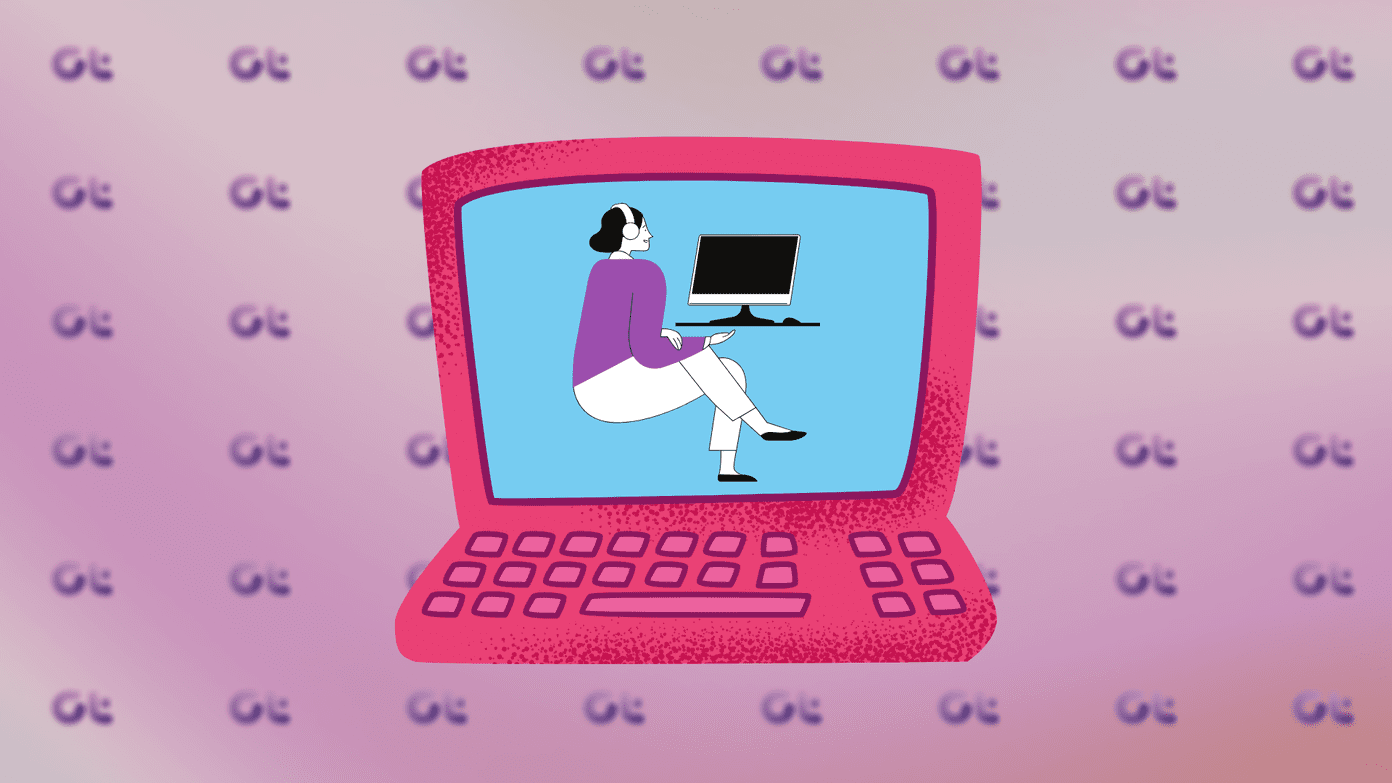Call it a tab, session, or bookmark manager, Workona provides useful features for all of them. You can manage your currently active tabs, save them for later use, suspend tabs, and launch your frequently visited pages. Workona is an amazing productivity tool to manage tabs. Let’s see how to make the most of it with these Workona tips and tricks for beginners and everyone else. Download Workona for Chrome
1. Create a Workspace
Workspaces are the building blocks of Workona. The free version lets you create up to 10 workspaces currently. To create a workspace, click on the ‘+’ icon next to the search bar in Workona. Then choose New workspace from the drop-down options. A blank workspace will open. Click on the Unsaved text and assign a name to your workspace. Wait for a few seconds to let it save the workspace automatically or click on Save.
2. Manage Tabs and Resources
Open the tabs, and they will automatically appear under the Tabs section. Now, if you want to save any tab from the current set of tabs for the future, just drag and drop it from the Tabs section to Resources. For the unaware, resources are folders to store your tabs permanently. When you open a workspace, only the tabs under the Tabs section will open automatically. You will have to open tabs from resources manually.
3. Add and Manage Blocks
To let you organize your resources, Workona offers blocks. Each block is a subfolder in a workspace to collect and arrange your tabs according to its need. To create a block, click on the New Block button. After you add a block, you can rename it by removing the existing Resources text. Alternatively, click on the three-dot icon at the top of the resource block and choose Rename block. By default, new blocks are added at the bottom. But you can rearrange them. For that, hover your mouse over the resources name and drag it to a new position. If you have many resources, you can even collapse them to hide the tabs inside it. Take your mouse pointer near the resource name and a down arrow will appear. Click on it to collapse it.
4. Create Sections for Workspaces
You can organize your workspaces in different sections in the sidebar. To create a section, click on the add icon at the top of the sidebar and choose New section.
5. Reorder Workspaces and Sections
Workona makes it easy to reorder your workspaces and even sections. Everything in Workona makes use of the drag and drop functionality. So to reorder workspaces, drag it to a new section or a new place. Similarly, drag the section name and put it in a different place.
6. Color Code Workspace
To help in easy identification of your workspaces, you can color-code them. For that, click on the three-dot icon next to the workspace name and choose Change color from the menu. Select the color of your choice.
7. View Tabs Quickly
Sometimes, you would want to view the tabs present inside a workspace and not open the entire workspace. For that, you need to hover your mouse over the workspace name. Wait for a few seconds and it will display the tabs inside it. You can even move the tabs from that workspace to your current workspace using the available options next to the tab name.
8. Archive Workspace
Instead of deleting a workspace, you can hide it from your view if you don’t use it by archiving it. To archive a workspace, click on the three-dot icon next to the workspace name. Select Archive. Tip: From the same menu, you can delete or rename your workspace. The archived workspaces will be present in the Archive tab present at the bottom. It needs to be unarchived to view the tabs inside an archived workspace. For that, click on the unarchive button present next to the workspace name. Tip: Archive is an important feature in many other apps too. Find out what archive means in WhatsApp.
9. Close an Open Workspace
When a workspace is open, click on the cross icon next to the workspace name to close it.
10. How to Know Which Workspaces Are Open
There are two ways to know which of your workspaces are currently open. Firstly, you can look for the open text next to the name of the workspace. Secondly, you can enable a section that holds your open workspaces. For that, click on the settings icon at the bottom. The Settings pop-up window will open. Click on Tab management and check the box next to Group open workspaces.
11. Close or Open Tabs
You will find the currently open tabs in the Tabs section of a workspace. From there, you can directly open or close a tab. To open a tab, click on it, and to close it, hover your mouse over it and click on the cross icon.
12. Select Multiple Tabs
You can select multiple tabs if you want to perform any action on multiple tabs, such as moving them to a different workspace, deleting them, etc. To select multiple tabs in the Tab section, take your mouse to the left of the tab name. A checkbox will appear. Click on it to select the tab. To select tabs from the blocks, click on the three-dot icon at the top of the block and choose Select.
13. Restore Previous Tabs
Workona saves your session automatically if your browser crashes or you close it accidentally. To restore tabs from a session, click on the Restore previous tabs icon present at the top of the Tabs section. To move between multiple sessions, click on the previous and next icons. And to restore a session, click on Restore at the bottom.
14. Suspend Tabs
Workona comes with a built-in feature to suspend the currently active tabs. To suspend them, click on the three-dot icon at the top of the Tabs section. Choose Suspend all tabs.
15. Send Open Tabs Through Email
Sometimes, you want to share the currently open tabs in your browser with a friend or a colleague. Instead of copy-pasting each URL, you can use the share links feature of Workona. For that, hit the three-dot icon on the Tabs section and choose Send all links via email.
16. Add Your Own Links to Resources
Besides saving currently active tabs to resources, you can add links manually as well. For that, click on the plus icon at the top of the block. Choose a link from your web history or paste a link.
17. Manage Apps
Workona automatically adds your recently used websites as apps for quicker actions related to them. For instance, you can launch the tweet composer page or create a Google Docs document from Workona. The apps are available on the left side of the sidebar. To add or remove apps from the dock, click on the Apps icon present at the bottom of the sidebar. Then drag and drop the apps to add or remove them from the dock. Alternatively, to remove an app, click on its icon in the dock and choose Remove from dock. If your favorite website isn’t listed as an app, click on the Find more apps button. You can also rearrange apps in the dock by the usual drag and drop method.
18. Disable App Dock
If you don’t want to use apps or disable the app dock for some reason, you can do it from Workona settings. Click on the Settings icon at the bottom. Go to Apps. Uncheck the box next to Show apps in dock.
19. Use Search and Create
The search in Workona isn’t limited to tabs. You can use the search bar to look through your browsing history and also launch new pages or documents. Type /new in the search bar to see what you can create from Workona. Some examples include a Google sheet, a Google form, Canva design, Zoom meeting, Evernote note, and much more. Tip: Click on the thunderbolt icon next to the search bar to directly open the create section of Workona.
20. Launch Workspaces in Different Browser Windows
By default, when you switch between workspaces, they will open in the same window. If that behavior doesn’t suit your taste, you can make Workona launch workspaces in different windows. For that, go to Workona settings. Click on Tab management and check the box next to Open workspaces in separate windows. Tip: Chrome supports multiple user profiles. Learn how to use Chrome profiles.
21. Disable Tab Management
If you don’t want to separate your tabs by workspaces, you can disable that behavior by turning off Tab management. Go to Workona settings and click on Tab management. Turn off the toggle at the top.
Bonus: Stop Workona From Taking Over New Tab Page
When you install Workona, it takes over your new tab page, even if you already had a different new tab extension. You can stop Workona from taking over by changing a setting. When you do so, Workona can be accessed from the pinned tab or its website. To change the new tab setting for Workona, open its settings, and click on the New tab. A new window will open. Disable the toggle next to Use Workona on the new tab. Then either choose the Default page or follow the on-screen instructions for using a different extension.
Master Workona For Your Tabs
Workona is a beautiful tool to manage your bookmarks and tabs, and eventually, increase your productivity. Sadly, if you want to enjoy its benefits on your mobiles, there aren’t dedicated apps. But, Workona can be accessed from its web version. So head over to workona.com/0/ from your mobile browser and you will see your workspaces created on your PC. Next up: Tabs are the heart and soul of any browser. Check out 21 useful tips and tricks to use and manage Chrome tabs productively from the next link. The above article may contain affiliate links which help support Guiding Tech. However, it does not affect our editorial integrity. The content remains unbiased and authentic.