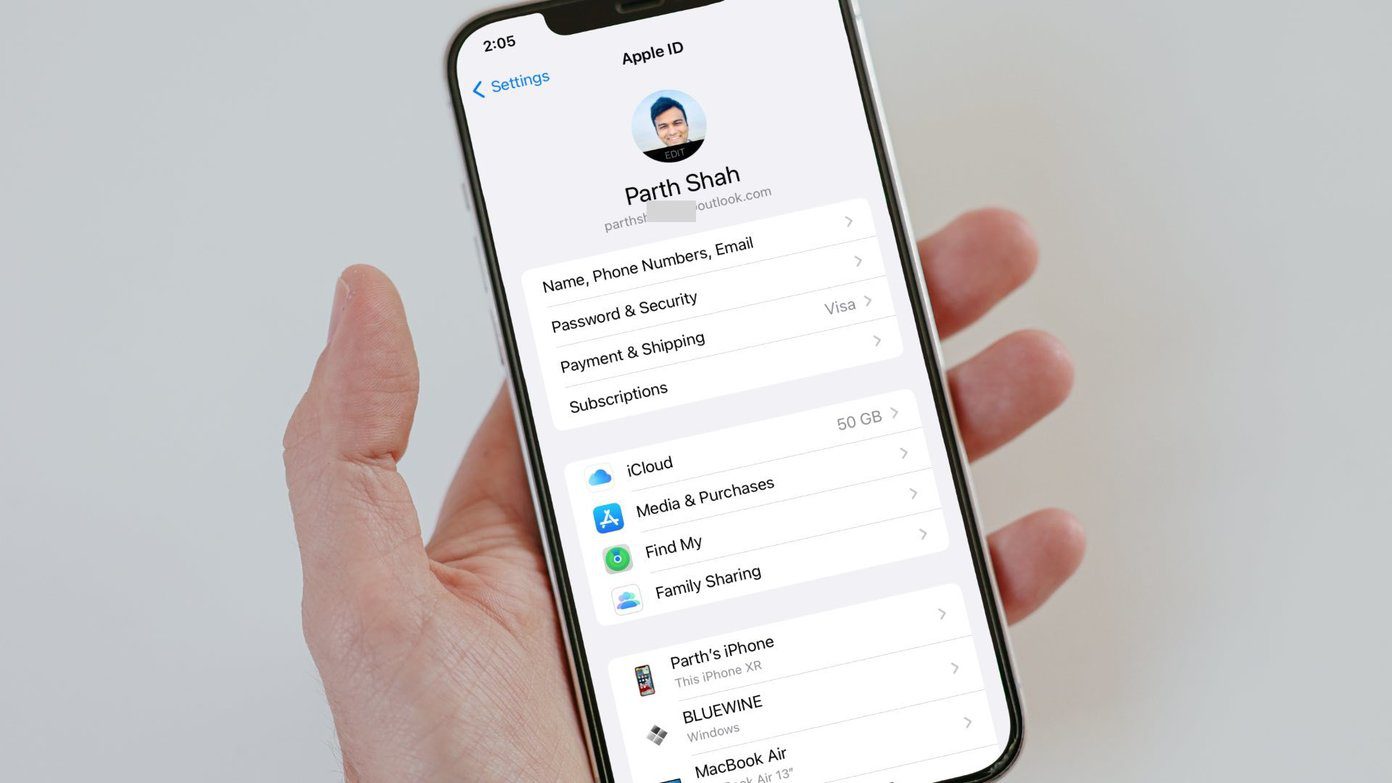Now, it is important to note that there was always a way to create desktop app shortcuts in Chrome on Windows. The method involved creating a shortcut much like a program shortcut, but when launched the application was simply a website that would open in a dedicated Chrome window. The app wouldn’t load as a regular program but rather as a web app launched from the desktop. This required a live Internet connection to run the app. Every desktop app you download will go into the Chrome App Launcher. This can be launched from the Start menu like any other program. It’s a small Start menu of its own that shows not only desktop apps, but also the web apps you have associated with your account. The web apps will have small shortcut arrows that indicate such and will thus open in the browser. Everything else in this window are desktop apps and open as regular programs, thus not requiring an Internet connection to launch. As of now, desktop apps are available for Windows and Chromebook only. Mac and Linux will be supported in the future. We’ve found three helpful desktop apps worth a consideration. Be sure to read to the very bottom to see some tips on using Chrome apps for your desktop.
1. Any.DO
Any.DO has an iPhone app but it’s nothing if you don’t have the desktop app to pair with it. Any.DO is a service to create reminders in an easy-to-use interface. Install the Any.DO desktop app here. Cool Tip: Check out our review of Any.DO for the iPhone here. Launch the Any.DO app from the Chrome App Launcher. You can now make new reminders from your phone or the Any.DO website and have them automatically synced and appear on your desktop when you return to your computer. This makes keeping up with reminders extremely easy. I’ve been using this for just under an hour trying out the features and it works very well. You can even add notes and sent specific times from the calendar as you would with the mobile app.
2. Lockify
Encrypt messages with ease from your desktop using the Lockify app from Chrome. Create messages with text and/or links and encrypt the entire message. A link will be generated that you can use to share with other people. There are four ways to authenticate the user to ensure only the designated recipients can see the contents. Get the app here and launch it from the Chrome App Launcher. Enter a private message in the upper text box. Then click the dropdown called Require your viewer to verify their identity using. This part is optional, but recommended. For example, choose a password from the dropdown, enter it twice, and then click Encrypt. Now just select the resulting text that contains the link and share it with whoever you intend to. If your recipient has this desktop app as well, they can use the Unlockify tab to the left, else they can use a regular web browser. The recipient will be asked to authenticate however you specified during the Lockify stage. If you do this often, or think you may find it useful, just download the web app.
3. WeatherBug
What computer is complete without a weather application? WeatherBug is a sleek, nicely designed desktop app from the Chrome web store that you can grab here. It helps you view detailed forecasts and weather maps without opening the browser. Open WeatherBug from the Chrome App Launcher. Add your own location from the top of the application. You can view more than one day at once and see an overview of the weather on a map of your location.
Tips For Using Desktop Apps
Here are some quick tips you can utilize when using the new desktop apps in Chrome. Drag and drop the desktop apps from the Chrome App Launcher right to the desktop to create links alongside all your regular desktop items. Pin desktop apps to the taskbar as you would any other program. This makes access to them super simple. Cool Tip: Learn how to pin items to the Windows taskbar here. Sign in to another Google account from the Settings menu in the Chrome App Launcher. You can sign out of your account here, by clicking the button titled Disconnect your Google Account.
Conclusion
There aren’t many desktop apps out as of yet but sooner or later the number should increase. Using apps without a browser makes them seem much more like installed programs but without the need for program files. They’re all organized nicely and start up in seconds. Take a look at these three and let us know if you have any other suggestions for useful desktop apps. The above article may contain affiliate links which help support Guiding Tech. However, it does not affect our editorial integrity. The content remains unbiased and authentic.