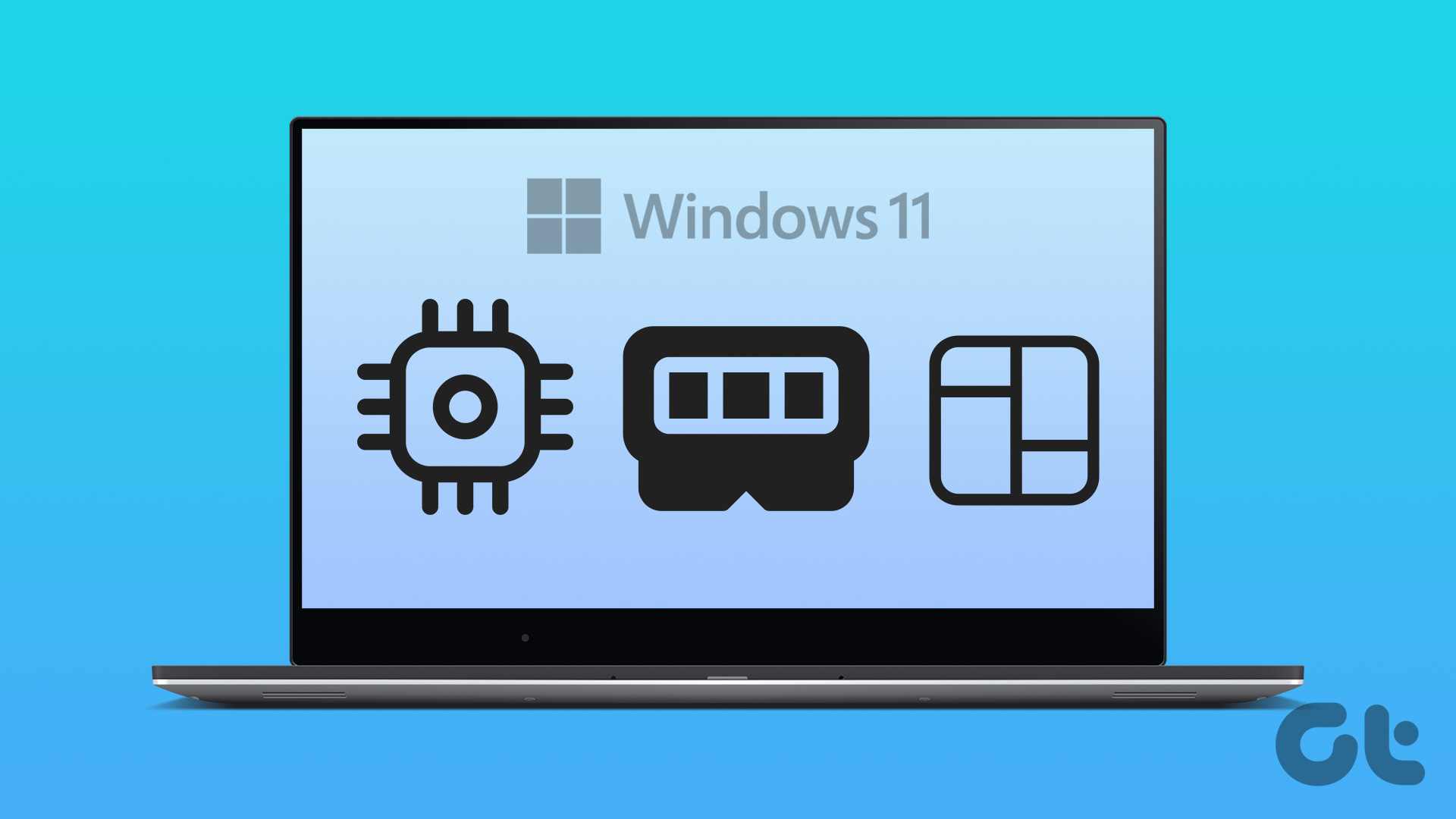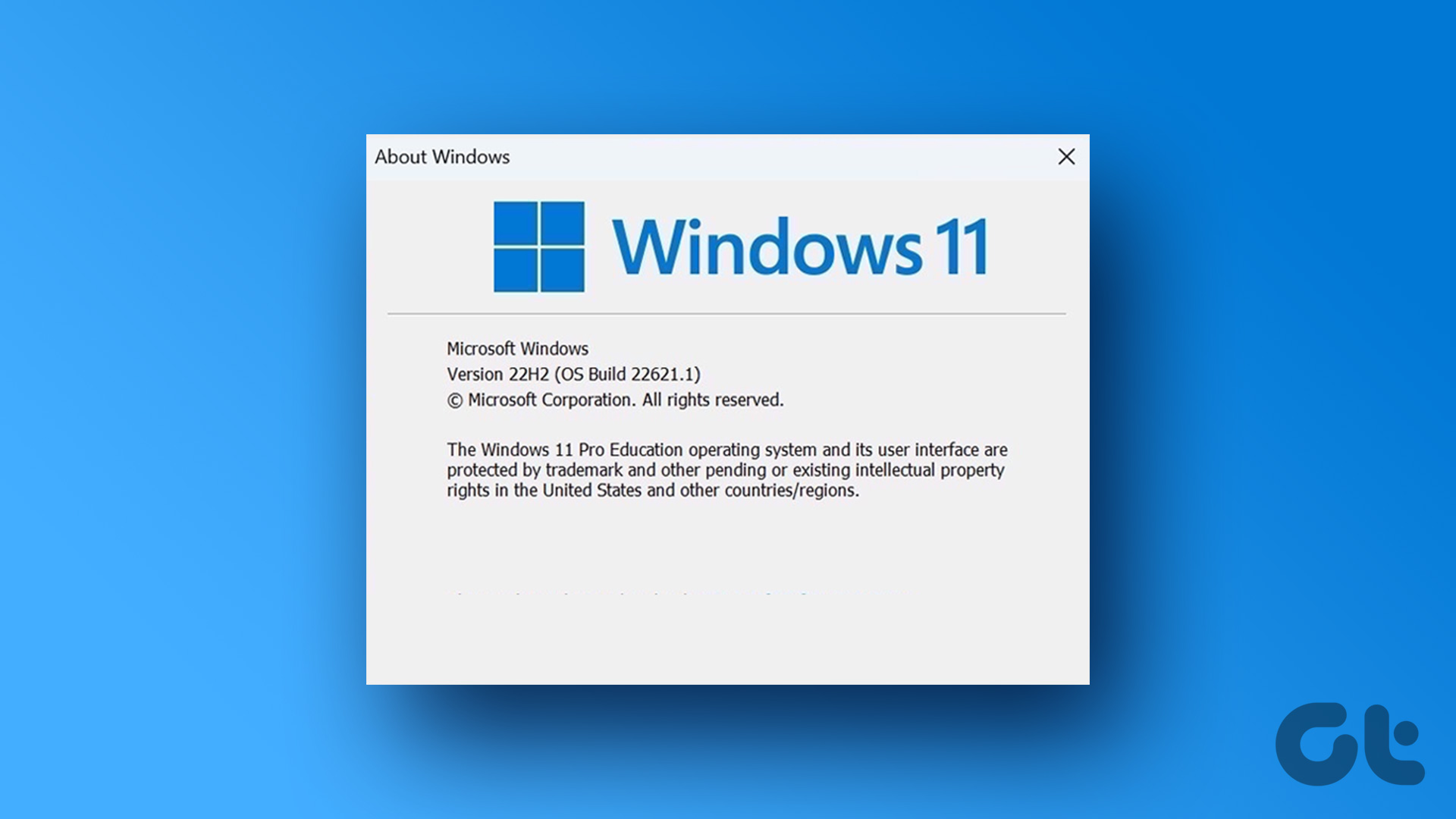If you want to find out which apps take up the most space on your Windows PC, you’ve come to the right place. In this post, we’ll explore three quick ways to check how much storage an app is taking up in Windows 11. So, let’s begin.
1. Using the Settings App
The Settings app is the central hub of the Windows operating system. Whether you want to uninstall an app or repair it, you can do that all using the Windows Settings app. Additionally, you can use the Settings app to check app size in Windows 11. Here are the steps on how to do that: Step 1: Press the Windows + I keyboard shortcut to open the Settings app. Step 2: Select the Apps option from the left sidebar and Installed apps from the right pane. In the Installed apps section, you will find a list of the apps installed on your Windows PC. You can see the space taken by each app next to their name. You can use the Sort by option to arrange the apps based on their storage usage on your system. For instance, you can use the ‘Size (Large to small)’ sorting option to arrange the list from largest to smallest apps. If you want to check the storage size of apps installed on a particular drive, you can easily do so. Use the Filter by option to select the drive whose app storage you want to check.
2. Using the Control Panel
Microsoft is slowly moving the Control Panel settings to the modern Windows Settings app. However, there’s still a large number of users who favor the traditional Control Panel over the Settings app. If you’re a part of that list, here’s how to use the Control Panel to check how much storage an app is taking up in Windows 11: Step 1: Press the Windows key to open the Start Menu. Step 2: Type Control Panel in the Start Menu search bar and press Enter. Step 3: Choose the Programs option. Step 4: Click the Programs and Features option. In the Uninstall or change a program section, you can find the list of all the installed applications on your system. You can see the size occupied by each application under the Size column. You can configure the Control Panel to show only apps that are more or less than a particular size. For instance, if you want to view only apps with more than 4 GB of space, click the drop-down icon next to Size and check the Gigantic (> 4GB) box.
3. Using File Explorer
The File Explorer is usually the go-to platform to access files and folders installed on your system. However, with the right approach, you can use File Explorer to check app size in Windows 11: Step 1: Press the Windows + E keyboard shortcut to launch the File Explorer. Step 2: In the File Explorer, open the drive where you’ve installed the app whose storage status you want to check. It’s usually C drive for most users. Step 3: Open the Program Files (x86) folder. Step 4: Right-click on the app folder whose storage status you want to check and choose Properties. Step 5: In the General tab, you can check the space taken by that app next to the Size option. If your app is not present in the Program Files (x86) folder, follow these steps: Step 1: Press the Windows key to open the Start Menu. Step 2: Type the app name in the search bar and choose ‘Open file location’ from the right pane. Step 3: Right-click on the app shortcut and choose ‘Open file location’. Step 4: Press the Ctrl + A key to select all the files in that app folder. Then, right-click on the selected files and choose Properties. Step 5: Check the space that app occupies next to the Size option.
Check App Storage Status
These were all the methods to check how much storage an app is taking up in Windows 11. Let us know in the comments which of the above methods you find easiest. You can also share any other ways you know to check app size in Windows 11. The above article may contain affiliate links which help support Guiding Tech. However, it does not affect our editorial integrity. The content remains unbiased and authentic.



















![]()