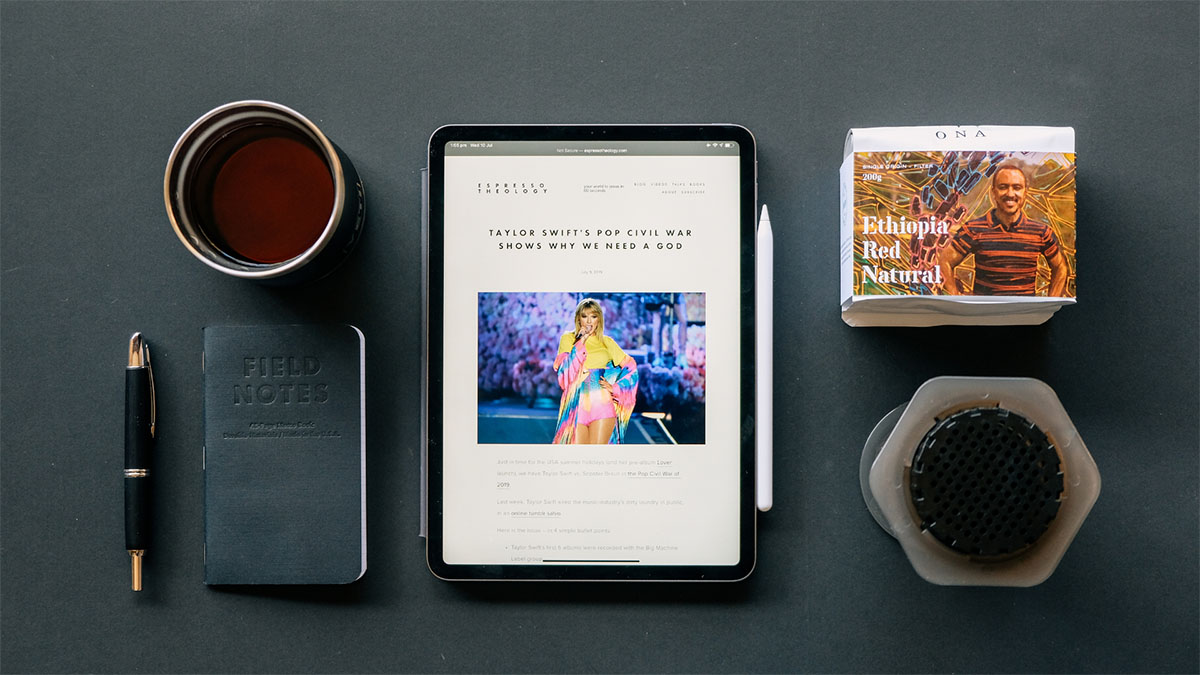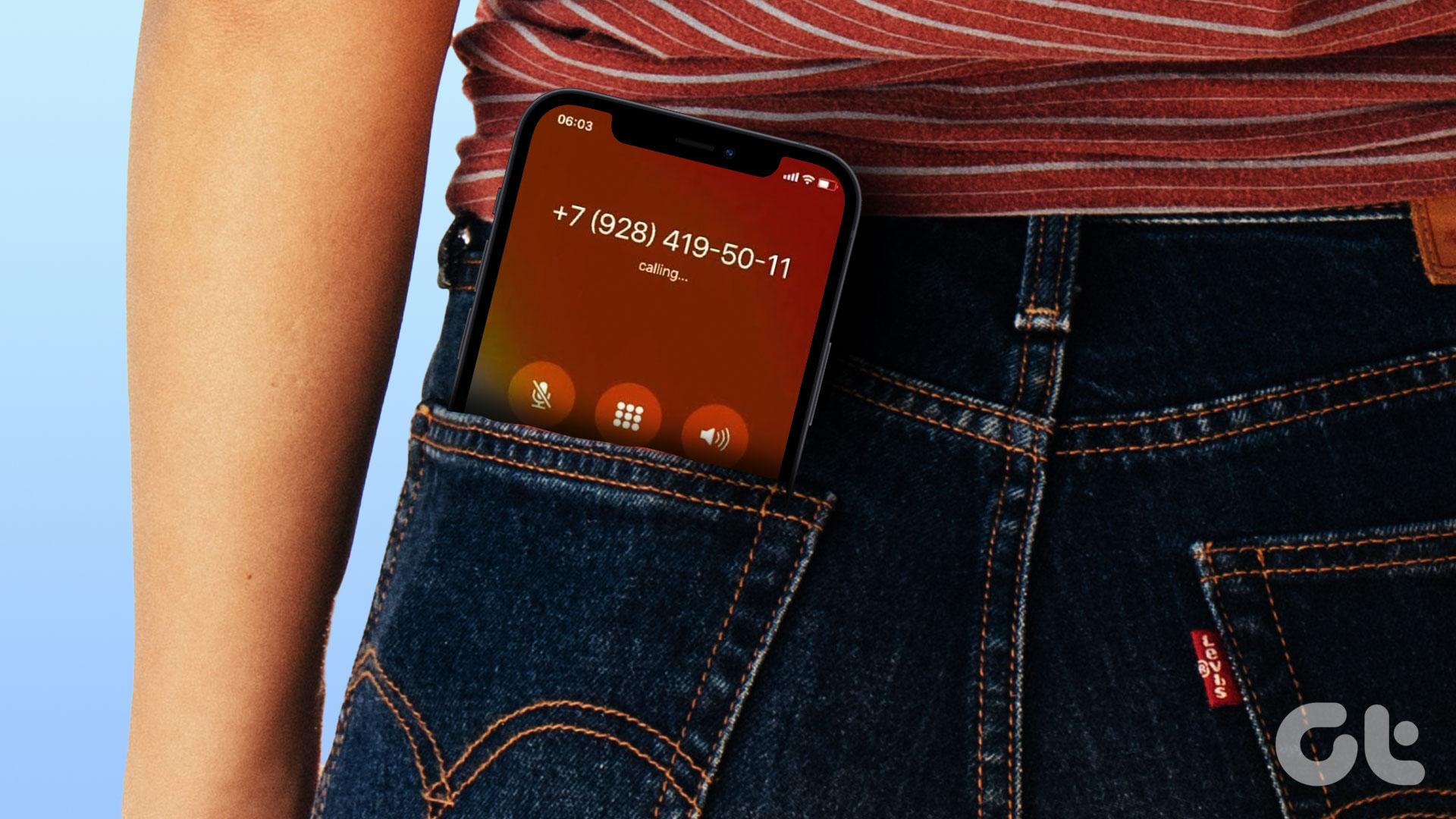So, how can you check the battery level on the Apple Pencil? There are three ways to go about doing that. The first method involves using the built-in Battery widget in iPadOS, and applies to both the first and second-generation Apple Pencils. If you use an Apple Pencil 2, you can also use a couple of other methods to check the charge level easily. Let’s check them out.
1. Use the Battery Widget
The Battery widget relays real-time charge levels for a number of devices such as the AirPods and the Apple Pencil. Start by heading into Today View — swipe to the right from the first Home screen page to bring it up. If the Battery widget is enabled, you should immediately see the charge level on your Apple Pencil. In case you don’t see it, then here’s how you must enable it. The procedure is slightly different in iPadOS 14 onward.
iPadOS 14 and Later
Step 1: Bring up Today View. Then, long-press a vacant area within the Home screen to start jiggling it. Follow by tapping the plus-shaped icon to the upper-left corner of the screen. Step 2: Scroll down the widgets gallery, and then tap Battery. Step 3: Pick a widget size (small, medium, or large). The smaller and the medium widget sizes use less space in Today View, but the larger Battery widget relays device names clearly. Once you’ve made a decision, tap Add Widget. And that’s it. You should see the Battery widget in Today View, along with the current charge level of your Apple Pencil. You can also drag the widget anywhere within Today View. I recommend dragging it to the top of the list so that you can see it clearly whenever you want. Also, don’t forget to stack the Battery widget along with other similar-sized widgets. That helps cut down the amount of screen real estate at play in Today View.
iPadOS 13 and Earlier
Step 1: Head into Today View. Then, scroll all the way to the bottom of the screen and tap the Edit icon. Step 2: Locate the Battery listing underneath the More widgets section, and then tap the plus-shaped icon next to Battery. Step 3: Tap Done. You should then see the Battery widget in Today View. You can also drag the widget to the top of the screen if you want.
2. Snap Onto iPad (Apple Pencil 2 Only)
If you use a second-generation Apple Pencil, checking the current charge level is as simple as snapping it onto the magnetic connector on the right side of your iPad Pro (3rd and 4th generation) or your iPad Air (4th generation). As soon as you snap it on, look toward the top of the screen — you should see the current charge level of the Apple Pencil flash for a couple of seconds. If you missed it, simply remove the stylus and snap it on again. This also charges the Apple Pencil. And as you can see, my Apple Pencil 2 almost always has a full charge on it since I snap it onto my iPad whenever I am not using it. If the Apple Pencil doesn’t have any charge left, you may not see this indicator. In that case, leave it attached for a minute or so. Then, remove and reattach. Go through this troubleshooting guide if you can’t seem to get the Apple Pencil to connect with your iPad Pro or iPad Air.
3. Go to Settings App (Apple Pencil 2 Only)
Another super-easy way to check the charge level on the Apple Pencil 2 is to hop onto the Settings app. Once you are there, pick Apple Pencil from the right side of the screen, and you should see the current charge level toward the top of the screen. This screen also lets you manage the Double Tap functionality on your Apple Pencil 2. Additionally, you can enable and disable the new Scribble functionality introduced in iPadOS 14 right from this screen.
Don’t Miss a Note
If you use an Apple Pencil 2, you will rarely have to look up the current charge level. It stays magnetically attached to your iPad and also charges automatically while not in active use. That said, do remember that you can keep writing for thirty minutes or longer by briefly charging your first or second-generation Apple Pencil for just 15 seconds. Next up: Is your iPad requiring frequent recharges? Here’s how to check its battery health. The above article may contain affiliate links which help support Guiding Tech. However, it does not affect our editorial integrity. The content remains unbiased and authentic.