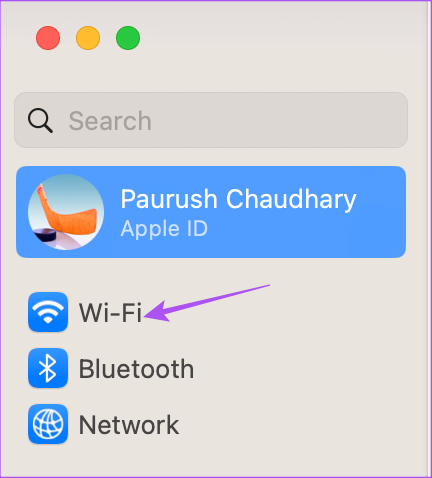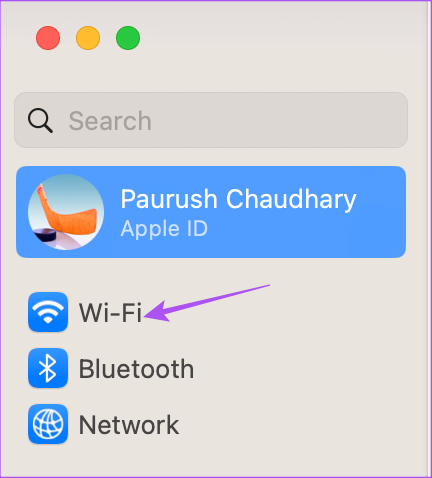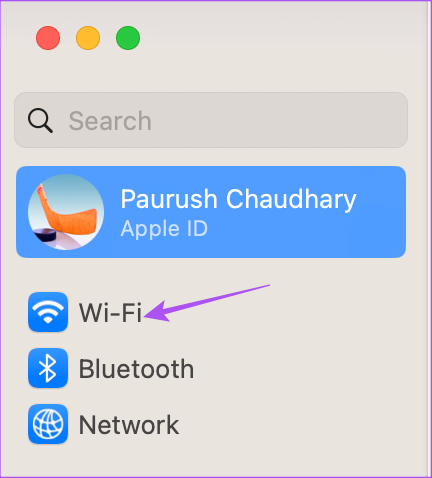Let’s say you update your Wi-Fi password, and your Mac will try to connect to the same network but with an older password and throw an error. That’s why removing previously connected Wi-Fi networks is a good idea to avoid such a situation. We will share the different ways to forget a Wi-Fi network on your Mac.
Why Do You Need to Forget Wi-Fi Networks
While heading out, public Wi-Fi networks help you to stay online and continue doing your work. But you’ll need to avoid connecting to every other public network as your online safety might be at risk. Also, it is always idea to to trim huge list of previously connected Wi-Fi networks on your Mac. Also, it ensures quicker connections since your Mac won’t waste time to look and sieve through the Saved networks list. If you experience any issues accessing the internet via Wi-Fi on your Mac, read our post to troubleshoot and reset Wi-Fi settings on your Mac. Here are the best ways to remove saved Wi-Fi networks from your Mac. We have mentioned the steps for both connected and previously connected wireless networks.
1. Forget Connected Wi-Fi Network
Let’s first share the easiest way to forget a Wi-Fi network to which you have currently connected your Mac. You can do this, especially when using a public Wi-Fi network at an outdoor place where you won’t visit again. Here are the steps. Step 1: Press Command + Spacebar to open Spotlight Search, type System Settings, and press Return.
Step 2: Select Wi-Fi from the left sidebar.
Step 3: Click on the Details buttons next to your connected Wi-Fi network name.
Step 4: Click on Forget This Network at the bottom.
Step 5: Click on Remove to confirm your choice.
Step 6: Once done, click on Ok at the bottom-right corner to confirm.
You can also refer our post if Mac Wi-Fi is connected but not working.
2. Forget Saved Wi-Fi Networks
Whenever you connect and disconnect from a Wi-Fi network, it gets added to your Mac’s list of Saved Networks. So we will share the steps to forget an individual or multiple saved Wi-Fi networks on your Mac. Here’s how to quickly forget an individual saved Wi-Fi network on Mac. Step 1: Press Command + Spacebar to open Spotlight Search, type System Settings, and press Return.
Step 2: Select Wi-Fi from the left menu.
Step 3: Under the Known Networks section, click the three horizontal dots next to the saved Wi-Fi network name.
Step 4: Click on Forget This Network.
Step 5: Click on Remove to forget the saved Wi-Fi network.
If you wish to see the list of all the saved Wi-Fi networks and forget them, here are the steps. Step 1: Press Command + Spacebar to open Spotlight Search, type System Settings, and press Return.
Step 2: Select Wi-Fi from the left menu.
Step 3: Scroll down and click on Advanced at the bottom-right corner.
Step 4: Scroll down to get the list of all the Known Networks. Step 5: To forget a network, click the three horizontal dots icon next to the same of the Known Network.
Step 6: Select Remove From List.
Step 7: Click on Done at the bottom-right corner to apply all the changes.
3. Forget Saved Network Using Keychain Access
Keychain is Apple’s answer to add, save and auto-fill stored passwords across all your devices using the iCloud account. Keychain also stores the passwords for your previously connected Wi-Fi networks. So you can use this app to forget your saved Wi-Fi network. Step 1: Press Command + Spacebar to open Spotlight Search, type Keychain Access, and press Return.
Step 2: Click on Passwords in the top Menu Bar.
Step 3: Click the Search Bar in the top-right corner and type the name of your saved Wi-Fi network.
Step 4: Once the saved network name appears in the results, right-click on it. Step 5: Select Delete ‘Wi-Fi Network Name.’
Step 6: Use your Touch ID or password to confirm your choice.
Your saved Wi-Fi network will be removed from your Mac. You can use the same steps to remove more saved Wi-Fi networks from your Mac.
Forget Saved Networks
These methods will help you remove Wi-Fi networks you will no longer use from your Mac. Remember to never risk your online safety by connecting to any unknown Wi-Fi network. You can also read our post if Wi-Fi is greyed out on your Mac. The above article may contain affiliate links which help support Guiding Tech. However, it does not affect our editorial integrity. The content remains unbiased and authentic.