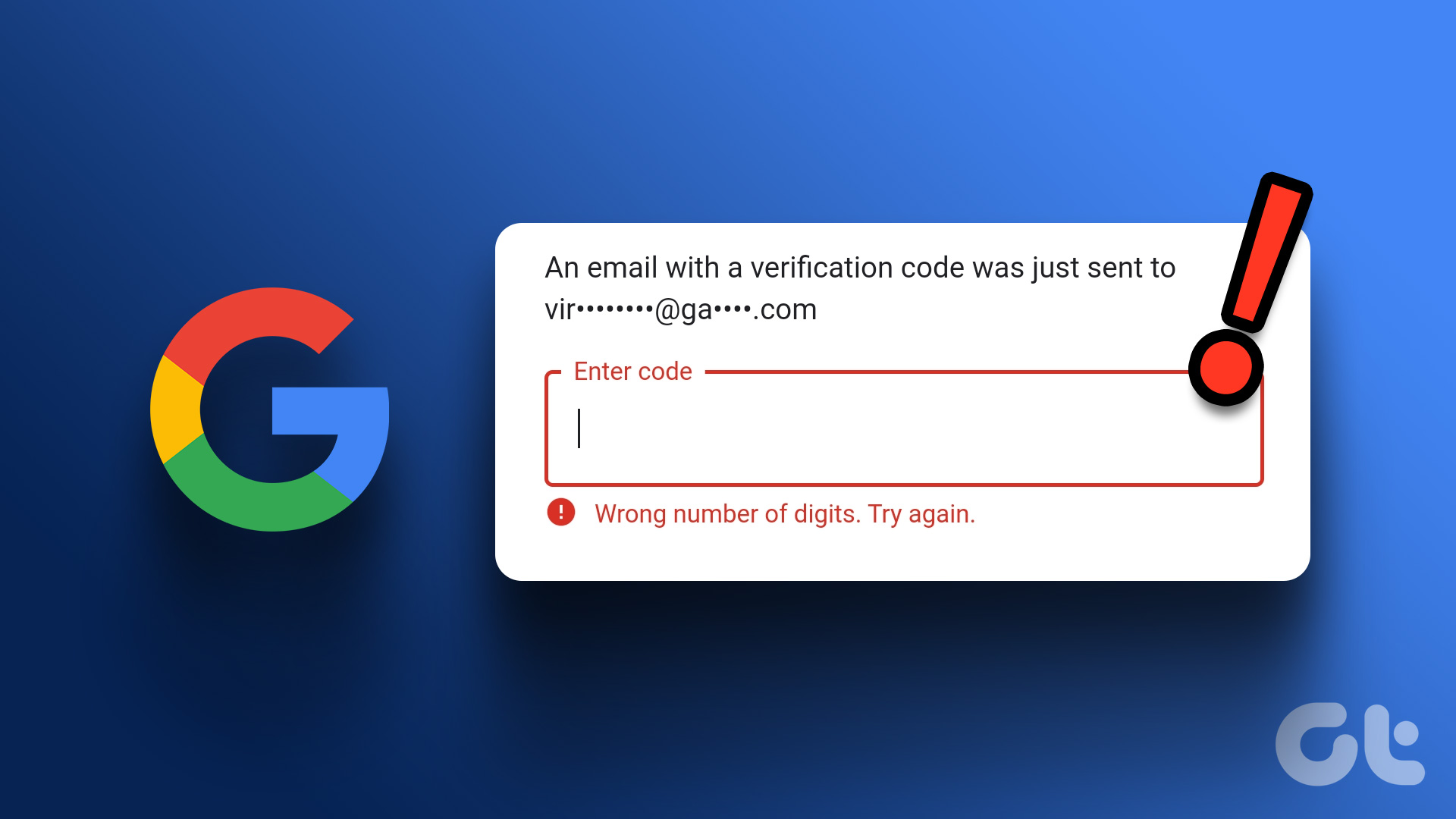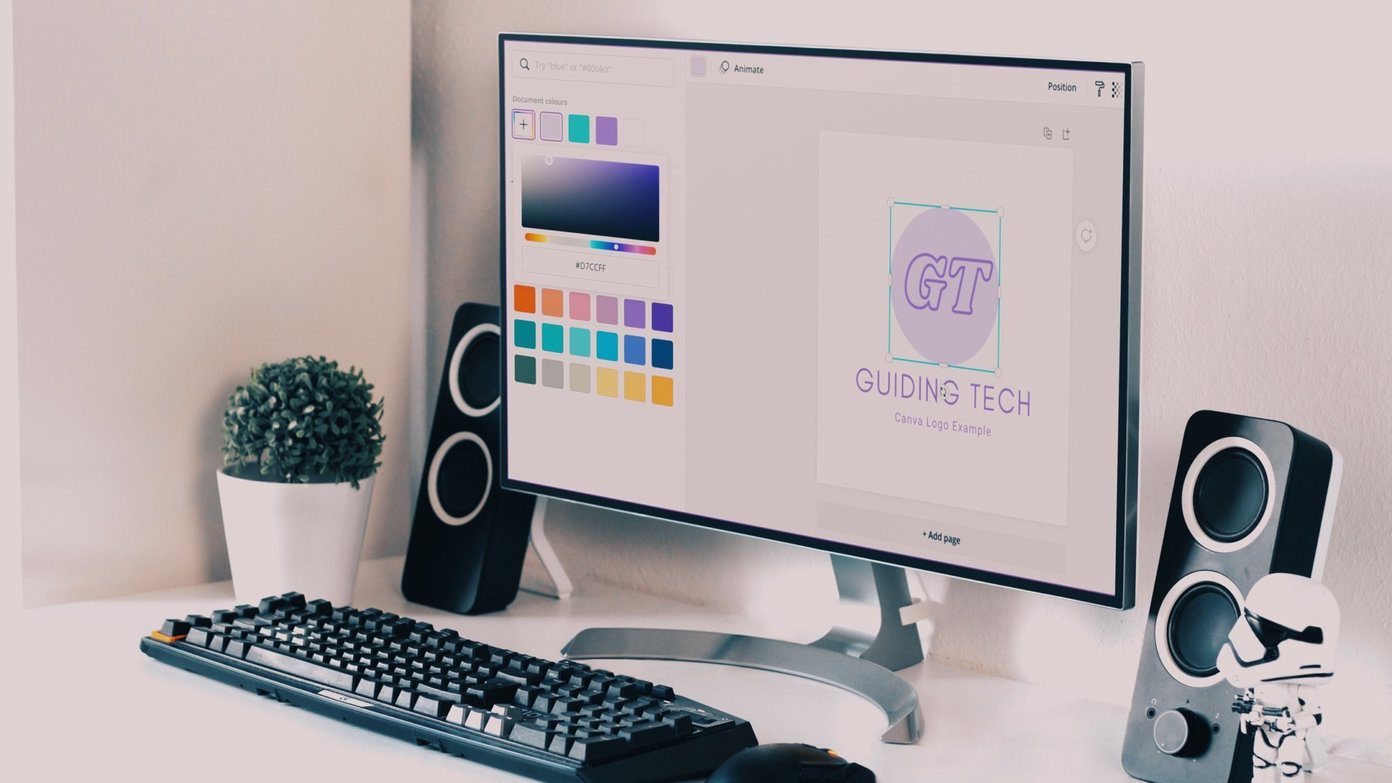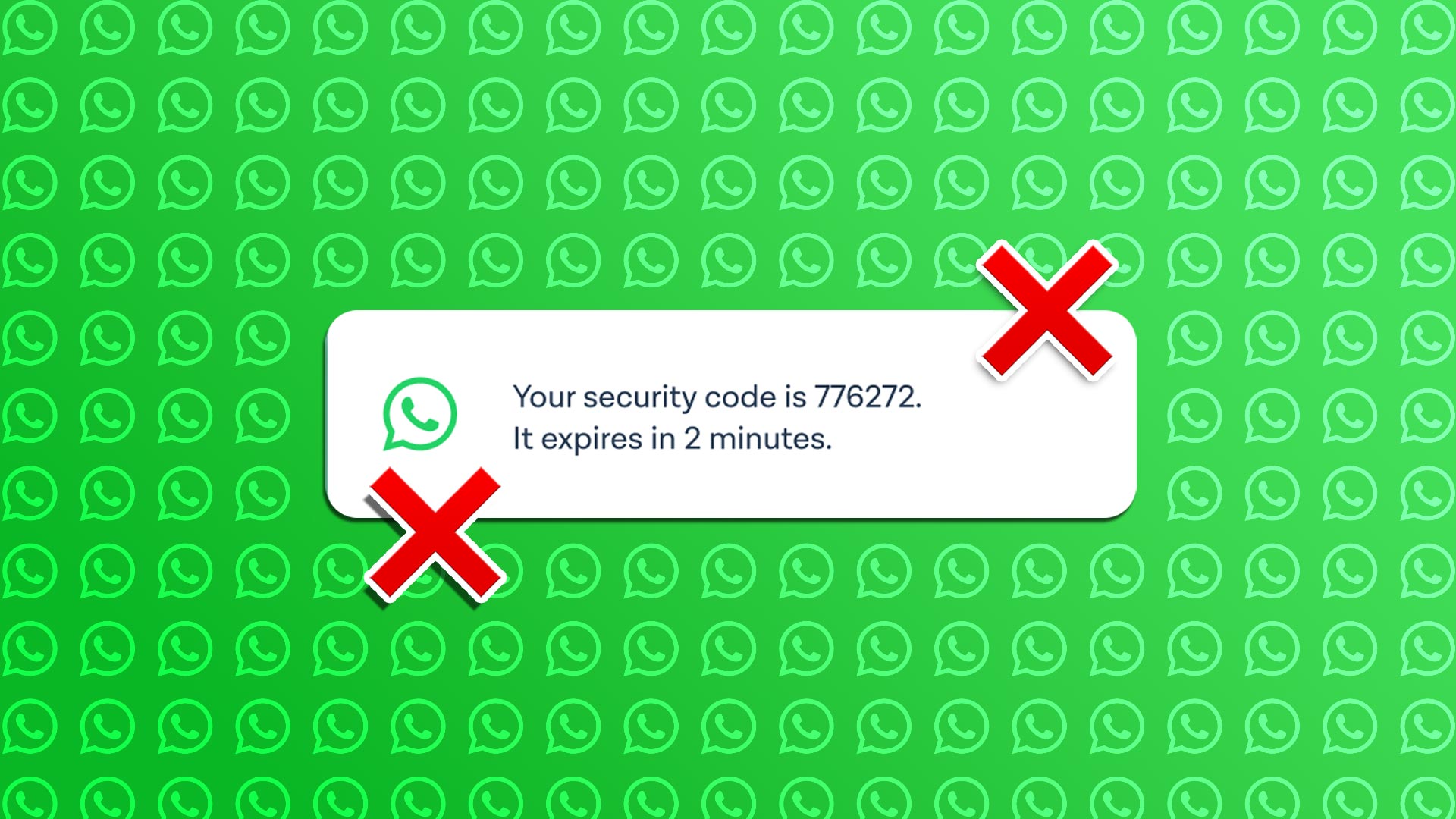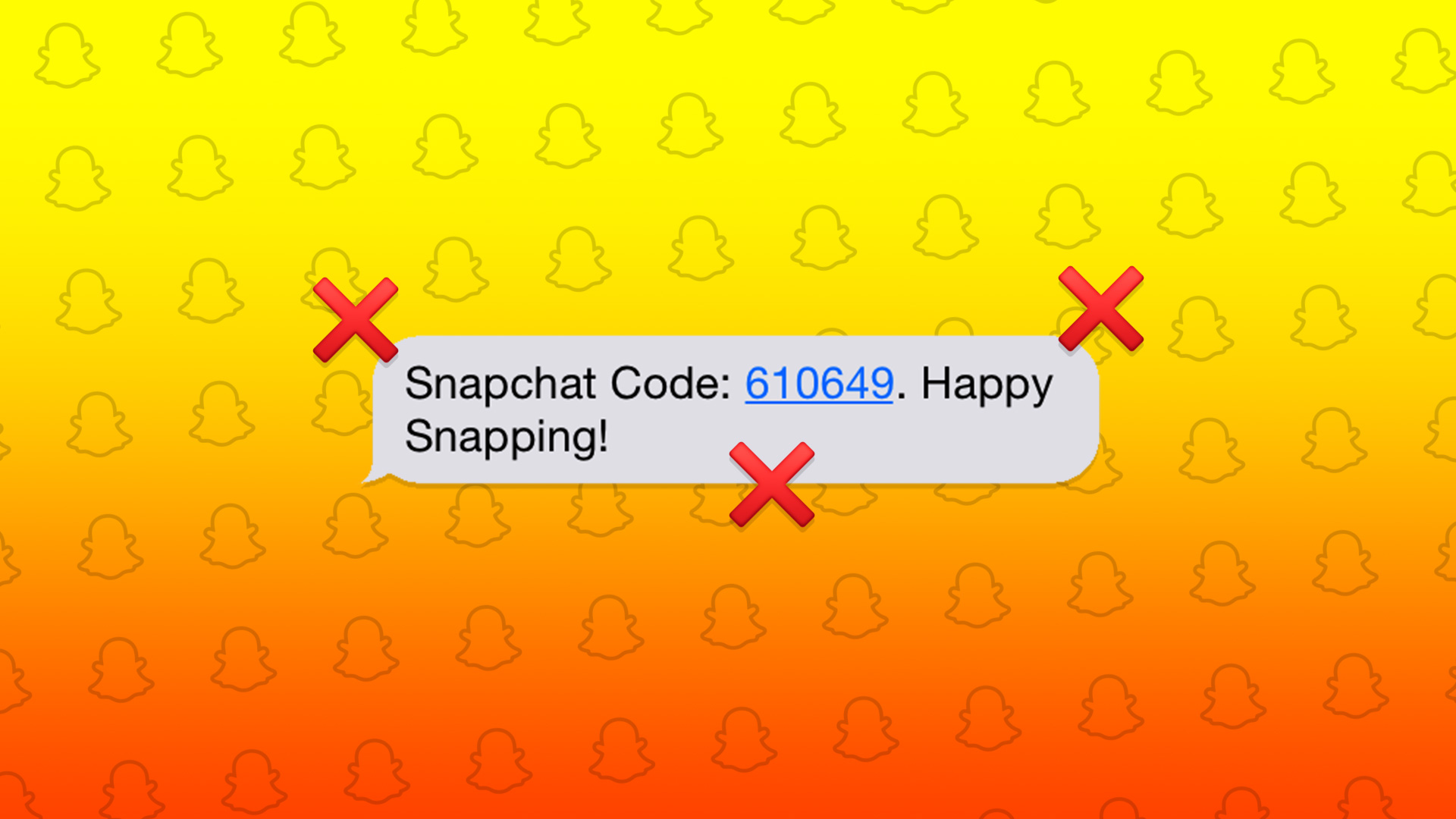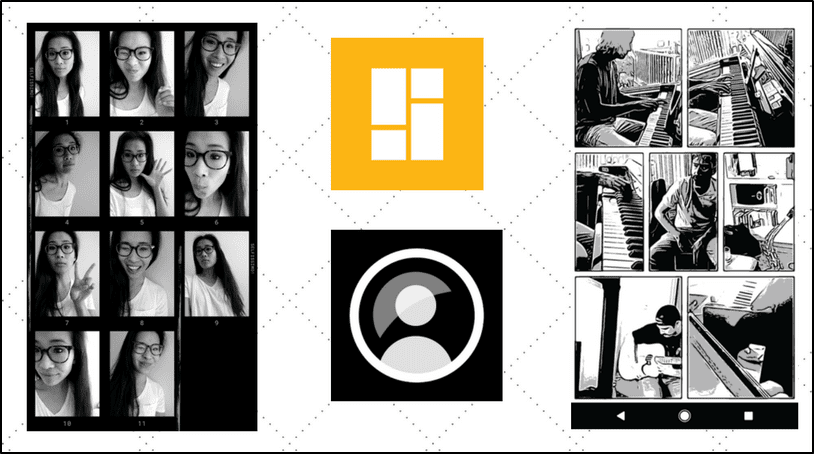Sharing your Google Docs via QR Code can be especially helpful if you would like to give multiple users permission to your document without manually adding them one by one. Simply share the QR code across and update the document’s sharing settings accordingly. Let’s show you how. Note: Ensure you’re signed in to your Google account before proceeding.
1. Make a QR Code for Google Docs Using Chrome’s Share Option
Thanks to the sharing functions on Google Chrome, the days of copying links to share them are a thing of the past. You can now use these features to create a QR code for almost every webpage link and share it as you wish. Here’s how. Tip: You can use this option to create sharable QR codes for your Google Spreadsheets as well. Step 1: Open Google Docs and go to the relevant document. Open Google Docs Step 2: Here, click on Share. This will open your document’s share settings. Step 3: Update the sharing permissions for individual users or change General access settings to allow access for anyone with the link. Once done, your document is ready to be converted and shared via a QR code. You can now use Google Chrome’s share button to create a QR code and share it as you want. For more details, check out our article on how to share links using Google Chrome.
2. Create a QR Code for Google Docs Using Add-Ons
As the name suggests, add-ons can help add extra features to Google Docs without the need to install any additional software. The Google Workspace Marketplace has a huge collection of add-ons that can be added to Google Suite products like Google Docs. So, to make a QR code for Google Docs, you can use the QR Code Barcode Generator add-on. Here’s how. Step 1: Open the relevant file in Google Docs. Step 2: Then, go to the menu options and click on Extensions. Step 3: Here, go to Add-ons and click on ‘Get add-ons’. Step 4: Either click on the search bar to look for the ‘QR Code Barcode Generator’ add-on or click on it if it’s available on the main page. Step 5: Once the add-on page opens, click on Install. Step 6: Click on Continue. Then, follow the on-screen instructions to finish installing the add-on. Step 7: Once the add-on is installed, go to the menu bar again and click on Extensions. Step 8: Here, select ‘QR Code Barcode Generator’. Step 9: From the menu options, click on ‘QR Code generator’. This will open a sidebar with the QR code. You can now download or copy this QR code and share it as you want. Additionally, you can also use the other menu options to create custom QR codes for events and more. Although, you might be restricted to 23 free QR codes if you use the add-on without signing in or getting any premium subscription plan.
3. Use Third-Party Websites to Create a QR Code for Google Docs
Apart from using add-ons, you can also use third-party websites like Adobe QR Code Generator to create a QR code. Then, share your Google Docs using this QR code. Here’s how to do it. Note: Make sure to sign in to your Adobe account before proceeding. Step 1: Open Google Docs. Step 2: Now, go to the relevant document and click on the Share icon. Step 3: Here, add people to the document using the search bar. Alternatively, you can also update the added users or general access according to your preference. Step 4: Once the access has been updated, click on Copy link. Step 5: Now, open the Adobe QR Code Generator website. Open Adobe QR Code Generator Step 6: Scroll down and click on ‘Create your OR code now’. Step 7: Here, use the sidebar to select the style, color, and type of file you want Adobe to create for your QR code. Step 8: Then, paste the copied doc link into the box and click on ‘Create QR Code’. Step 9: Once the QR code has been generated, click on Download. This will save the QR code to your device. While the Adobe QR Code Generator website is a secure way to create a QR code for Google Docs, you can also use other websites like QR Tiger to do the same. However, ensure you trust the website with your data before entering the copied Docs link. Additionally, you can also use this method to convert Google Sheets links into QR codes for easy sharing.
Share Your Documents With Ease
While website URLs are usually long and difficult to copy and send, QR codes make this job exponentially easier. So, we hope that our article helped create a QR code for your Google Docs to send them across with ease. You can also check out our other article to know how to convert Google Docs into PDF files. The above article may contain affiliate links which help support Guiding Tech. However, it does not affect our editorial integrity. The content remains unbiased and authentic.