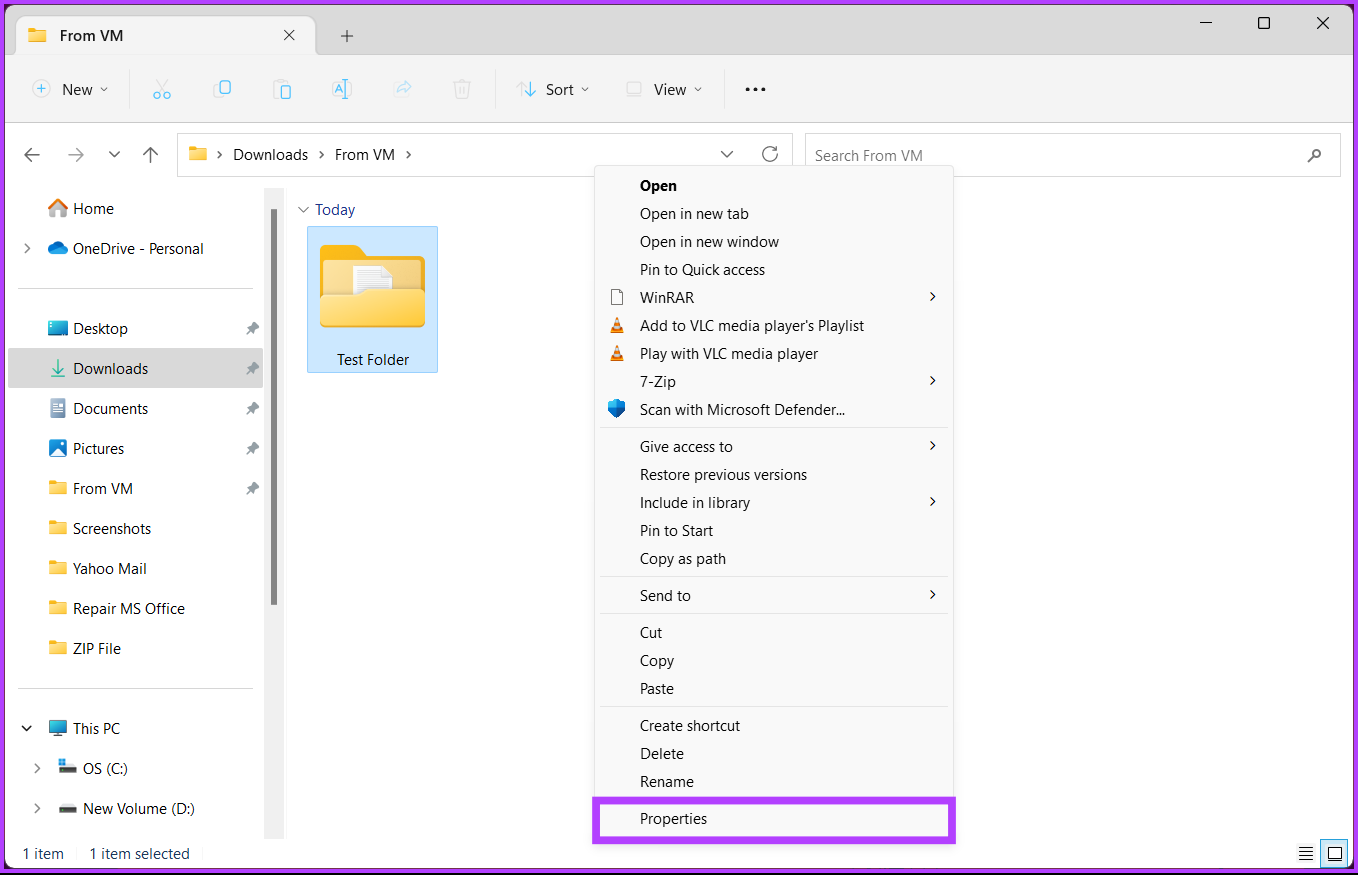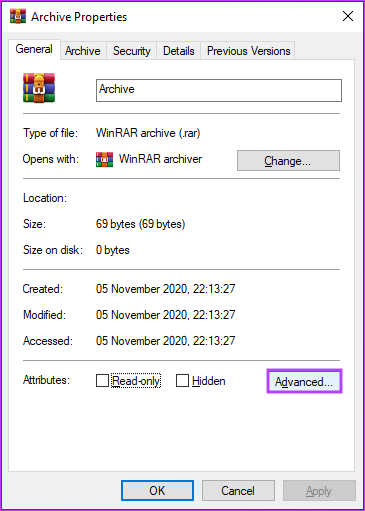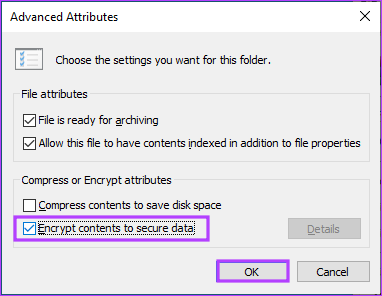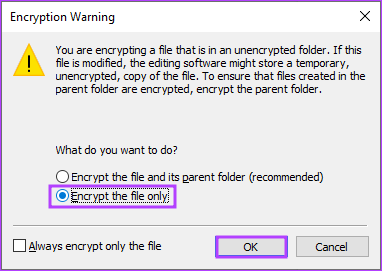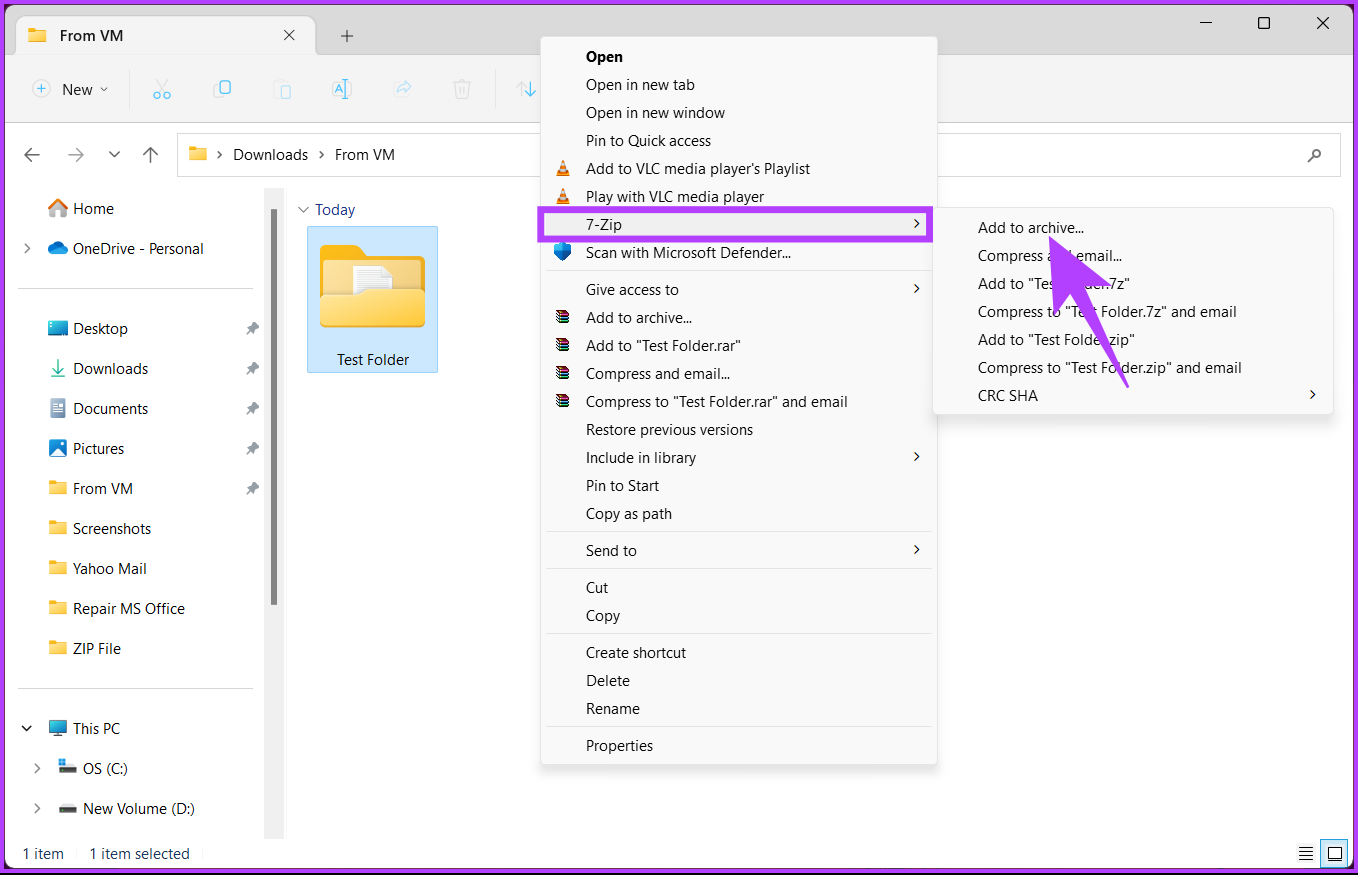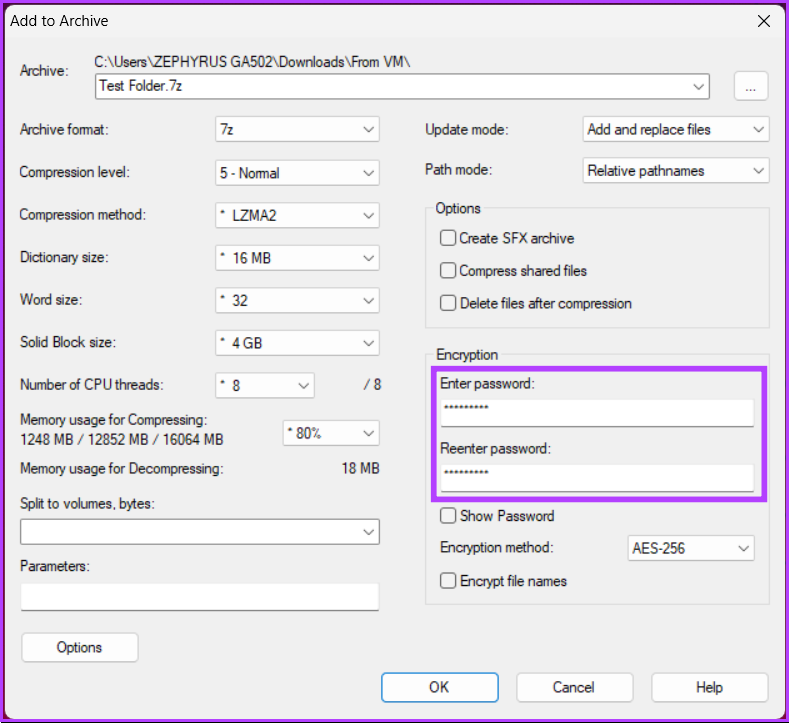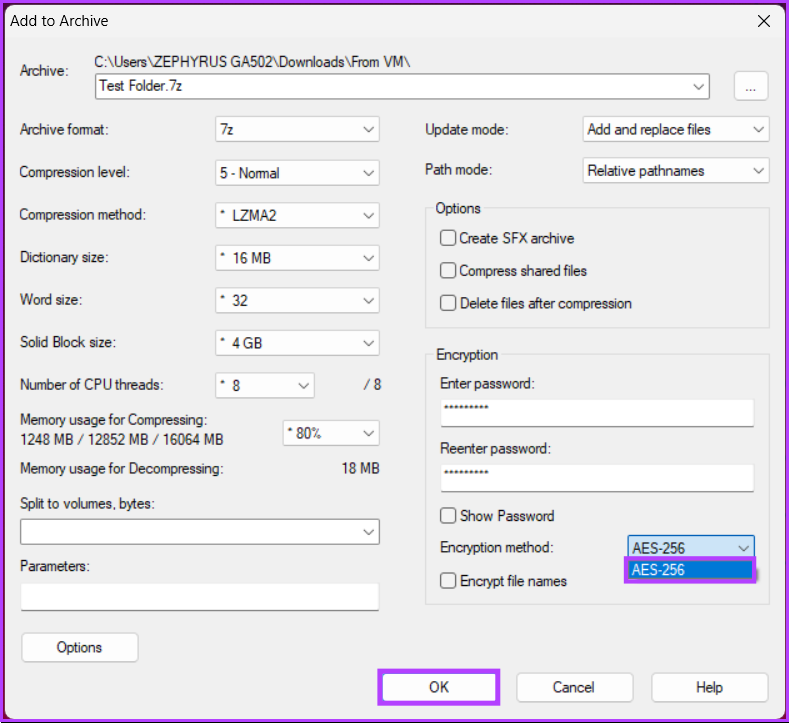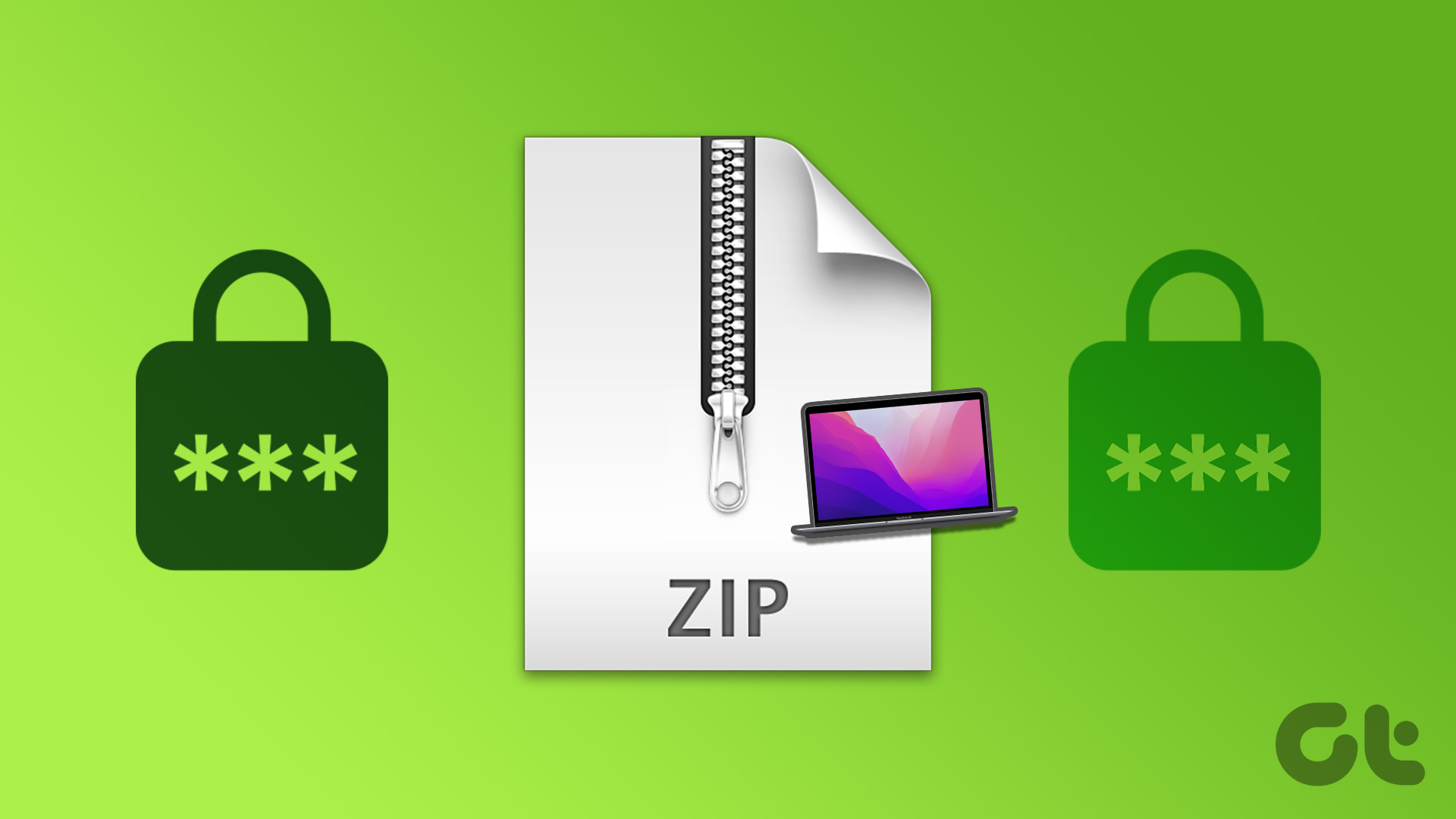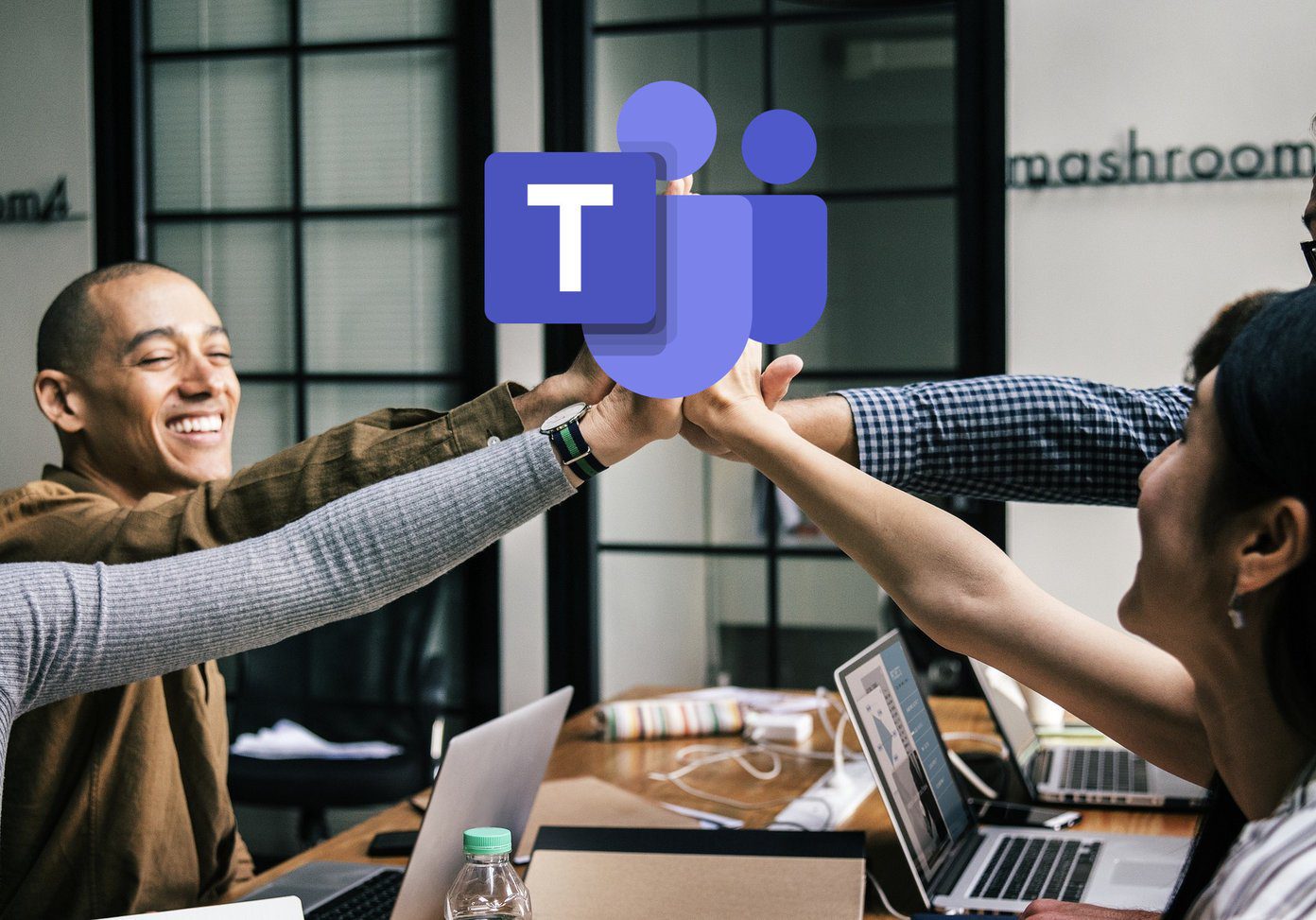Password-protecting a ZIP file is a great way to keep your files secure and hidden from others who may have access to your computer. If not, anyone can easily unzip files on Windows. That said, let’s begin with the article.
Method 1: How to Lock a ZIP File using Windows Encrypting File System (EFS)
Windows natively provides an encryption feature that helps protect your files and folders, including ZIP files, on your Windows PC. However, you must have Windows Pro, Education, or the Enterprise version for the method to work. With that said, follow the steps below. Step 1: Go to the file or folder you want to ZIP secure, right-click on it, and select ‘Show more options’ in the context menu. Step 2: From the menu, choose Send to and click on the ‘Compressed (zipped) folder’ option. This will create a ZIP folder at the exact location of your original folder. Step 3: Now, right-click on the ZIP folder you want to protect, and from the context menu, select Properties. Step 4: In the Properties window, go to Advanced. Step 5: Under the Advanced Attributes window, check ‘Encrypt contents to secure data’ and click OK. Step 6: In the Encryption Warning window, choose ‘Encrypt the file and its parent folder (recommended)’ or ‘Encrypt the file only,’ and click OK. Step 7: Now, click and save the decryption key from the pop notification. Note: If this key is lost, there’s no way to decrypt the file or folder, and you can never see the content of the file or folder. That’s it. You have locked the ZIP file and folders on your Windows machine. Note that this free Windows method to lock a ZIP file isn’t designed for sending the file but rather to safeguard it in a single location. If the above steps and saving up a decryption key are too complicated or you are running on a Windows Home machine that is not activated or looking for some advanced-level features, move to the following method.
Method 2: Add Password to Your ZIP File Using 7-Zip
7-Zip remains a widely-used and effective archiving tool that provides exceptional compression and supports a broad range of formats, all while remaining completely free and open-source. Follow the instructions below. Step 1: Firstly, download and install the 7-Zip program on your Windows system. Download 7-Zip Once you install and are all set, move to the next step. Step 2: Select the files you want to add to a ZIP archive, right-click on any of the files and select ‘Show more options’. Step 3: From the context menu, choose 7-Zip and select ‘Add to archive.’ Step 4: In the ‘Add to Archive’ window, type the password you want to use under Encryption and re-enter the password. Step 5: Open the drop-down menu next to Encryption method, choose AES-256, and click OK. Tip: The AES-256 encryption method is so secure that even the US government uses it to protect classified information. With this, 7-Zip will create a password-protected Zip archive in the same folder you selected the files from. You will be asked to enter the password when this file is shared. That said, if you are zipping a larger file, 7-Zip can get slower for you and may also restrict using some advanced features. In this case, the next method can significantly help you. Also read: 5 best tools to extract RAR files on Windows 11
Method 3: Encrypt a ZIP Archive Using WinRAR
WinRAR is another popular tool with a good user interface, better compression speed, and some advanced features, such as creating self-extracting archives and repairing damaged archives, which may be helpful for some users. On the flip side, the only drawback of WinRAR is that it only supports a limited range of formats when compared to 7-Zip. With that said, follow the below-mentioned steps. Step 1: Firstly, download and install the WinRAR program on your Windows machine. Download WinRAR Once you install and are all set, move to the next step. Step 2: Select the files you want to add to a ZIP archive, right-click on any of the files, and choose ‘Add to Archive’ from the context menu. Step 3: In the ‘Archive name and parameters’ window, click on Set password. Step 4: Select the Enter Password field and type your password. Type the same password in the ‘Reenter password for verification’ field and click OK. Note: Additionally, you can encrypt the file names too. Step 5: In the ‘Archiving with password’ window, select the Archive format to ZIP and click OK. There you have it. WinRAR will make a new ZIP archive, which, when shared, will ask for the password to extract the file.
ZIP Lock Your Files and Folders
Whether sharing important documents with colleagues or storing personal information on your computer, adding a password to your ZIP files can provide an extra layer of security and peace of mind. Now that you know how to password-protect a ZIP file on Windows 11 and 10, you can quickly and effectively keep your sensitive data safe from prying eyes. The above article may contain affiliate links which help support Guiding Tech. However, it does not affect our editorial integrity. The content remains unbiased and authentic.