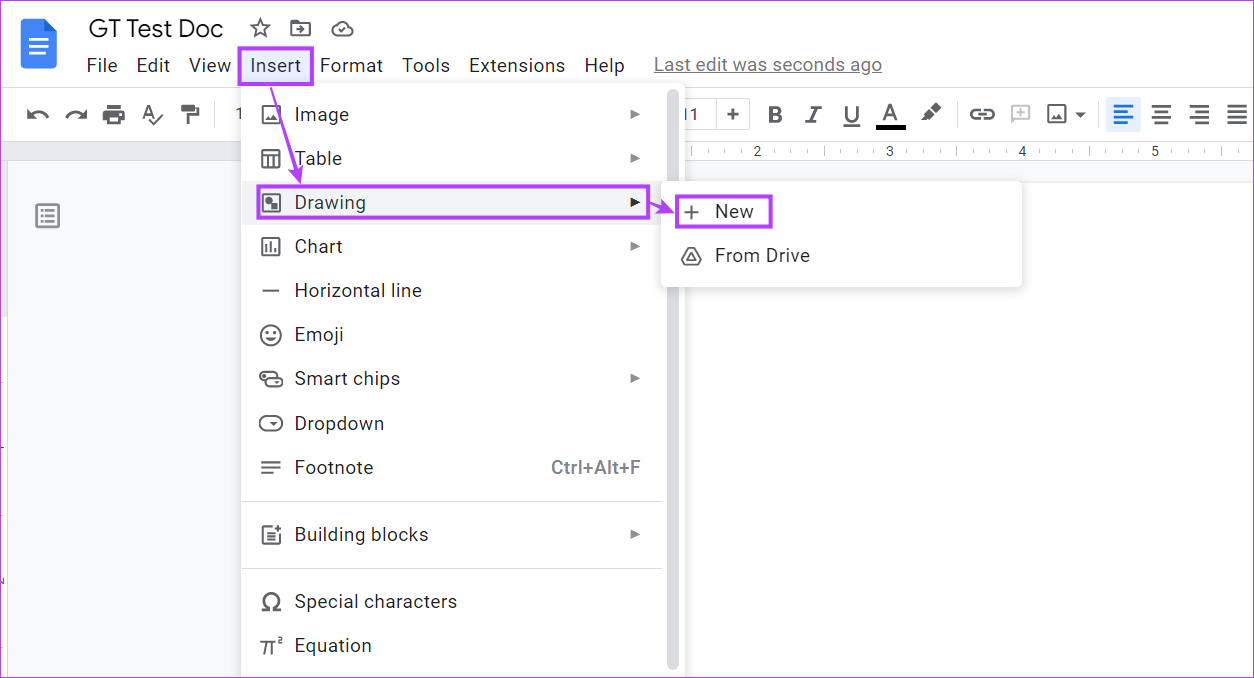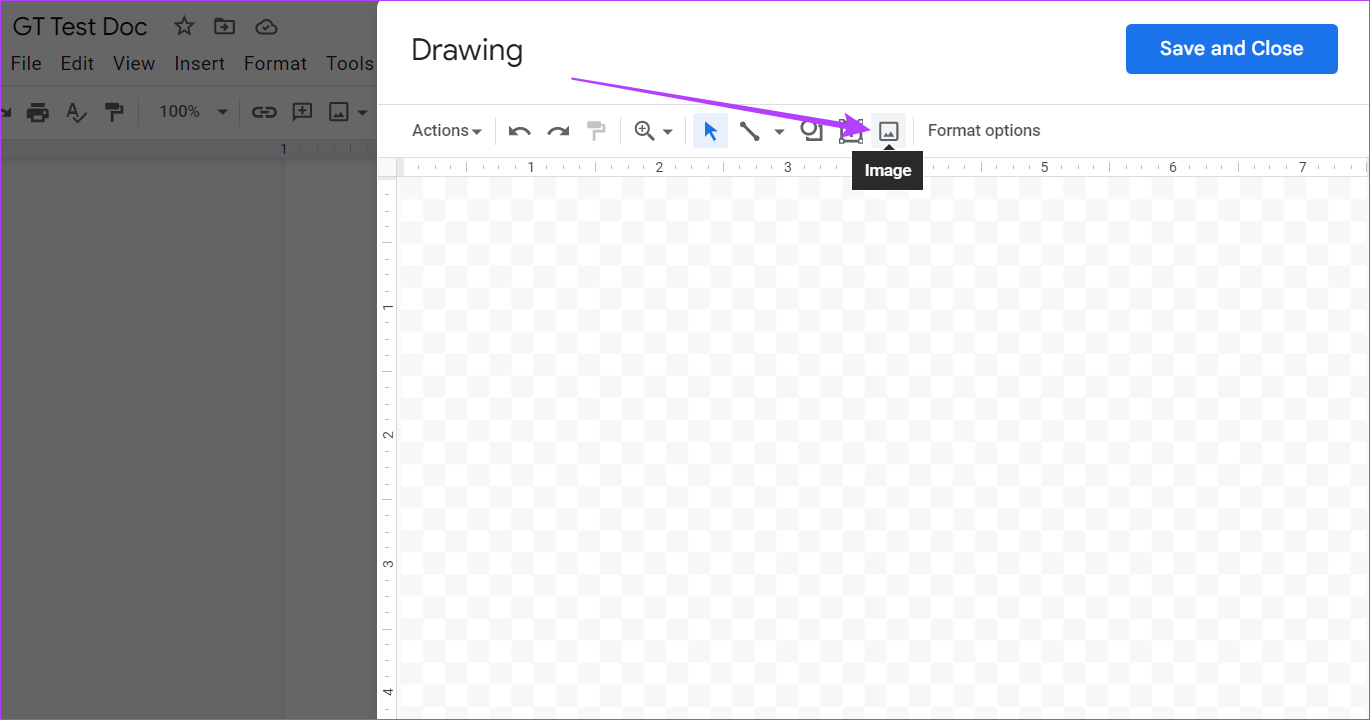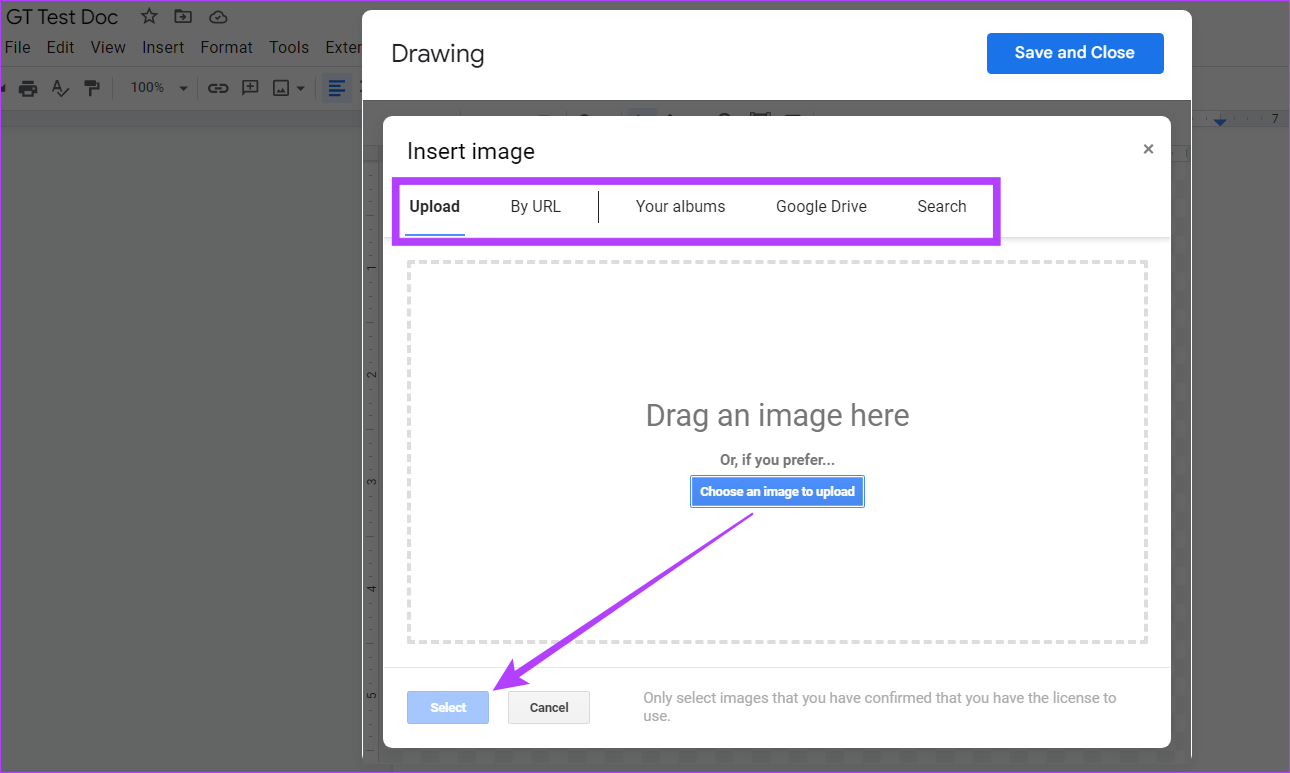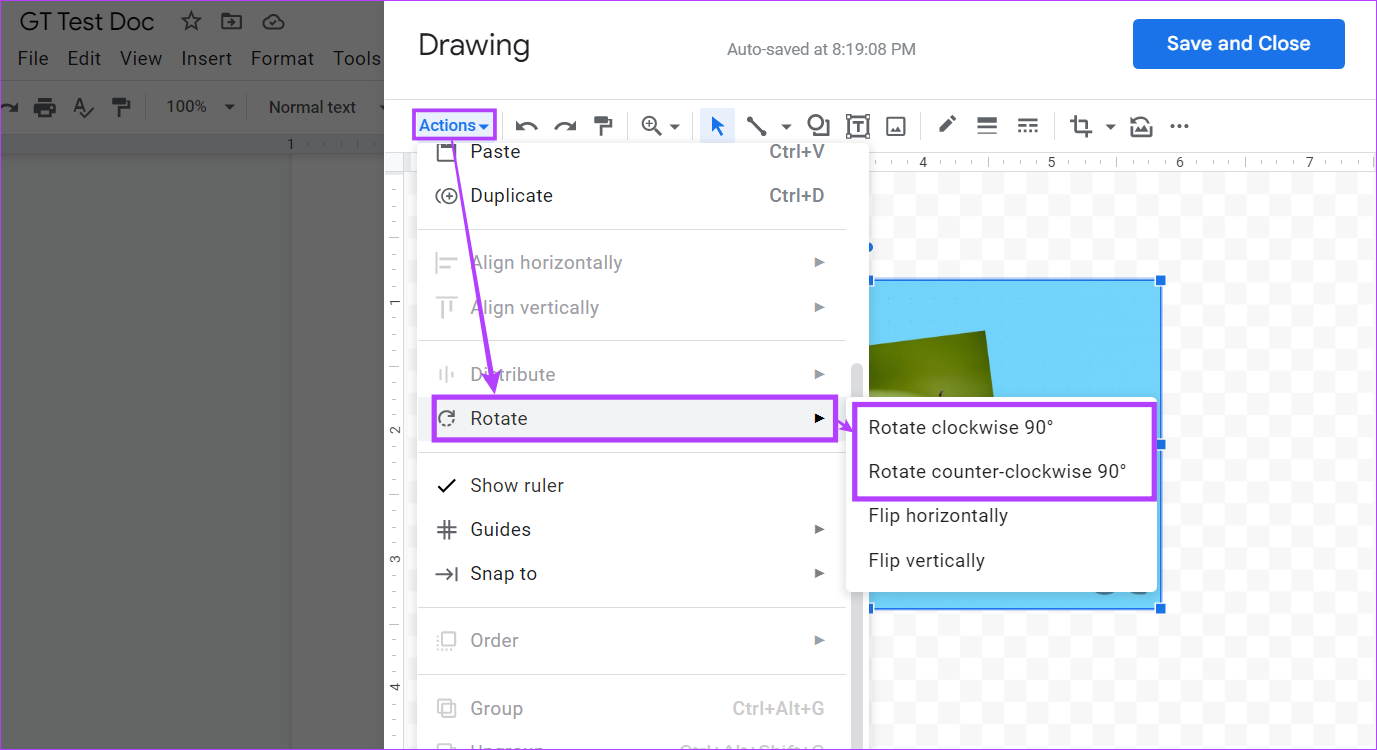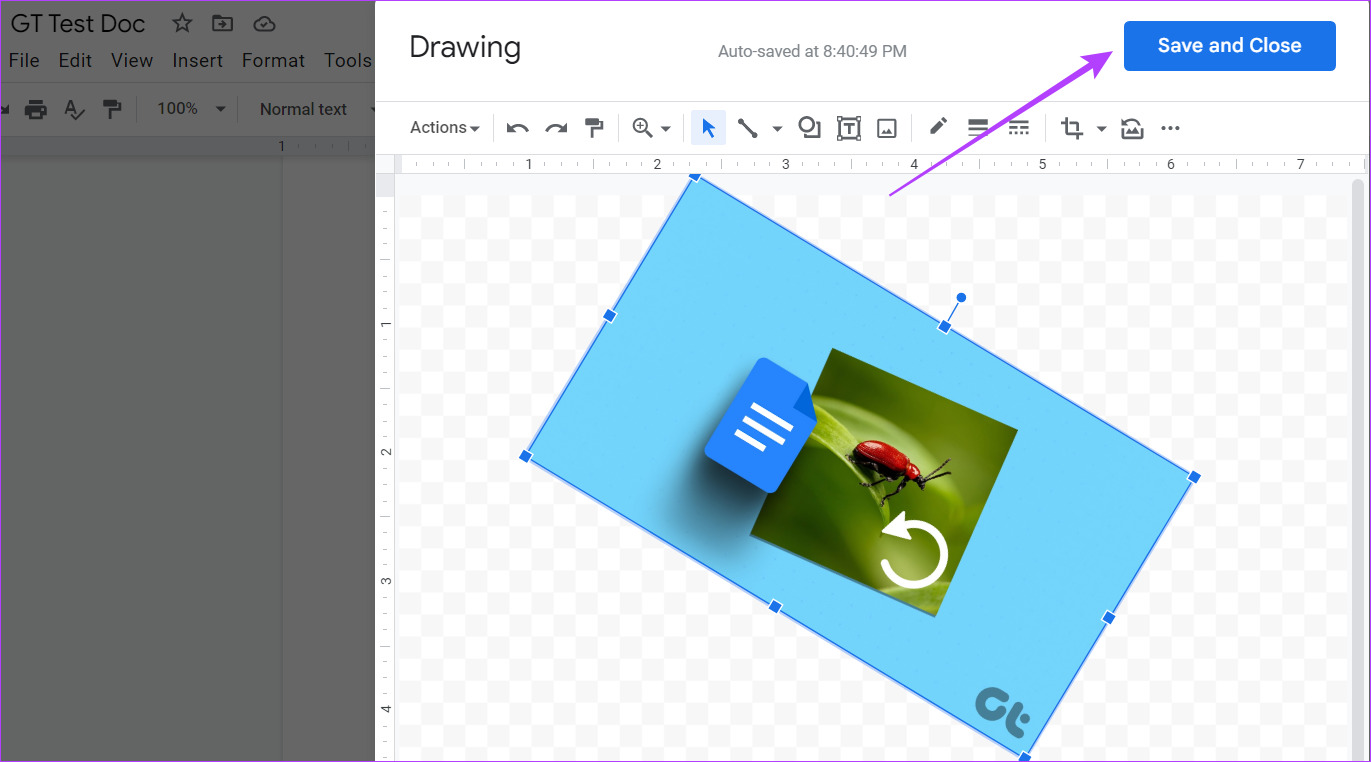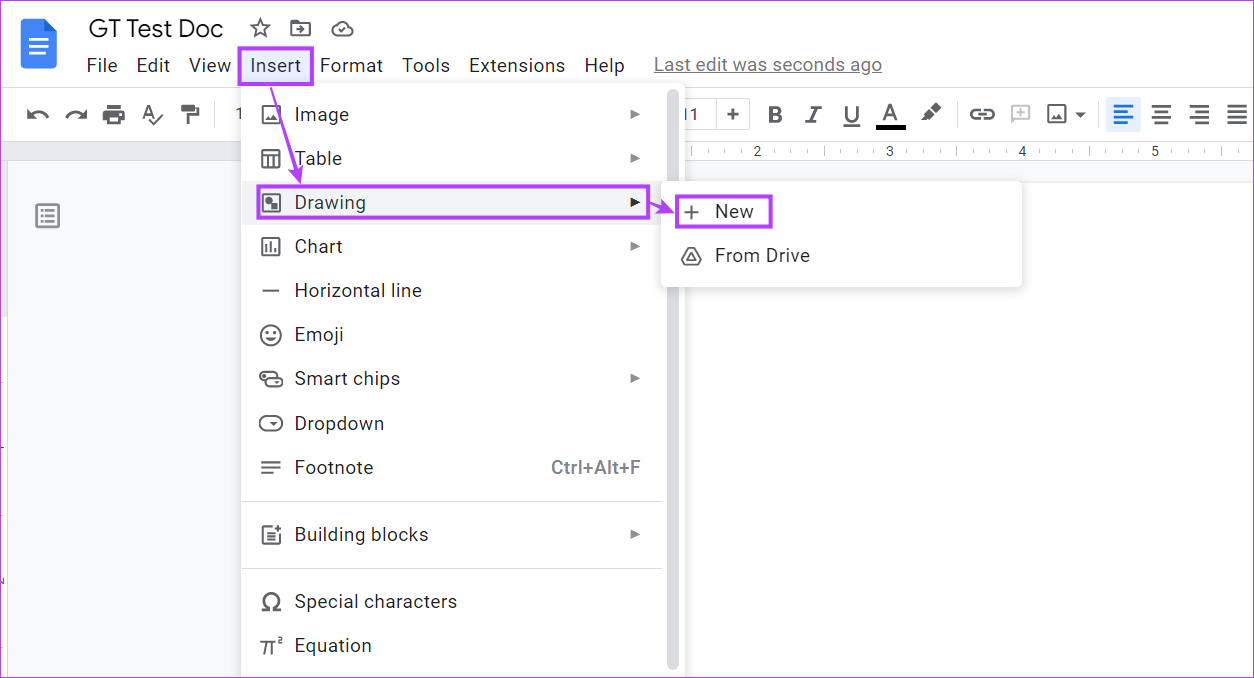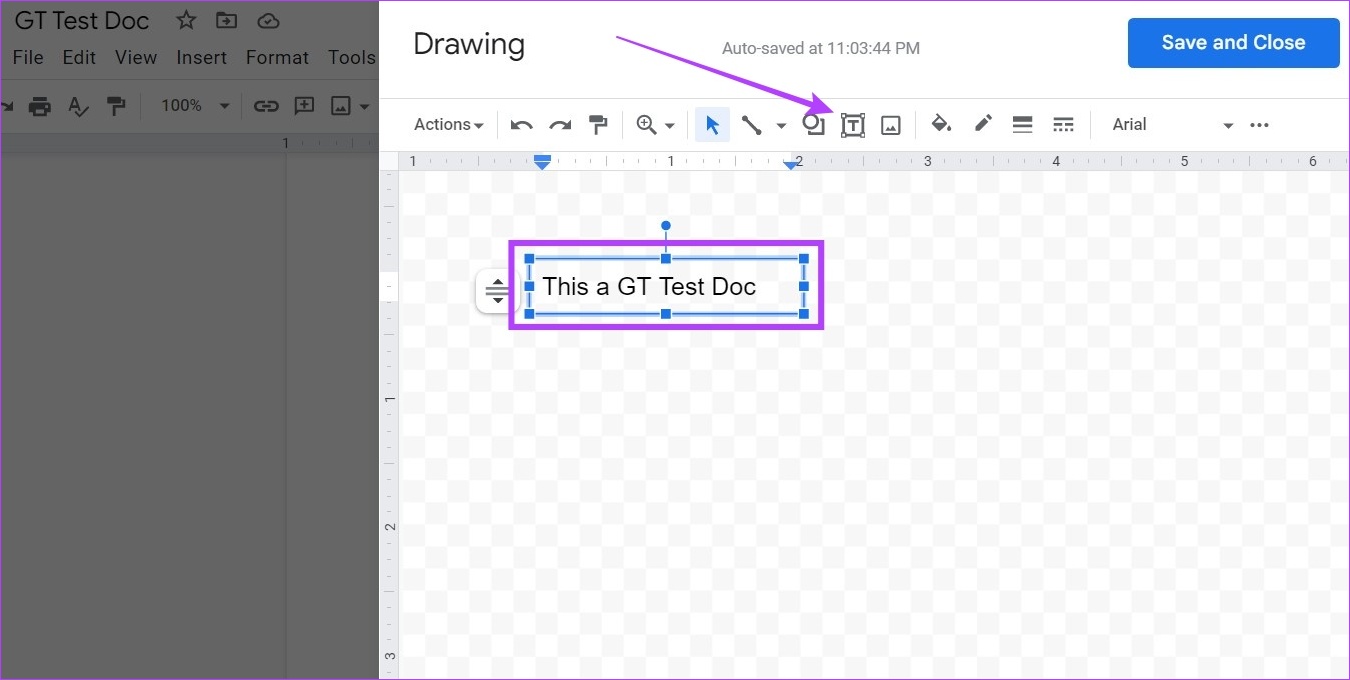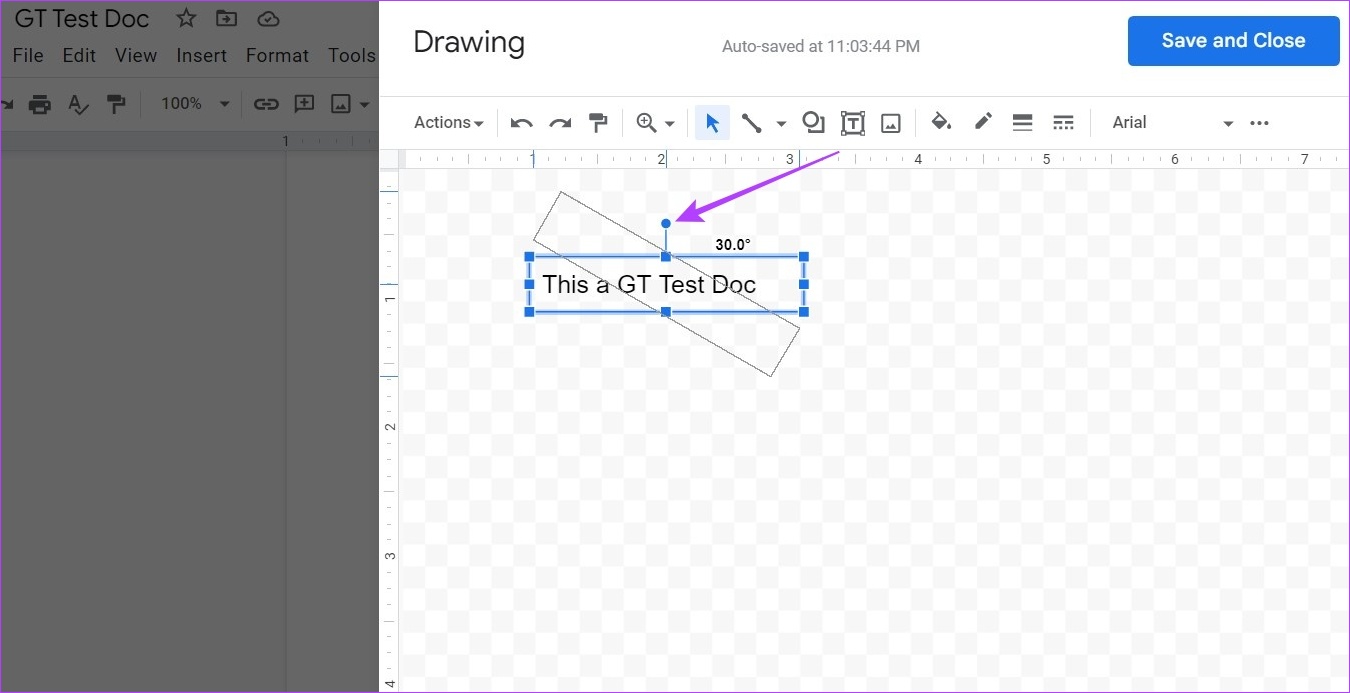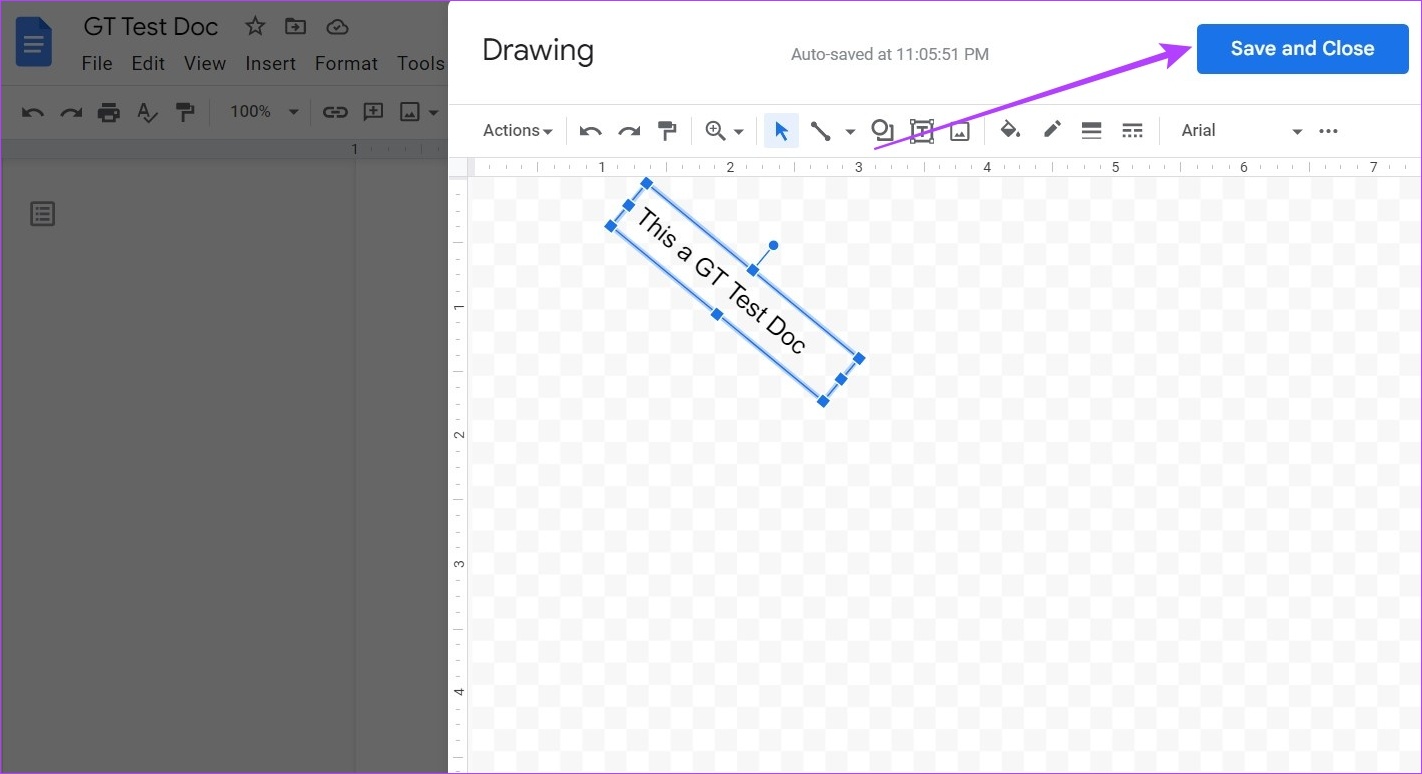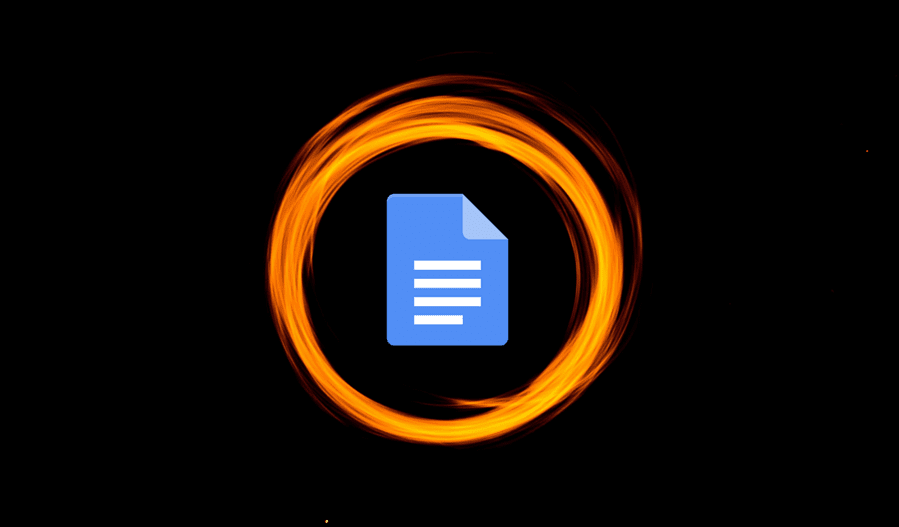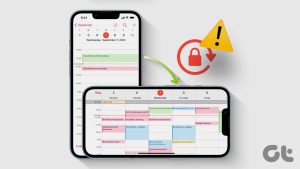Rotating images help you fix the issue of using an image with bad angles. You can also use this to insert breaks in long documents or make certain images stand out. So, let’s check out three ways to rotate images in Google Docs and how this feature can come in handy to rotate text in a document.
Method 1: Rotate an Image Using the Rotation Control in Google Docs
Google Docs lets you freely rotate a picture using rotational control. Simply click and hold on to the blue dot icon to rotate your image as you want. Here’s how. Step 1: Go to Google Docs and open the relevant document. Open Google Docs Desktop Step 2: Click on the image you want to rotate. Step 3: Once the menu options appear, click on the blue dot on top of the image and hold. Step 4: Then, using your cursor, rotate the image as you want. If the image dimensions are too big to fit the current space, then it might cause the image to move down and leave a blank space on the page instead. If this happens, resize the image or arrange your text again to fit around the image.
Method 2: Use the Image Option to Rotate Google Docs Images
If you know exactly what angle you want to rotate your picture to, using the image option might be better. With this, you can enter precise angles at which your image will be rotated. You also get the option to rotate the image 90° from the current angle. Here’s how: Step 1: In Google Docs, click on the document you want to edit. Step 2: Here, click on the relevant image. Then, click on menu and once the options appear, click on ‘All image options’. Step 3: In the Image options menu, go to the Rotate section and type the relevant degree of rotation in the Angle box. You can also click on 90° if you wish to rotate the image by precisely 90° of its current angle. Step 4: Once done, click on the x icon to exit the Image options panel. Your image has now been rotated according to your preferences.
Method 3: Turn a Google Docs Image Using the Drawing Tool
You can also rotate a picture in Google Docs using the Drawing Tool. This will allow you to add the image to the Drawing window itself and rotate it as you like. Once you close the window, the image will be added to your document. Follow these steps to do it. Step 1: Open the relevant Google Doc and click on Insert in the menu bar. Step 2: Then, go to Drawing and click on New. Step 3: Now, in the Drawing window, go to the menu bar and click on Image. Step 4: Add the relevant image and click on Select. Step 5: Once the image is added, click on the image to highlight it. Step 6: Then, click on Actions and scroll down to select Rotate. Step 7: Here, select the relevant option to rotate your image. You can also use the Rotation Handle to rotate the image. Step 8: Click on ‘Save and Close’ to save your changes and exit the Drawing window. This will automatically add the rotated image to your document.
Bonus: How to Rotate Text in Google Docs
Besides images, Google Docs also allows you to turn your text sideways, up, or down. This can come in handy if you’re working with languages that read differently or want to shake things up in your document. Follow these steps. Step 1: Open the relevant Google Doc and click on Insert in the menu bar. Step 2: Here, click on Drawing and select New. Step 3: Now, go to the menu bar and click on Text Box. Step 4: Insert the text box in the drawing window. Then, click on the text box and start typing. Step 5: Click the Rotation Handle and rotate the text as you like. Step 6: Click on ‘Save and Close’. Once done, the rotated text will be added to your document. If you wish to change or rotate the text again, simply click anywhere on the text and select Edit. This will open the Drawing window again, allowing you to edit your text.
Rotate Your Images
While Google Docs is an extremely helpful tool, its extensive features sometimes require a little more information before you can use them properly. So, we hope that this article helped you better understand how you can rotate an image in Google Docs using these features. You can also check out our article to know how to crop an image into a circle using Google Docs. The above article may contain affiliate links which help support Guiding Tech. However, it does not affect our editorial integrity. The content remains unbiased and authentic.