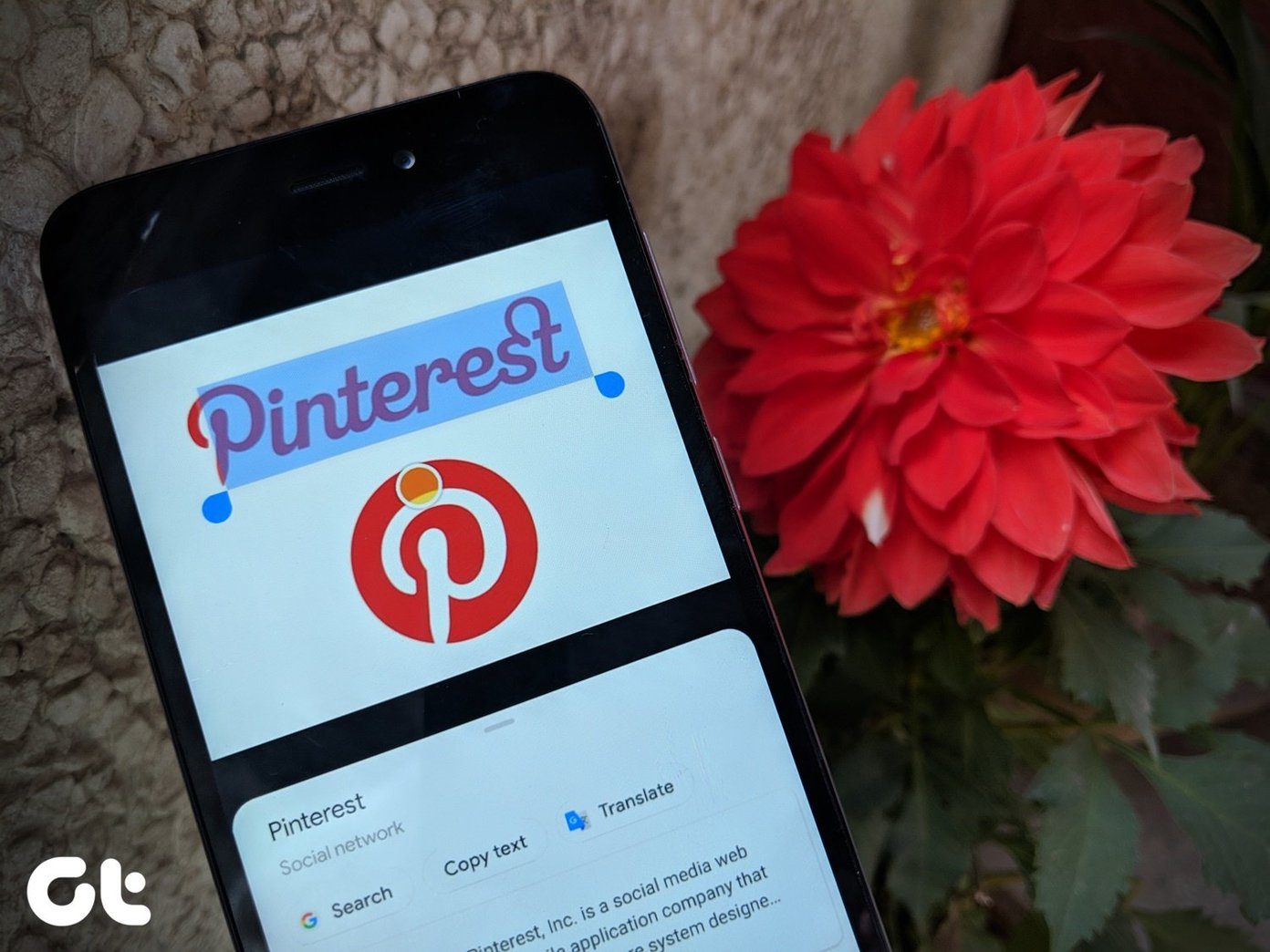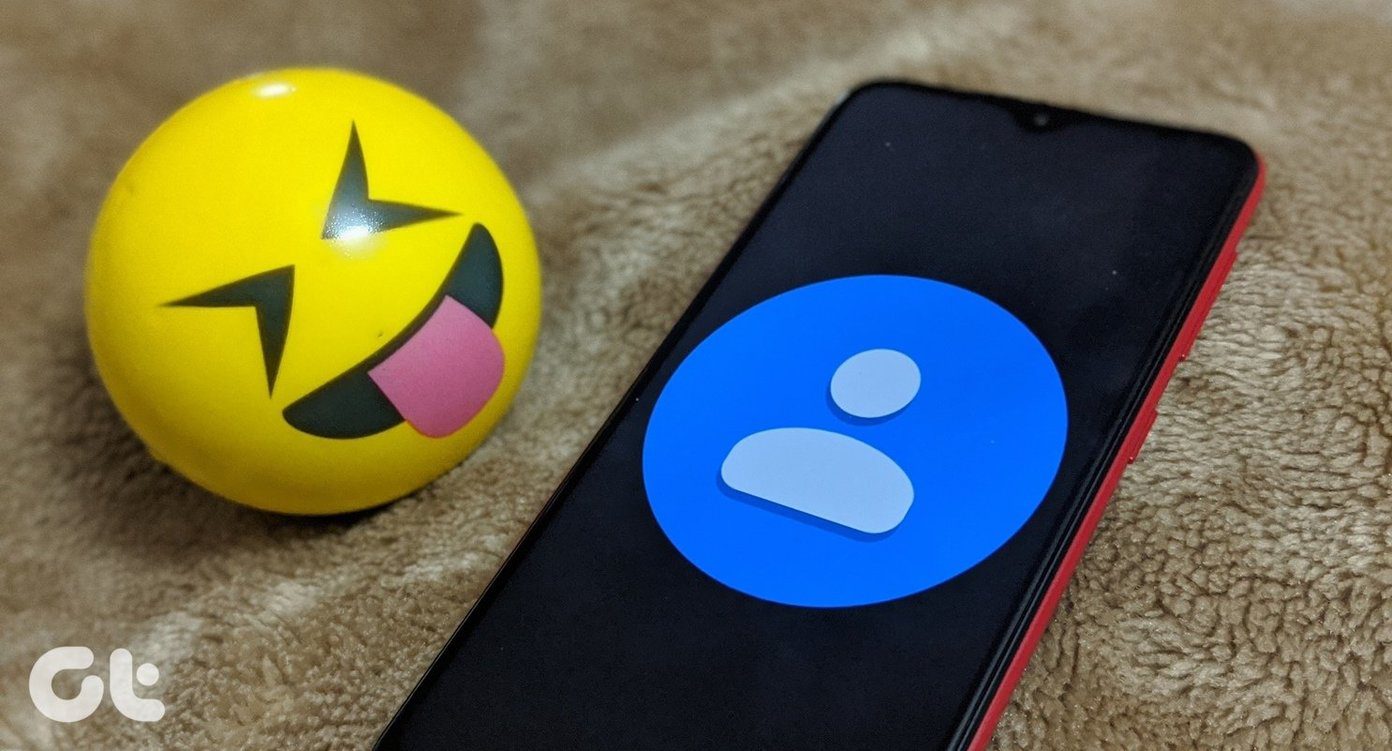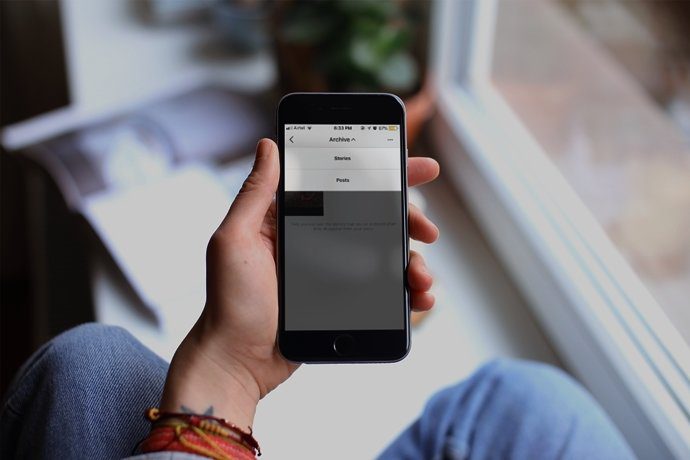Maybe some hidden features in Outlook won’t be life-altering enough to suddenly skyrocket your productivity skills, but these features will at least help you spend less of your valuable time trying to sort through emails. So give them a shot.
1. Quickly Rid of Junk Mail with Sweep
You may have seen the Sweep button sitting in the menu bar at the top of Outlook.com, but don’t know what it does. It quite literally allows you to sweep up the clutter in your inbox quickly and effectively. When you’re viewing an email, click Sweep to bring up quick actions corresponding to that email, future emails or its sender. For instance, if you receive an email as part of a newsletter that you want Outlook to automatically take care of, you can have Sweep get on top of it. You can automatically delete all emails from that sender from your inbox, block all future emails from the sender, keep the latest one and automatically delete the rest from that sender or always delete emails from the sender older than 10 days. Sweep is customizable and adaptable to different folders and categories, so you can choose to archive those emails instead.
2. Manage and Customize Your Outlook Categories
Whether you know it or not, you probably make use of Outlook’s Categories feature. This automatically sorts various types of emails into appropriate smart folders and brings out content that deserves your focus. The Photos category surfaces all the photos in an email and presents them in a nice gallery, while the Shipping updates category provides you with the tracking code and updates on a package. But what you may not know is these categories are completely customizable and there are far more available to you than what you might have enabled in the sidebar. Plus, you can add your own categories and set rules for emails that fall into them. To customize the categories, click the Settings icon at the top right of Outlook.com and choose Manage categories from the menu. Here you can choose which in the long list of categories you want to enable (filter) and which you want specifically to show up in the folder menu for quick access. You can also create your own category by clicking New category. Tip: To make use of a new category, consider clicking Manage rules in the Settings menu and making a rule to automatically sort various types of emails into that category.
3. Outlook.com Has Keyboard Shortcuts Galore
Are you a keyboard shortcut fanatic? Or perhaps you’re just looking for quicker ways to complete common tasks in Outlook. Either way, Outlook has a keyboard shortcut for just about every email function you use. There’s dozens that cover everything from writing an email to reading one to taking an action. To see the full list of keyboard shortcuts you can use, just press the ? key anywhere on Outlook.com. You can also check out the handy screenshot above.
How Do You Use Outlook.com?
Now that you know how to “sweep” through your messages, customize your smart categories and maneuver your way around with keyboard shortcuts, you’re on your way to being an Outlook professional – and someone who can conquer the tedious task of email. The above article may contain affiliate links which help support Guiding Tech. However, it does not affect our editorial integrity. The content remains unbiased and authentic.