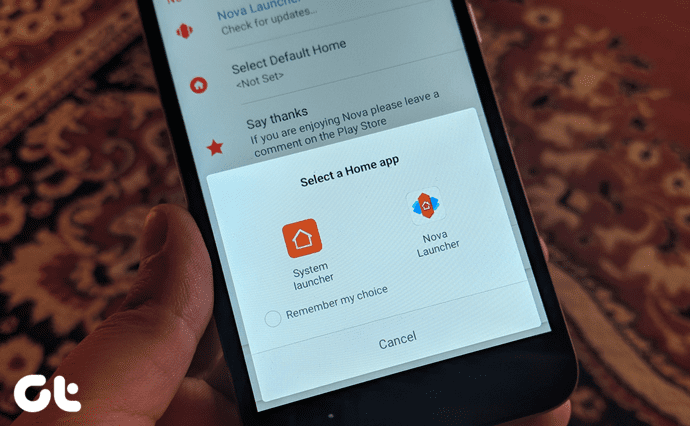maps applications on smartphones for a while now, Apple only recently integrated it own Maps app on OS X Mavericks allowing users to have native-level access to maps right on their Macs. But there’s a lot more that you can use Maps for in Mavericks than just looking up directions. So let’s have an overview of some of the most important things you can do with this app.
1. Send Addresses from OS X Maps Into Your Contacts
In a past entry we have already showed you how you can share your iPhone’s maps and directions with people in your contacts. But what if you could place those directions right into the contacts themselves? This can actually be pretty convenient, since once you do it on your Mac you can just say, ask Siri on your iPhone for an address straight away. Ok, to do this, open the Maps application on your Mac and look up an address or direction. Once you got it, click on the red pin dropped by the app and then click again on the small “i” icon to the right. This will bring up an information panel where, when clicking on the Add to Contacts button, will open the Contacts app on your Mac and populate an entry with all the details from that map query. Pretty neat if you ask me, especially if you have other devices synced via iCloud, since you will then be able to access that information on them right away. Cool Tip: If for some reason Maps on your Mac is not syncing with your iOS devices, go to System Preferences on your Mac and sign out of iCloud. Then sign back in and you should be set.
2. Print Your Maps and Directions
Just as having map and direction details on your contacts is super convenient, it is also convenient to be able to access your Maps even when you are offline. Sadly, Maps on Mavericks does not offer an option to save maps for offline use. But you can work around this issue by simply printing your maps or exporting them in PDF format so you can access them from any of your devices without needing an Internet connection.
3. Send Directions to Your iOS Device
This feature is oftentimes overlooked but it is tremendously convenient if you have other iOS devices synced via iCloud. Once you get the directions you want on the Maps app on your Mac, clicking the Share button at the top of the Maps window not only allows you to share those directions via email and the most popular social networks, it also allows you to send those directions straight to your iOS device via iCloud. And there you have them. If you have a Mac and an iOS device, then these tips will definitely save you a lot of time, especially since Apple’s Maps keep getting better. Also, the great thing about them is that you don’t really need to do anything extra, since all this stuff is just buried within the Maps app. So make sure to explore the app and enjoy having your direction always with you. The above article may contain affiliate links which help support Guiding Tech. However, it does not affect our editorial integrity. The content remains unbiased and authentic.