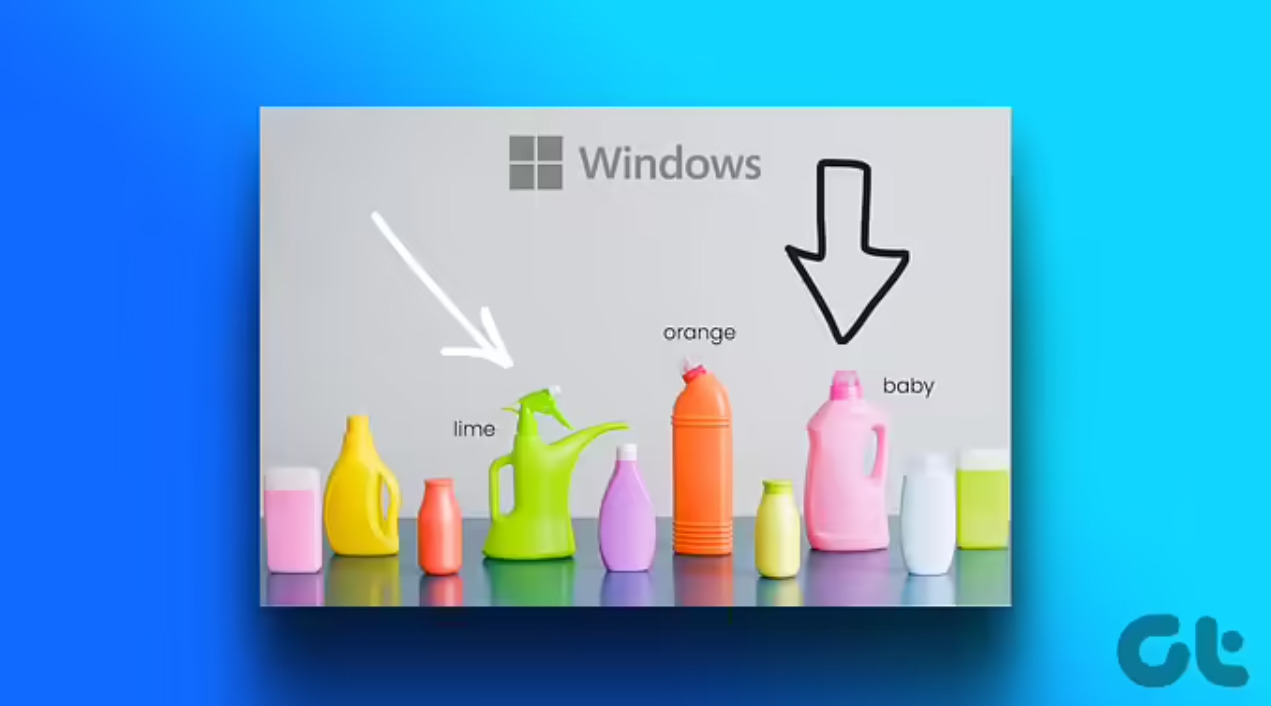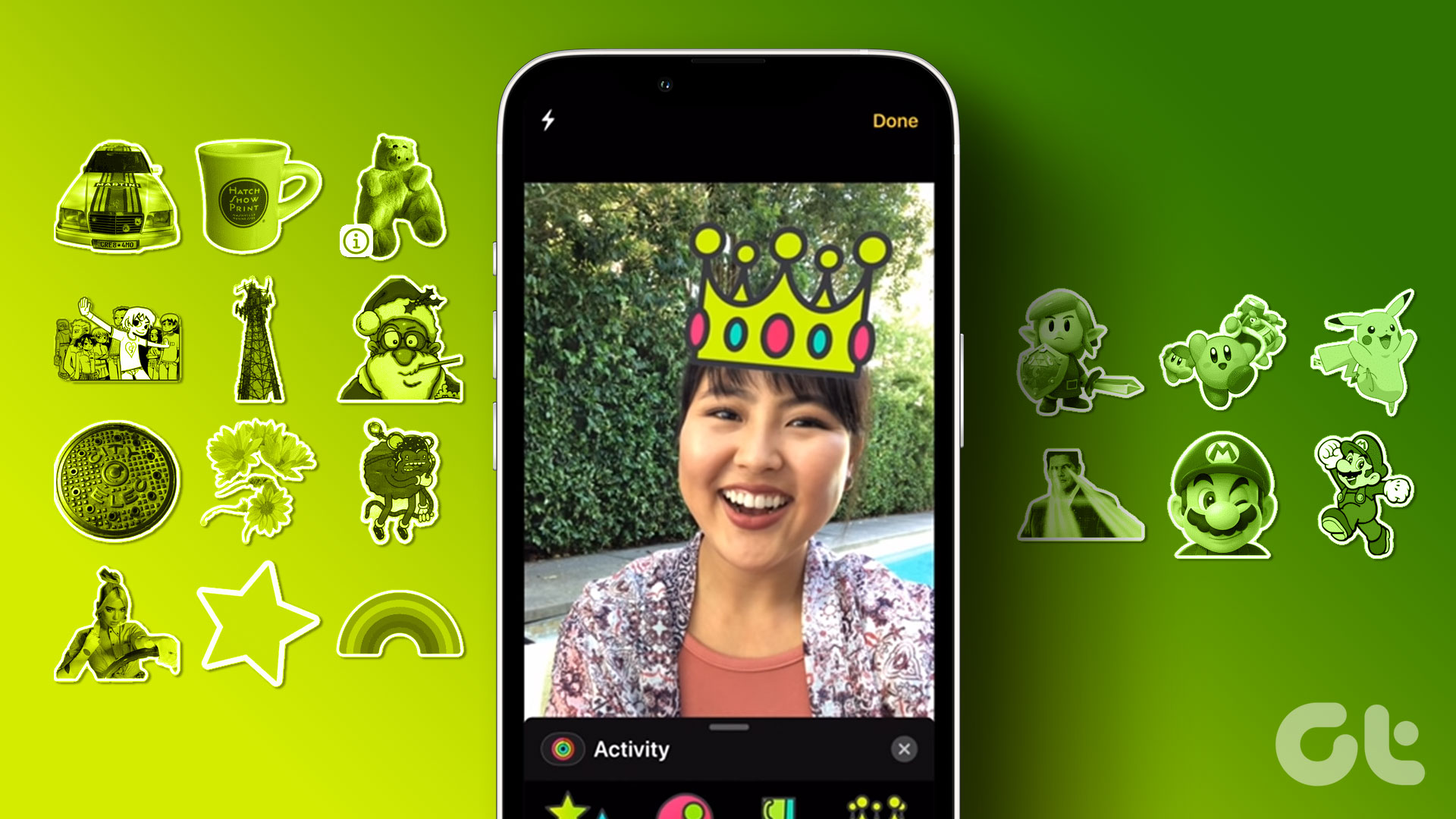The Photos app offers a limited collection of fonts and customization options. This is where third-party apps and online tools come to our rescue. Let’s check all three methods.
1. Using Markup Editor in the Photos App
iPhones offer a native feature to add text to photos. You will have to use the Markup tool that can be accessed via the Photos app, Messages, Mail, Notes, etc., to add text to your images. You can even use the Markup tools to edit screenshots on your iPhone. Follow these steps to add text to your iPhone photo using the Photos app. For the sake of clarity, we have divided the steps into two sections.
Add Text to Photo
Step 1: Launch the Apple Photos app on your iPhone. Step 2: Open the picture on which you want to add text. Step 3: Tap on Edit to open the editing screen. Step 4: Tap on the Markup (Pen) icon. Step 5: Press the Add (+) icon and select Text from the menu. Step 6: The text box will show up on your picture. Double-tap on it to delete the existing sample text and replace it with your text.
Customize Text
After adding the text to a picture, follow these steps to edit it: Step 1: Tap anywhere on the picture. Step 2: Then, tap on the text you added to select it. Press and hold the text box and drag it to change its position on the picture. Or, use the customizations at the bottom to format your text. You can change the color of the text by tapping the available colors or the color palette icon to choose a custom color. Step 3: Similarly, tap on the AA icon to change the text font, size, and alignment. Or, drag the text box inwards or outwards using one of the two dots on it to change its size or alignment from horizontal to vertical. Step 4: Finally, tap on Done followed by Done to save the picture with text on it. Pro Tip: Tap on the text and select Duplicate from the menu to create a copy of the text. It must be noted that the text will be added to the original image itself. A new copy of the picture will not be created. In case you want to remove the text from the original picture, tap on Edit followed by Revert. Tip: Check out the best tips to use the Apple Photos app on iPhone.
2. Using Third-Party Apps
The native markup editor doesn’t offer many tools or fonts. So, if you feel that the native markup editor isn’t sufficient for your needs, you can always use a third-party app to add text to a photo on your iPhone. There are many free third-party apps that you can use. We will be using Phonto app for this tutorial. Step 1: Download and open the Phonto app on your iPhone. Download Phonto Step 2: Tap on the Camera icon and select Photo Albums from the menu. Step 3: Grant permission to access your photos if asked. Step 4: Select the picture on which you want to write the text. Step 5: You will be greeted by the screen where you can add filters or crop your picture. Make the necessary customization and press the Done button. Step 6: Tap anywhere on the picture and Add text button will show up. Tap on it. Step 7: Enter the text in the pop-up window that shows up. Use the available customization options like Font, Preset, and Symbol to customize your text. Tap on Done. Step 8: The text will be added to your picture. Tap on it to customize it further like changing the font size, style, making it curved, etc. Make sure to swipe left on the menu to see more options. Step 9: Similarly, you can add more text to your picture. Finally, tap on the Share icon and select Save Image from the Share Sheet to save the photo with text on your iPhone. You can access the new image from the Photos app. Other free third-party apps that you can use to add text to pictures on iPhone: Download Snapseed Download Picsart Download Over by GoDaddy
3. Using Online Tools
If you don’t want to download any app on your iPhone, you can use free online tools to put text on an image on your iPhone. This method will work on all devices. Here are some online tools to add text to a photo:
Add Text Pic Font Online Image Editor Canva Img2go
Edit Photos on iPhone
After you have added text to a photo on your iPhone, learn how to add stickers or emojis to pictures. Additionally, you can also rotate or flip a picture on your iPhone. The above article may contain affiliate links which help support Guiding Tech. However, it does not affect our editorial integrity. The content remains unbiased and authentic.




















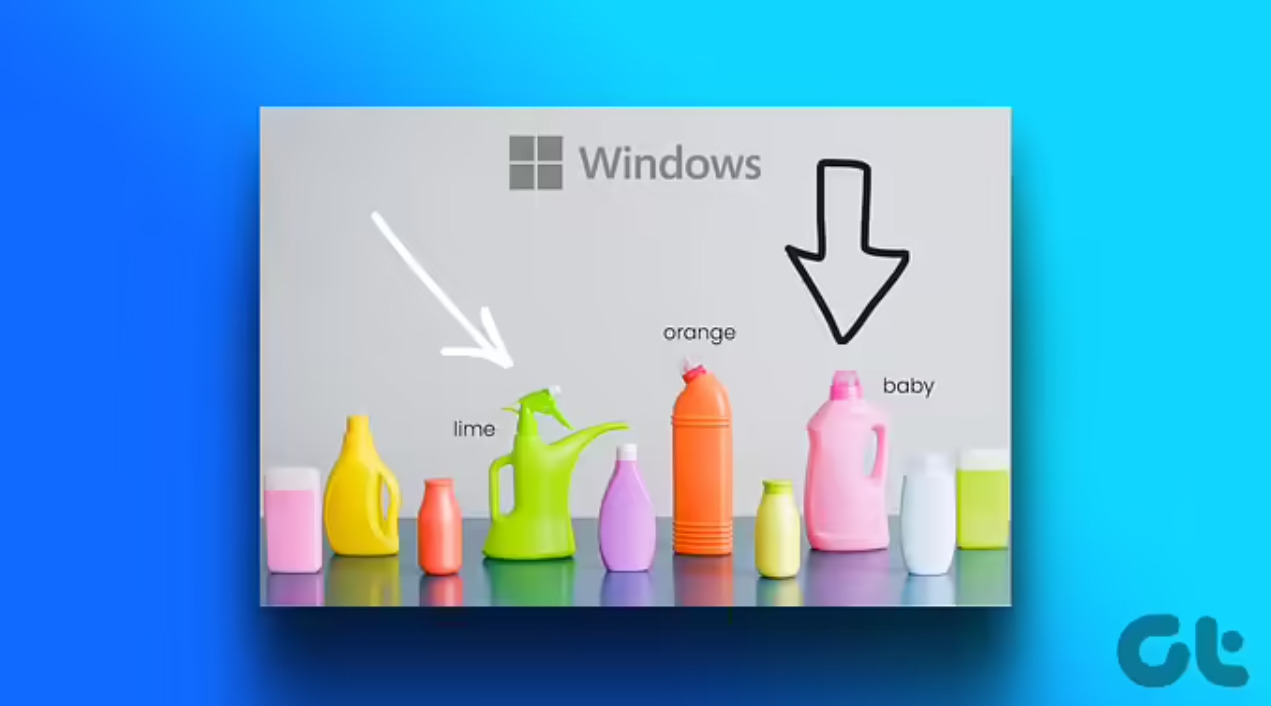




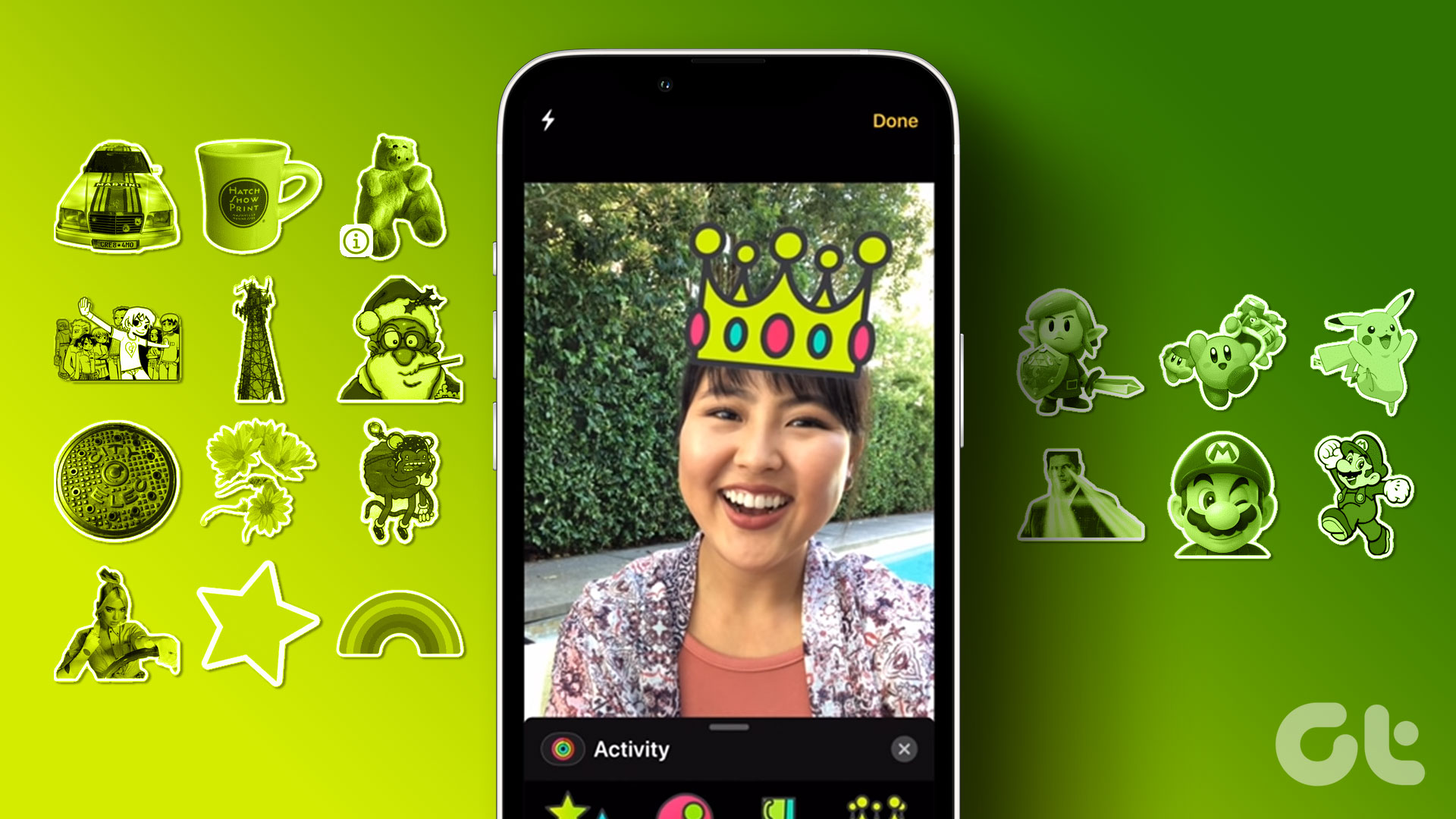

title: “3 Ways To Add Text To A Photo On Iphone” ShowToc: true date: “2023-06-11” author: “Mitchell Pence”
The Photos app offers a limited collection of fonts and customization options. This is where third-party apps and online tools come to our rescue. Let’s check all three methods.
1. Using Markup Editor in the Photos App
iPhones offer a native feature to add text to photos. You will have to use the Markup tool that can be accessed via the Photos app, Messages, Mail, Notes, etc., to add text to your images. You can even use the Markup tools to edit screenshots on your iPhone. Follow these steps to add text to your iPhone photo using the Photos app. For the sake of clarity, we have divided the steps into two sections.
Add Text to Photo
Step 1: Launch the Apple Photos app on your iPhone. Step 2: Open the picture on which you want to add text. Step 3: Tap on Edit to open the editing screen. Step 4: Tap on the Markup (Pen) icon. Step 5: Press the Add (+) icon and select Text from the menu. Step 6: The text box will show up on your picture. Double-tap on it to delete the existing sample text and replace it with your text.
Customize Text
After adding the text to a picture, follow these steps to edit it: Step 1: Tap anywhere on the picture. Step 2: Then, tap on the text you added to select it. Press and hold the text box and drag it to change its position on the picture. Or, use the customizations at the bottom to format your text. You can change the color of the text by tapping the available colors or the color palette icon to choose a custom color. Step 3: Similarly, tap on the AA icon to change the text font, size, and alignment. Or, drag the text box inwards or outwards using one of the two dots on it to change its size or alignment from horizontal to vertical. Step 4: Finally, tap on Done followed by Done to save the picture with text on it. Pro Tip: Tap on the text and select Duplicate from the menu to create a copy of the text. It must be noted that the text will be added to the original image itself. A new copy of the picture will not be created. In case you want to remove the text from the original picture, tap on Edit followed by Revert. Tip: Check out the best tips to use the Apple Photos app on iPhone.
2. Using Third-Party Apps
The native markup editor doesn’t offer many tools or fonts. So, if you feel that the native markup editor isn’t sufficient for your needs, you can always use a third-party app to add text to a photo on your iPhone. There are many free third-party apps that you can use. We will be using Phonto app for this tutorial. Step 1: Download and open the Phonto app on your iPhone. Download Phonto Step 2: Tap on the Camera icon and select Photo Albums from the menu. Step 3: Grant permission to access your photos if asked. Step 4: Select the picture on which you want to write the text. Step 5: You will be greeted by the screen where you can add filters or crop your picture. Make the necessary customization and press the Done button. Step 6: Tap anywhere on the picture and Add text button will show up. Tap on it. Step 7: Enter the text in the pop-up window that shows up. Use the available customization options like Font, Preset, and Symbol to customize your text. Tap on Done. Step 8: The text will be added to your picture. Tap on it to customize it further like changing the font size, style, making it curved, etc. Make sure to swipe left on the menu to see more options. Step 9: Similarly, you can add more text to your picture. Finally, tap on the Share icon and select Save Image from the Share Sheet to save the photo with text on your iPhone. You can access the new image from the Photos app. Other free third-party apps that you can use to add text to pictures on iPhone: Download Snapseed Download Picsart Download Over by GoDaddy
3. Using Online Tools
If you don’t want to download any app on your iPhone, you can use free online tools to put text on an image on your iPhone. This method will work on all devices. Here are some online tools to add text to a photo:
Add Text Pic Font Online Image Editor Canva Img2go
Edit Photos on iPhone
After you have added text to a photo on your iPhone, learn how to add stickers or emojis to pictures. Additionally, you can also rotate or flip a picture on your iPhone. The above article may contain affiliate links which help support Guiding Tech. However, it does not affect our editorial integrity. The content remains unbiased and authentic.