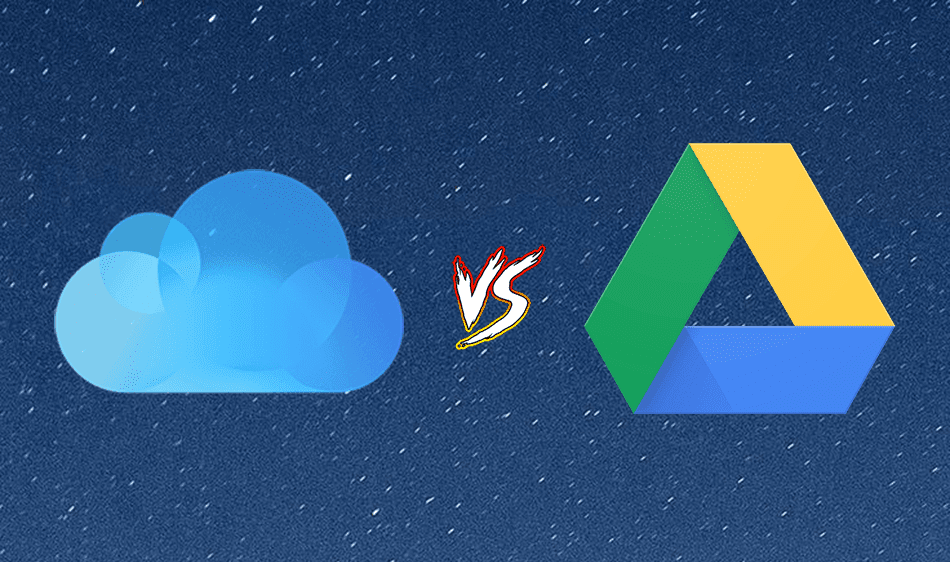The primary reason for opting for auto backups is that your folders will instantly update in the cloud as you add or remove files. You can also delete or move them like you ordinarily do on Windows. In this article, we will focus on three main cloud services. Microsoft’s default OneDrive, Google Drive, and Dropbox.
1. Backup Files Using OneDrive
OneDrive is the pre-installed cloud service on Windows. Hence, it is the easiest way to auto backup files onto the cloud. Here’s a step-by-step procedure to use OneDrive on Windows. Step 1: In the sidebar of your file explorer, right-click on the OneDrive tab -> select OneDrive -> click on ‘Manage OneDrive back up.’ Step 2: Now, select your primary folders – Desktop, Documents, and/or Pictures for the backup. Step 3: Click on ‘Start back up.’ This will backup the selected folders on OneDrive. For reference, I have backed up the Desktop folder under OneDrive. Step 4: If you wish to maintain a copy of these files in the offline storage, right-click on the backed-up folder and select ‘Always keep on this device.’ This step will help you retain the contents of the folder if you choose to delete it from the OneDrive folder. Step 5: To create a new folder for backup, right-click anywhere in the OneDrive folder, and select New -> Folder. This will add a ‘Backup Files’ folder to OneDrive. Now, all the files added to the folders under OneDrive will be automatically backed up and safely stored.
2. Backup Files Using Google Drive
Google Drive is one of the most used cloud services for backups. However, did you know that you can also use Google Drive on Windows to auto backup files? Let me show you how. Download Google Drive on Windows using the below link and follow the steps. Download Google Drive For Windows Step 1: Open the downloaded file to begin the installation. Step 2: Select ‘Sign in through your browser’ when prompted. Once you sign in, you get a success message. This confirms that you can now use Google Drive on your system. Step 4: Right-click on any folder or file you want to back up and select ‘Show more options.’ Step 5: Select ‘Sync or back up this folder’ and select the Google account in which you want the backup. Note: The account you signed in to in the previous step will be visible here. Step 6: Select the folder titled as your Google ID in the sidebar. Now: Step 6: Select the folder named as your Google account in the sidebar. Step 7: Step 7: Now, copy new files to the My Drive folder for backup. You can also visit it to access the backed-up files. These are all the steps that you need to follow to backup files to Google Drive. Before you delete any file, ensure you have an offline copy of it so that you do not lose it permanently. Additionally, if you are low on space which is often the case if you are on the free plan, you can check our article on the best ways to free up some space on Google Drive.
3. Backup Files Using Dropbox
Dropbox is another popular service that provides a reliable cloud storage service. Here’s how you can use it to auto backup files for Windows. Step 1: Visit Dropbox’s official website (link added below) and select ‘Download Dropbox app.’ Download Dropbox For Windows Step 2: Open the downloaded file to start the installation. Step 3: Once the installation is complete, select the appropriate option to sign in or create an account. Step 4: Once you are logged into the account, select the preferred options and click on Set up. Step 5: Go to File Explorer. You will find the Dropbox folder in the Sidebar. Simply copy files and folders into this folder for auto backup. Step 6: To create a new folder for auto backup, right-click anywhere, and select New -> Folder. Step 7: If you want to auto backup any other file, right-click and select Dropbox -> ‘Move to Dropbox.’ This folder will now be moved to the Dropbox folder. This is all you need to know about auto backup and syncing files on Dropbox in Windows. If you’re a regular Dropbox user, you might want to explore these cool Dropbox tips and tricks to manage your files. Have more questions? Jump to the next section where we have answered the most common questions.
Auto Backup Files to Cloud With Ease
While there are other ways like File History to backup Windows data, they aren’t automated. Using the above-listed three methods, you can auto backup files on Windows without a hassle. This is especially helpful if you forget to back up your Windows PC. Have more questions? Drop them in the comments below. The above article may contain affiliate links which help support Guiding Tech. However, it does not affect our editorial integrity. The content remains unbiased and authentic.