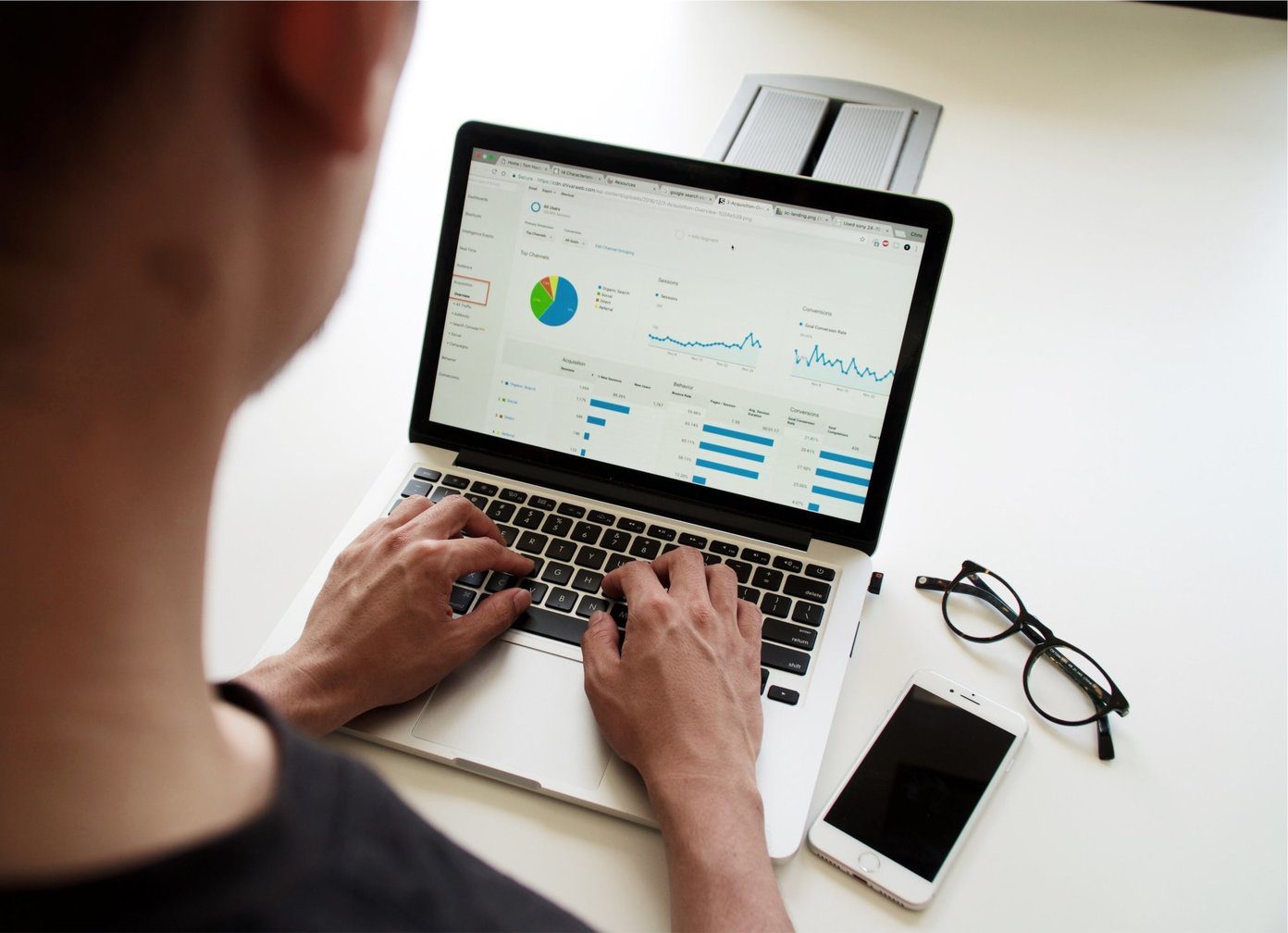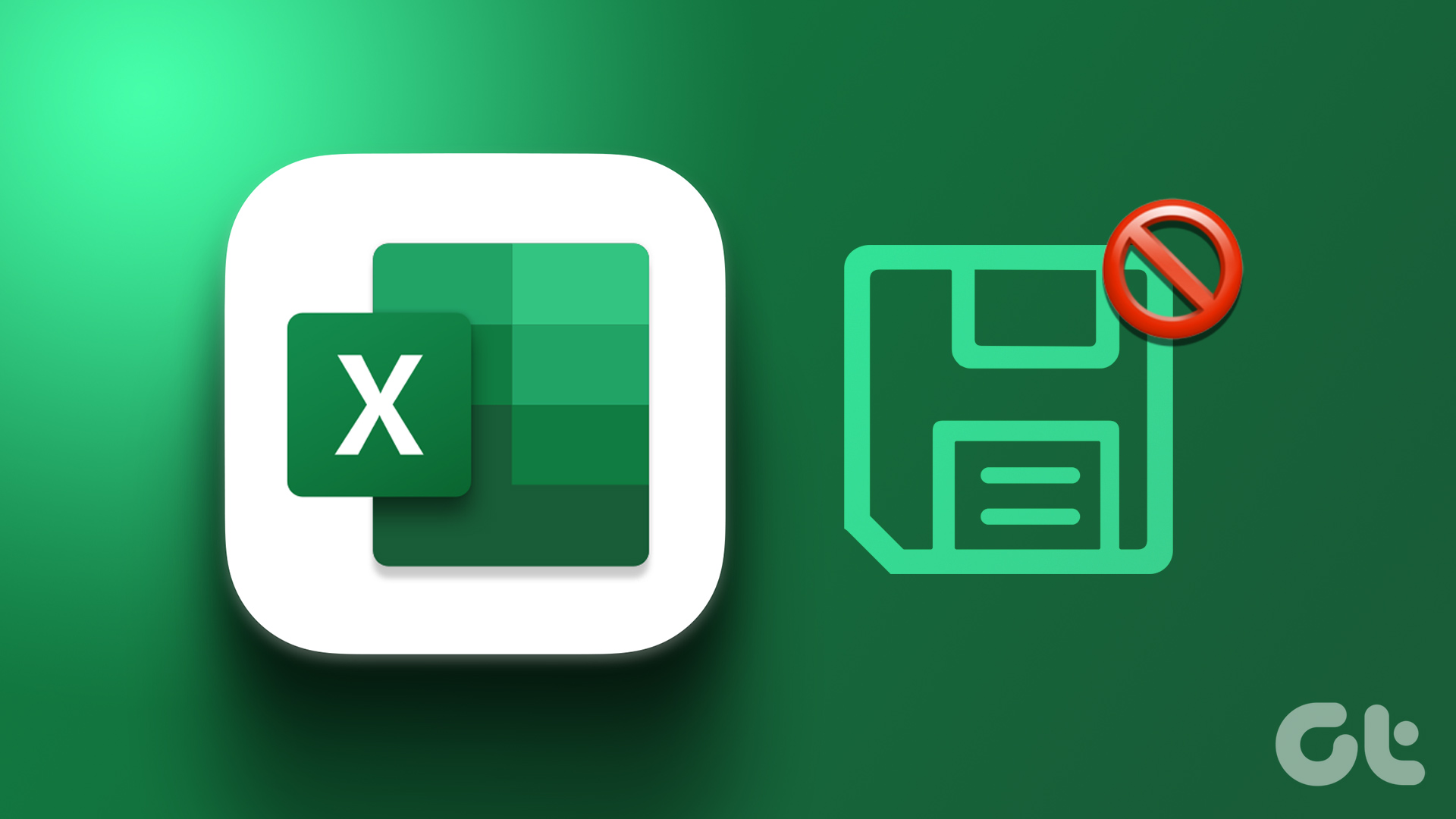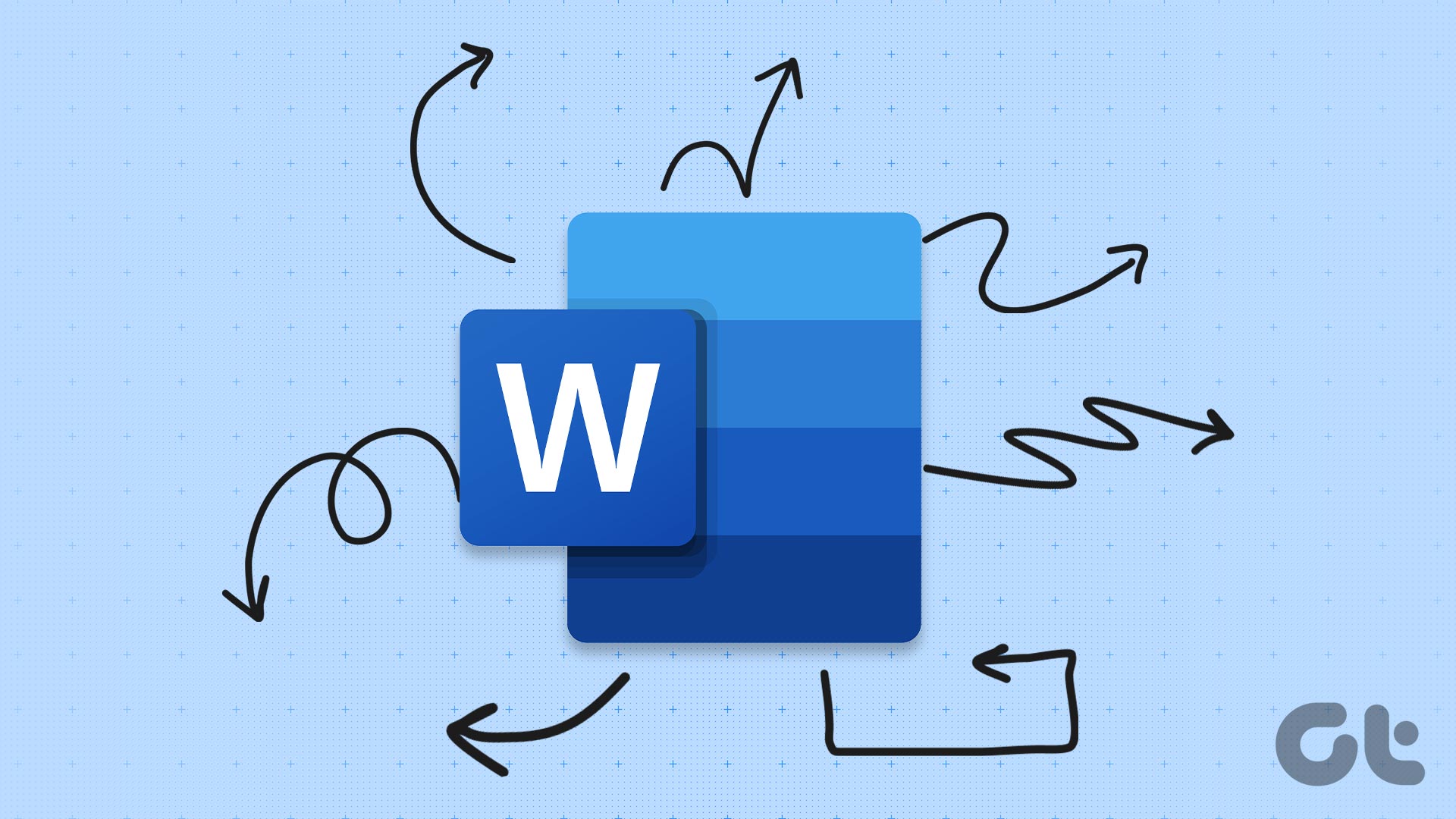Multi-page PDF documents can contain a lot of information and adding them all to an Excel Spreadsheet is difficult. Therefore, you can quickly embed the PDF into Excel to provide further context to the added information. Let’s explore 3 ways to help you do so with ease.
1. Insert a PDF Document in Excel Spreadsheet
Here’s how you can insert a PDF into Excel and make sure the document is visible and easily accessible on the Excel spreadsheet. Step 1: Open the Excel spreadsheet to which you want to add the PDF. Step 2: Tap on the Insert button on the toolbar. Step 3: Tap on Text. Step 4: Select Object in the drop-down box. Step 5: In the Object dialog box, select ‘Adobe Acrobat Document’ as Object type. Step 6: Tap on OK. Step 7: The Adobe PDF reader will now open in the background. To access the window, click on the Adobe reader’s icon on the taskbar. Step 8: Select the PDF you want to insert and tap on Open. Step 9: The PDF is now inserted into your Excel spreadsheet. You can also move and resize the PDF display. The PDF will be opened in Adobe Reader as well. As you scroll to the next page of the document in Adobe Reader, the document in Excel will also display the change in the page. However, if you do not want the large preview of the PDF document on your Excel spreadsheet, you can consider adding a link to the PDF document.
2. Embed a PDF File Link in the Excel Spreadsheet
Here’s how you can add the hyperlink to a PDF document in an Excel spreadsheet. This way you can save a lot of space and simplify your spreadsheet. Step 1: Open the Excel spreadsheet to which you want to add the PDF. Step 2: Tap on the Insert button on the toolbar. Step 3: Tap on Text. Step 4: Select Object from the drop-down box. Step 5: Tap on Create from File. Step 6: Tap on Browse. Step 7: Select the PDF file and tap on Insert. Step 8: Check the box for ‘Link to File’ and tap on OK. Step 9: The link is now inserted in the PDF document. You can move around and resize it within the spreadsheet. Step 10: To open the link, double-click on it and tap on Open. You also get an option to insert the PDF document as an icon in your spreadsheet. Here’s how you can do it.
3. Insert the PDF Document as an Icon in the Spreadsheet
A small icon looks minimal in the spreadsheet, and you can quickly open up the embedded PDF file by clicking on it. Follow the below steps to insert the hyperlink to a PDF document on an icon. Step 1: Open the Excel spreadsheet to which you want to add the PDF. Step 2: Tap on the Insert button on the toolbar. Step 3: Tap on Text. Step 4: Select Object from the drop-down box. Step 5: Tap on Create from File. Step 6: Tap on Browse. Step 7: Select the PDF document that you want to insert and click on Insert. Step 8: Check the box for ‘Display as icon’ and tap on OK. Note: You can also change the icon for the PDF by selecting the change icon button in the dialog box. Step 9: The icon for the PDF document is inserted into your spreadsheet. You can move and resize the icon by dragging it along the edges. Step 10: To open the document, double-click on the icon and then tap on Open. These are all the ways in which you can insert a PDF document into an Excel spreadsheet. However, there are a few ways in which you can tailor this inserted PDF document in the Excel spreadsheet. Here’s how you can format it. These options work for all three ways in which you insert the PDF document.
Format Inserted PDF in the Excel Spreadsheet
Step 1: Right-click on the PDF document. Step 2: Tap on Format Object. Step 3: Tap on the Properties tab. You will find three options. Let us take a look at what each of these options does. Move and Size With Cells: Selecting the option ensures parts of the document are resized when the corresponding cells are resized too. As you can observe in the image below, columns E and F have increased in width and you can see how the corresponding parts of the document have increased in width too. Move but don’t size with cells: Selecting this option ensures the PDF document does not have any effect while resizing the cells. As you can observe in the image below, column F is quite narrow but there is no change in the corresponding parts of the PDF document. Don’t Move or Size With Cells: Selecting this option locks your PDF document in the Excel file and resizing the cells will not have any effect on it. There you go, that is everything you need to know on how to insert a PDF document in an Excel Spreadsheet. Now that you have PDF documents embedded into your Excel sheet, you may consider protecting them with a password to secure them further.
Everything Is Connected
We hope this article helped you insert a PDF document in an Excel spreadsheet with ease. You can easily insert a link or an icon to the PDF document, instead of copying and pasting all the contents of a PDF onto a spreadsheet. This way, you can simplify your Excel document and make it less confusing. The above article may contain affiliate links which help support Guiding Tech. However, it does not affect our editorial integrity. The content remains unbiased and authentic.




![]()
![]()












![]()
![]()
![]()