File Explorer with tabs support let you shuffle between several open tabs instead of dealing with multiple open windows. Some of the Windows 10 File Explorer alternatives offer a straightforward interface that translates into an easy transition. At the same time, they come with a bevy of useful features to ease your work. So, what are we waiting for? Let’s check out some of the best file explorers with tabs for Windows 10.
1. Explorer++
The Explorer++ is an efficient open-source file manager for Windows 10. If you want a simple file explorer with tabs, this is the one for you. The interface isn’t much different from the conventional looks of the original File Explorer. This makes it easy for you to switch over to this explorer. Just like Google Chrome and Microsfot Edge, it displays a neat timeline on the left panel. Click on one of the folders and select Open in New Tab. And when you hover over the app’s icon on the taskbar, all the open instances are displayed. So, you simply need to click on one, and Explorer++ will open to that tab. It has a nifty preview pane at the bottom to display important information. Apart from basic file management, Explorer ++ also lets you bookmark tabs for quick reference later. Plus, you can also dabble around with features like Split and Merge. Explorer++ can be launched via Auto Hotkeys. However, you can pin it to the taskbar for easy reference once the files are installed. Get Explorer++
2. XYplorer
XYplorer takes tabbed browsing to a new hight. Not only does it let you create vertical tabs with ease, but it also lets you create horizontal panes. The later makes it extrememy easy to drag & drop or move files. The best part is that you can open several instances together in both panels. At the same time, the many keyboard shortcuts make it easy to go about your job. But at the end of the day, XYplorer is more than just a file explorer with a tabbed interface. It has a slew of practical features. For instance, you can filter the files as per their type and size. So if you want only the image files to show up for a particular folder, that can be easily arranged. Furthermore, you can search for files and folders using both simple or complex search terms. The feature which we loved the most was Color Filters. Using this, you can highlight the folder structure. And if you are in the mood to experiment, let us tell you that XYplorer also supports scripts. Unlike the above, XYplorer is not free and costs about $39.95 for a one-time license. You can opt for the trial period of 30 days and if you are happy with it, you can upgrade to the paid version. Get XYplorer
3. Q-Dir
If you are a hard-core user who spends most of their time shuffling files & folders, then the Q-Dir is the tool for you. This file explorer for Windows 10 has not two but four panes. Here’s where it gets a little crazy. You can open several tabs within those open panes. Hello, productivity! Quite obviously, the panes and make it easy to drag and drop items. And if the four panes become a tad overwhelming, you can reduce it to 2 or 3, depending on your preference. Or, you can switch to an all vertical pane look as well. Like its Windows counterpart, Q-Dir also has an all-black look. However, it’s not as polished as its counterpart. The highlight of the Q-Dir is its extremely light footprint, which makes it a breeze to run even on older systems. Apart from tabbed browsing, Q-Dir also boasts of some common functions such as Search and Bookmark. Get Q-Dir
4. FreeCommander XE
Another file explorer with tabs that is worth a shot is the FreeCommander. Like the one above, it gives you the dual advantage of tabs and panels. However, it keeps things low-key with two panels. But the good news is that both the panels help get most of your job done. And yeah, you can open different tabs on both panels. The interface is straightforward, which translates into an easy and simple transition. Apart from the tabbed browsing, FreeComander also lets you dabble with a few other features such as finding duplicate files, defining keyboard shortcuts, tree view, among others. Furthermore, you can change the view of the folders to Thumbnails. And if that is not enough, you can cycle between different thumbnail sizes as well. Get FreeCommander XE
Keep a Tab
Other than the above, you can check out the Directory Opus file explorer. Though it doesn’t offer tabbed browsing in the strictest sense, the two vertical panles make things convinient. Get Directory Opus It’s fast. More importantly, the interface is uncluttered and offers a premium experience. There are two versions: Light and Pro, and you can take your pick depending on your requirement. The above article may contain affiliate links which help support Guiding Tech. However, it does not affect our editorial integrity. The content remains unbiased and authentic.














![]()


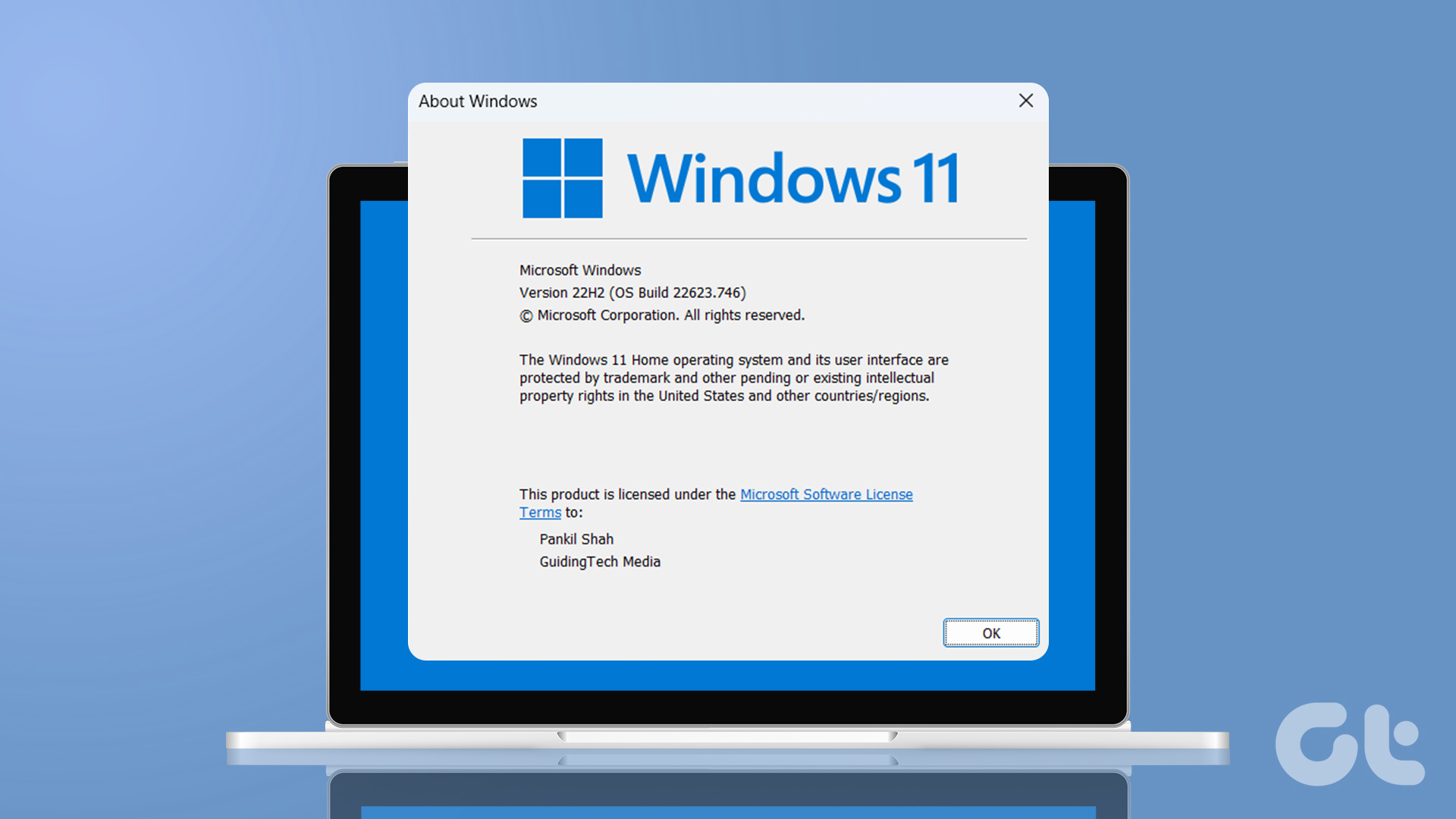
![]()