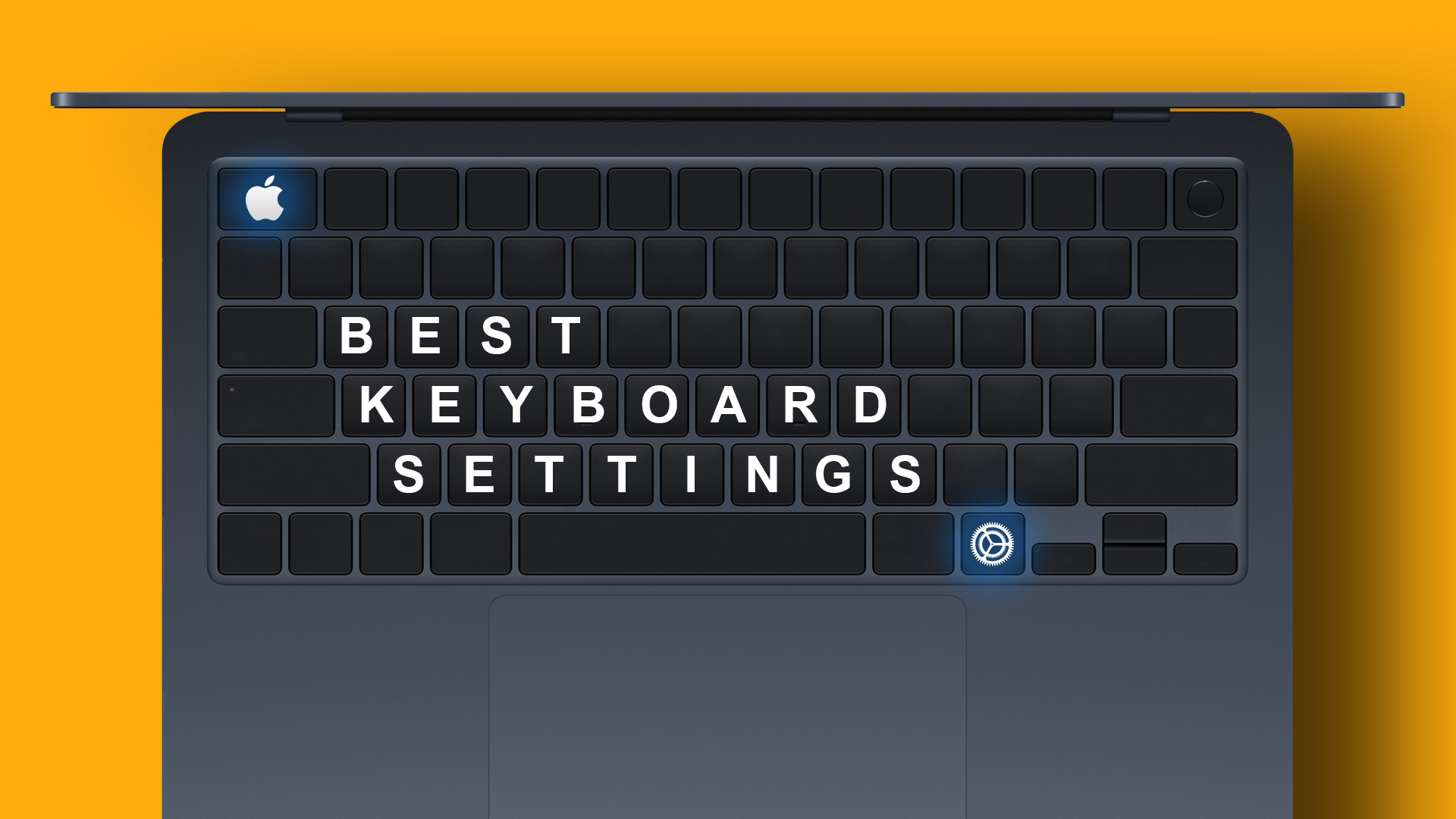If other Apple devices paired to the AirPods are near your Mac, that could interfere with the AirPods-to-Mac connection. For example, if the AirPods are simultaneously connected to both your Mac and iPhone and are both signed in to the same Apple ID, the AirPods will switch between both devices. This could be the reason why the AirPods disconnects from your Mac. To fix this, disable the iPhone’s Bluetooth and use the AirPods on your Mac only. You can also disable your Mac’s Bluetooth, turn it back on, and reconnect the AirPods. Note: The solution in this guide applies to all generations or editions of the Apple AirPods—AirPods 1, AirPods 2, and the AirPods Pro.
1. Restart Mac
Tap the Apple logo on the menu bar and select Restart. Make sure you close all the apps manually, so you don’t lose any unsaved document or data. Restarting your Mac can help eliminate device-related hitches responsible for the intermittent disconnection of the AirPods from your Mac. If the issues persist upon restart, try the next method.
2. Forget AirPods
This involves unpairing the AirPods from your Mac and reconnecting it right from scratch. Step 1: Tap the Bluetooth icon on your Mac’s menu bar and select ‘Open Bluetooth Preferences.’ If the Bluetooth icon isn’t on the menu bar, go to System Preferences > Bluetooth and check the ‘Show Bluetooth on menu bar’ option. Step 2: Right-click the AirPods and select Remove. Step 3: Tap Forget Device on the prompt, and the AirPods will be removed from your Mac. The next step is to reconnect the AirPods to your Mac. Insert both AirPods into the charging case and close the lid. Step 4: Reopen the lid and hold the setup button on the case until the status light case turns white. This puts the AirPods in pairing mode. Step 5: Open your Mac’s Bluetooth settings menu and tap the Connect button next to the AirPods. Make sure the Mac’s Bluetooth is turned on. Use the AirPods and check if the connection is now stable. Proceed to the next solution if the AirPods keeps disconnecting from your Mac.
3. Debug Mac’s Bluetooth
There’s a hidden debug menu on macOS that lets users troubleshoot and fix Bluetooth connectivity issues. Explore the following options on the debug menu and at least one should help stabilize your connection between your Mac and AirPods.
Reset Mac’s Bluetooth Module
When you reset your Mac’s Bluetooth hardware module, the Bluetooth configurations will be refreshed and active devices, disconnected. This can help to eliminate glitches causing the AirPods to disconnect from your Mac. Step 1: Click the Bluetooth icon on the menu bar while holding the Shift + Option buttons on your Mac’s keyboard. Step 2: Tap Debug on the context menu. Step 3: Next, select ‘Reset the Bluetooth module.’ Step 4: Click OK on the confirmation prompt to continue. Note: Doing this will immediately disconnect all Bluetooth devices (including the AirPods) currently active on your Mac. So, if you’re using a Bluetooth keyboard or mouse, you’ll also have to reconnect them—perhaps using a USB mouse. To reconnect the AirPods, tap the Bluetooth icon on the menu bar, select the AirPods, and click Connect.
Factory Reset Apple Devices
What this debug option does is to reset your Mac’s connection with all Apple-branded Bluetooth devices. Step 1: Click the Bluetooth icon on the menu bar while holding the Shift + Option buttons on your Mac’s keyboard. Step 2: Tap Debug on the context menu. Step 3: Select ‘Factory reset all connected Apple devices.’ Note: Ensure the AirPods is connected to your Mac before selecting this option. Step 4: Click OK on the prompt to proceed.
4. Delete Bluetooth Configuration Files
In a previously published guide, we explained how deleting certain configuration files (.plist files) can reset and fix Wi-Fi connectivity issues on Mac. The same logic applies to Bluetooth-related hitches. Think of the Bluetooth preference list (.plist) as the cache files where the configuration/settings of Bluetooth devices connected to your Mac are stored. Deleting this file will restore your Mac’s Bluetooth to factory default and eliminate errors disrupting the AirPods’ connection. Step 1: Tap Go on Mac’s homepage and select ‘Go to Folder.’ Step 2: Next, paste the path below in the box and click Go. That will open the Preferences folder and highlight the com.apple.Bluetooth.plist file. Step 3: Right-click the com.apple.Bluetooth.plist file and select ‘Move to Bin.’ Step 4: Authenticate the process either by entering your Mac’s password or using Touch ID. Reconnect the AirPods to your Mac and check if it stays connected.
Enjoy Uninterrupted Audio
Finally, you should make sure your Mac’s operating system is up-to-date, particularly if none of the solutions above fixes the issue. It is worth noting that the AirPods (1st generation) will only function correctly on Macs running the macOS Sierra or newer. As for the AirPods (2nd generation) and AirPods Pro, the OS requirement is macOS Mojave 10.14.4 or later. Go to System Preferences > Software Update and download any available macOS update. Next up: If the AirPods are connected to your devices (Android, iOS, Mac, or PC) but there’s no sound or audio output from the speakers, refer to this guide linked below to fix the issue. The above article may contain affiliate links which help support Guiding Tech. However, it does not affect our editorial integrity. The content remains unbiased and authentic.