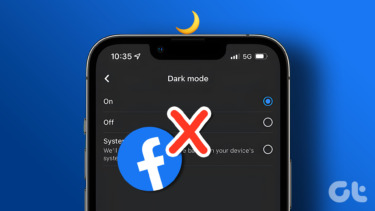Booting your Mac into recovery mode requires you to press and hold the Command + R keys immediately you power on the device. If doing this doesn’t yield the desired result, check out the solutions listed below. Before you proceed, we recommend shutting down your Mac and trying again. This is because the problem with your Mac not booting into recovery mode is sometimes temporary. If you don’t make headway after trying multiple times, here are four things to try.
1. Troubleshoot Keyboard
First, check that your keyboard is working correctly. macOS sometimes fail to promptly recognize keyboard input on startup. Typically, clicking the power button on your MacBook should light up the screen & keyboard. Some MacBook’s keyboard light up immediately, while some take a second or two. Some even flash a fleeting light at startup. The point is: wait for your keyboard to light up before using the Command + R shortcut to boot into recovery mode. If you’re using a wireless keyboard, Apple recommends switching to a wired keyboard — specifically keyboards made for Mac. Also, you should check whether the external keyboard is properly plugged into your Mac’s USB port/hub.
2. Reset the System Management Controller
If you can boot into recovery with an external or wired keyboard, you should reset your Mac’s System Management Controller (SMC) to fix the built-in keyboard. The SMC is a chip that powers certain hardware like a keyboard (and keyboard backlight), fan, batteries, etc. Resetting the SMC helps to fix issues causing the processes related to the aforementioned hardware to malfunction. Some startup-related issues on Mac can also be resolved by resetting the SMC. If you’re unable to boot into recovery because Mac’s keyboard isn’t working, follow the steps below to reset its SMC. Note: You can only reset SMC on MacBooks with a T2 security chipset using the method below. For context, only MacBook Airs and MacBook Pros launched in 2018 or later have the Apple T2 security chip. Step 1: Power off your Mac and wait for about 10 seconds for it to shut down completely. Step 2: Now, hold the power button for 10 seconds and release it. Your Mac will boot and go back off in the process. Afterward, power on your Mac and check if you’re able to boot into recovery mode using the Command + R keyboard shortcut.
3. Boot Into Safe Mode
You might experience trouble booting your Mac normally or into recovery mode if the startup drive is corrupt or damaged. Thankfully, booting into Safe Mode can perform a directory check on your Mac’s startup drive and repair any issue it diagnoses. Learn more about Safe Mode on Mac and when to use it. So, here’s the sequence to fix recovery mode issues on your Mac using this method: Boot into Safe Mode > Boot normally > Turn off your Mac > Try booting into Recovery Mode again. Power down the affected Mac and follow the steps to boot into Safe Mode. Step 1: Hit the power button and hold down the Shift key immediately you hear the startup chime — or when the keyboard and screen light up. Step 2: Release the Shift key when the sign-in window appears on the screen. Log in to your Mac, and macOS will automatically run a check on your startup disk. Note: You will be required to sign in twice if the data on your Mac’s disk is encrypted or secured using FileVault. The first authentication decrypts the disk, while the second lets you into Safe Mode. Exit Safe Mode and try booting into Recovery Mode again.
4. Use Internet Recovery
If your Mac won’t boot up normally or into recovery mode, there’s a possibility that you have accidentally erased the recovery partition on the hard drive. This can happen when trying to fix your Mac’s hard disk issues or when installing another operating system on your Mac. If that’s the case, you’ll have to boot into Internet Recovery to reinstall macOS to your device from Apple’s server. To do that, power off your Mac and wait till it shuts down completely. Now, hit the power button and immediately hold the Option + Command + R keys till a spinning globe icon with a progress bar appears on the screen. You can also use this shortcut (Shift + Option + Command + R) if the one above doesn’t boot your Mac into Internet Recovery. Your Mac must be connected to a strong internet connection (via Wi-Fi or ethernet) to install macOS from Internet recovery.
Seek Apple Support’s Help
Those were the four best ways to fix the woes when your Mac isn’t booting in Recovery Mode. However, if there a MacBook with damaged storage, we cannot guarantee that any of the solutions mentioned above will fix the problem. You should take your MacBook to a nearby Apple Service Center. Next up: Does your Mac gets stuck on a black screen when booting up? If yes, refer to the solutions in this guide linked below to fix your Mac and revive it without breaking the hell loose. The above article may contain affiliate links which help support Guiding Tech. However, it does not affect our editorial integrity. The content remains unbiased and authentic.