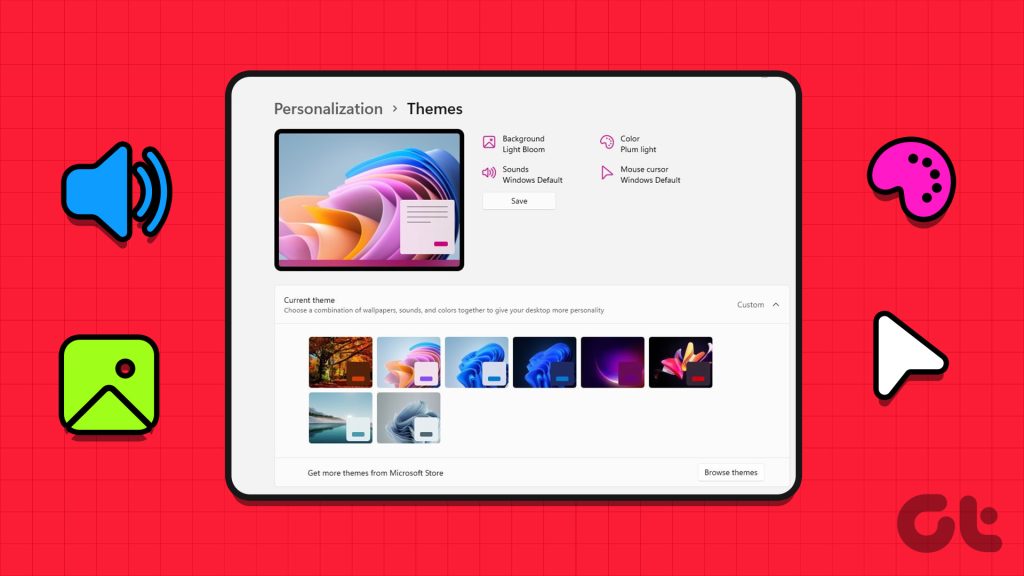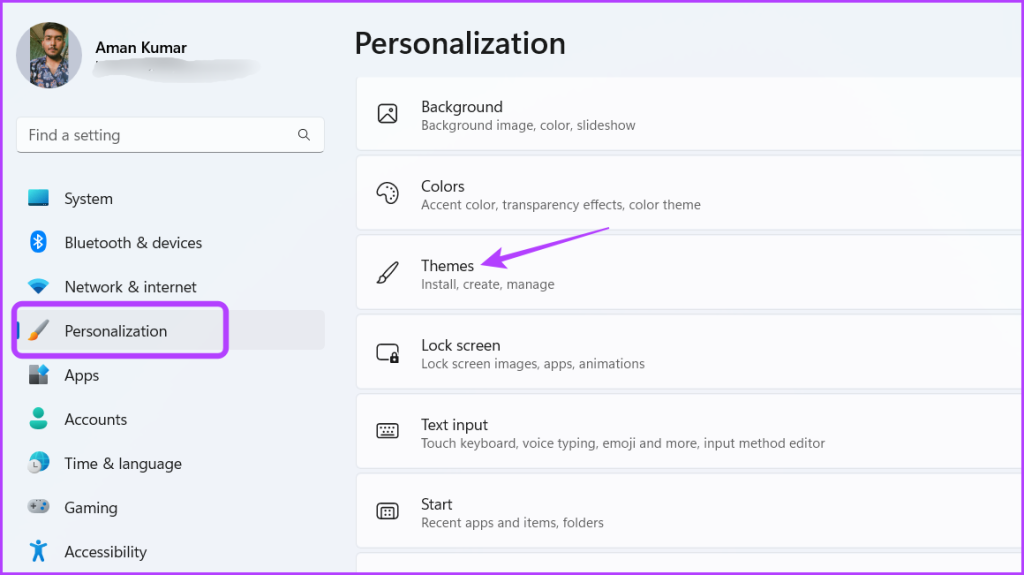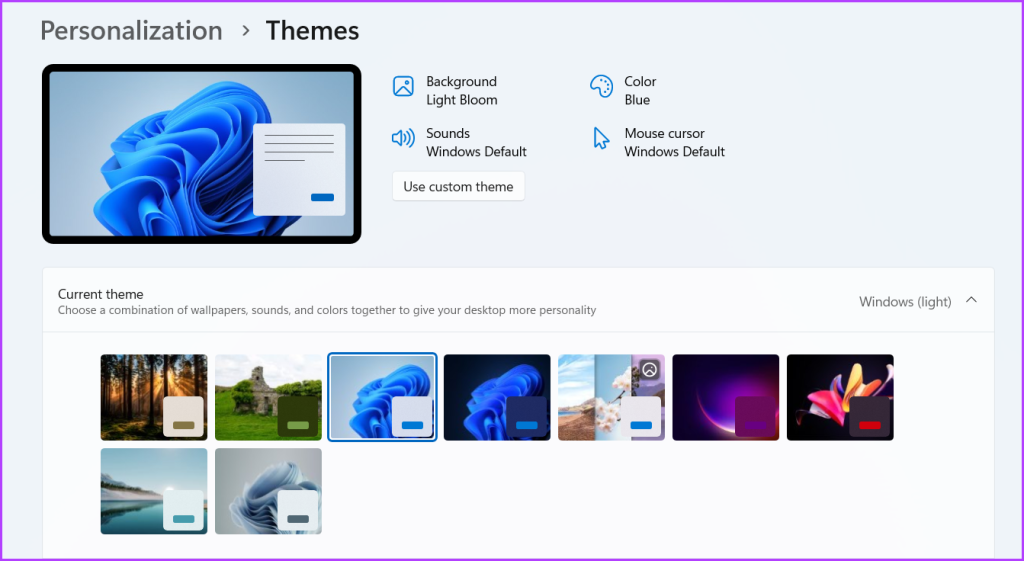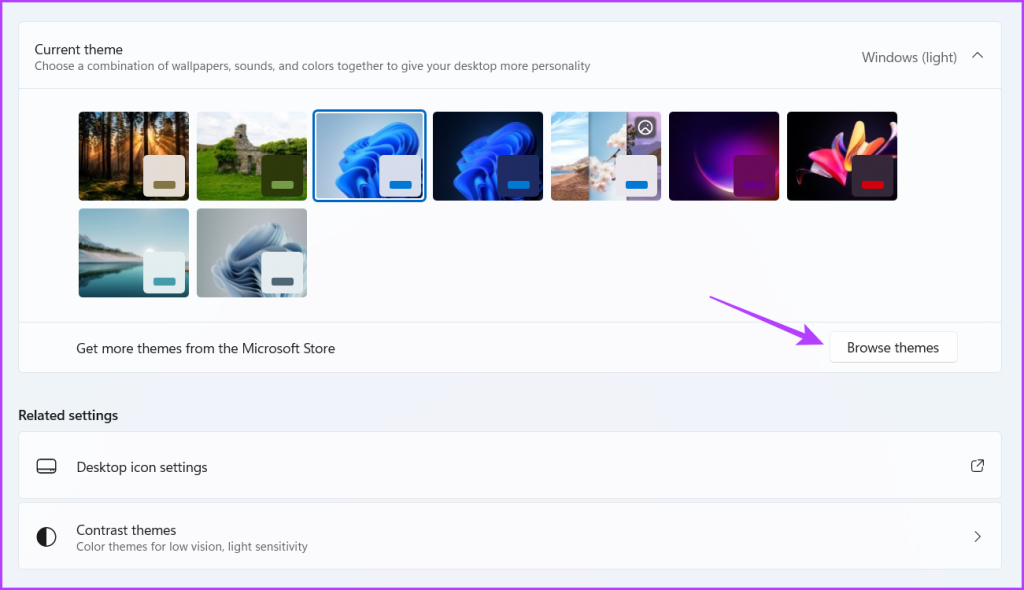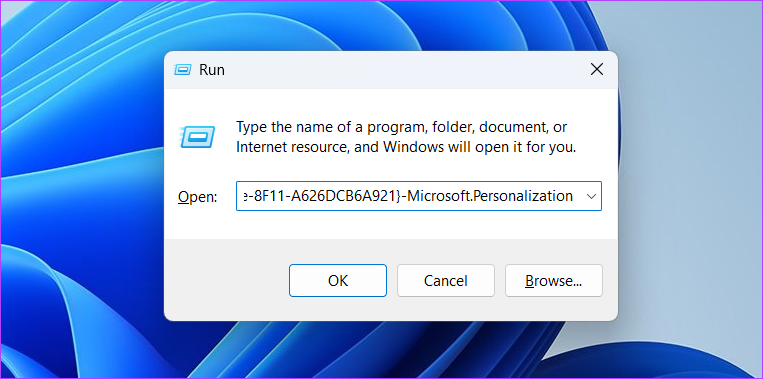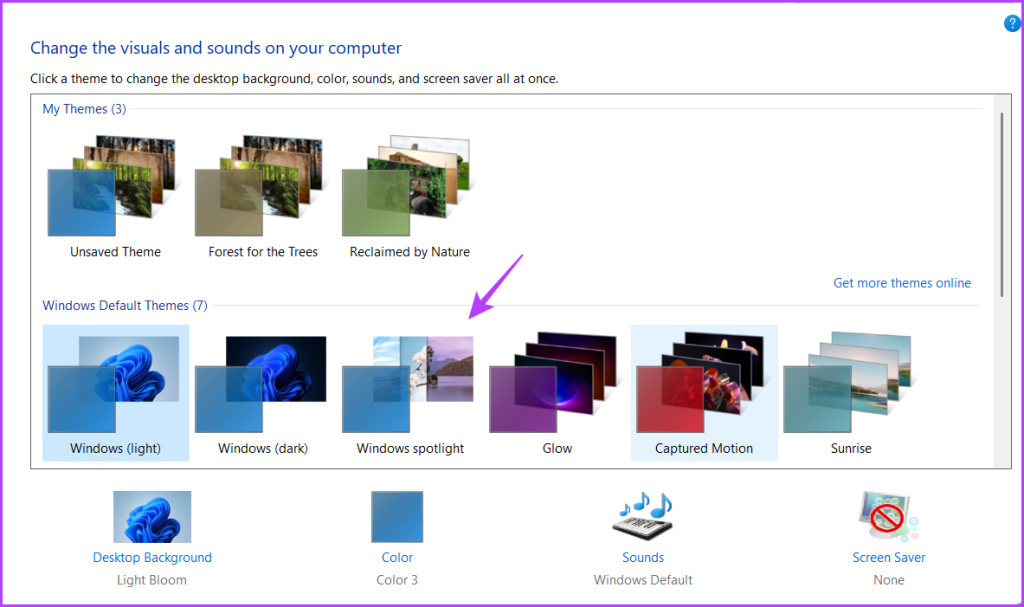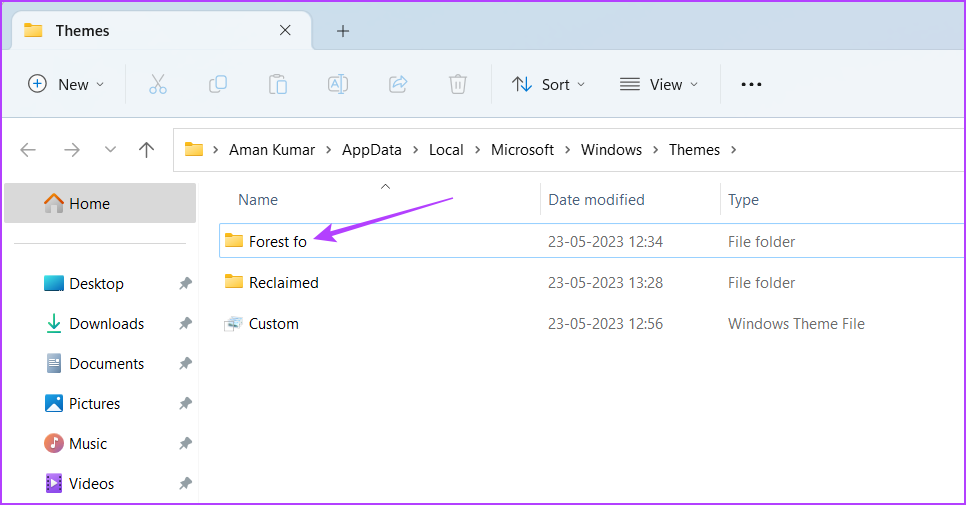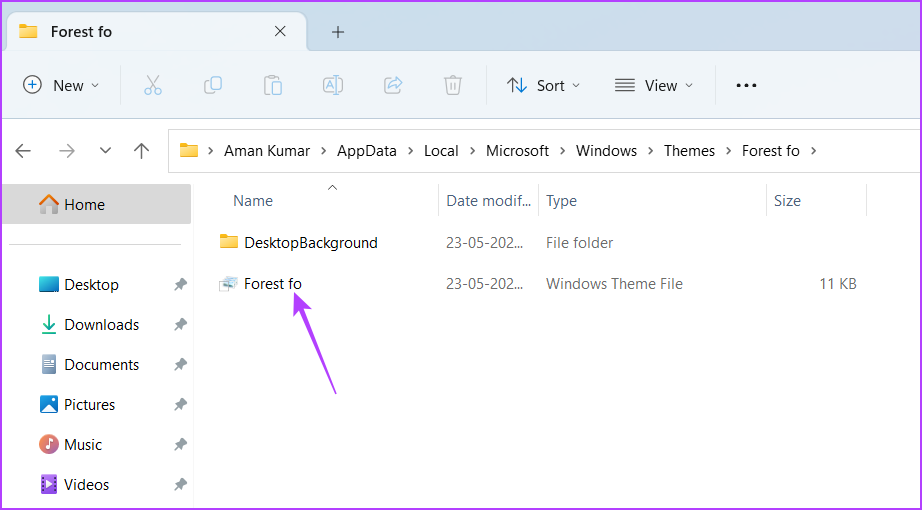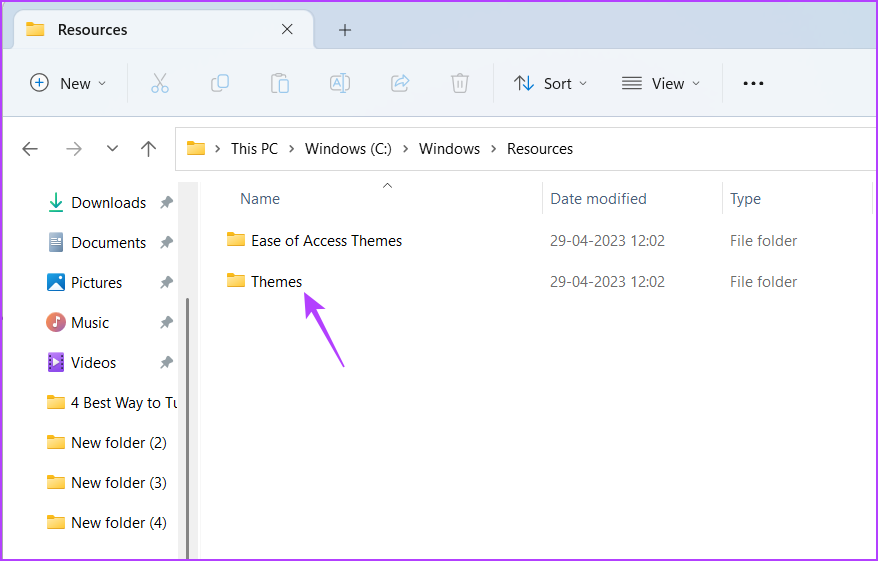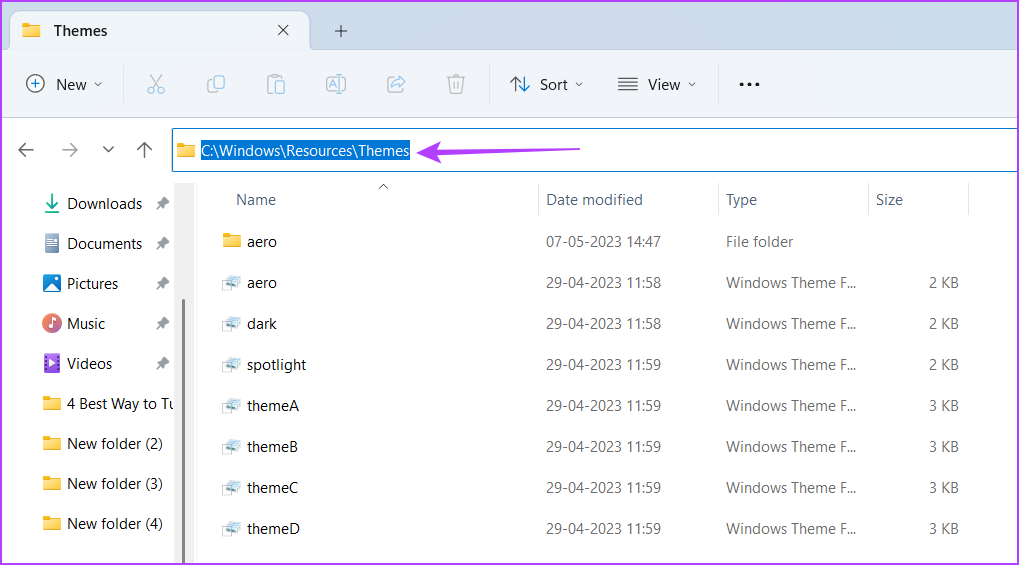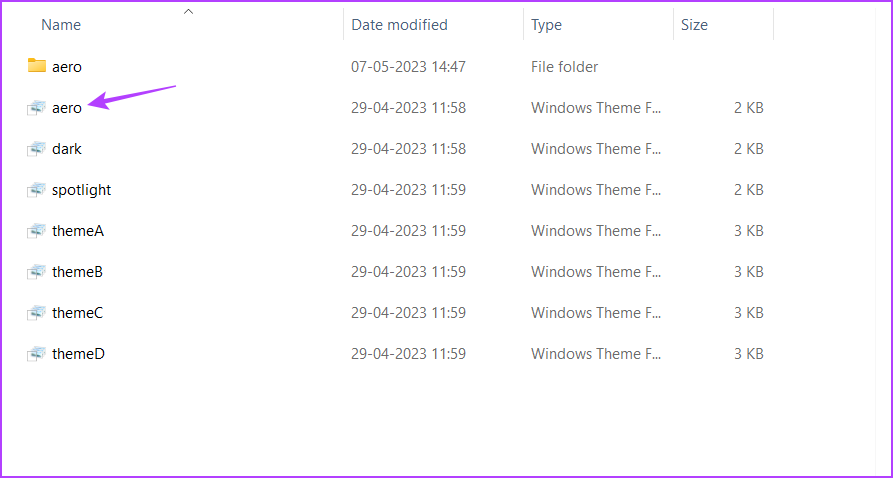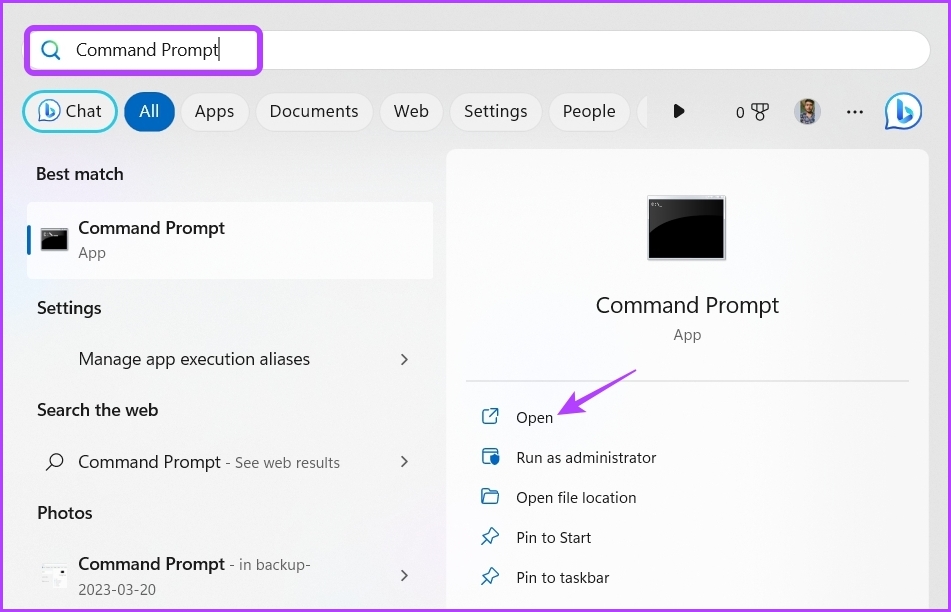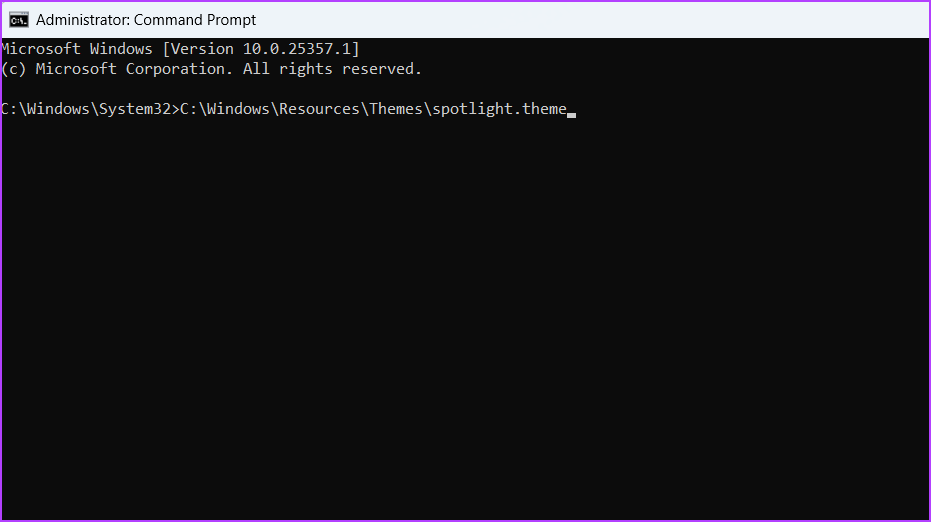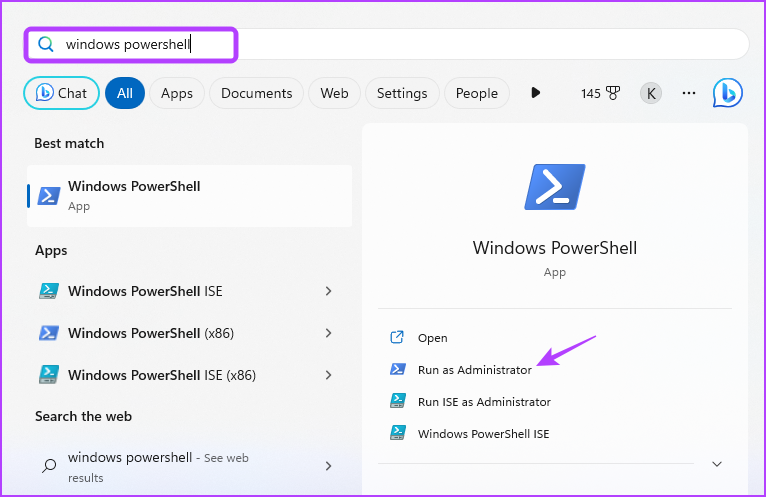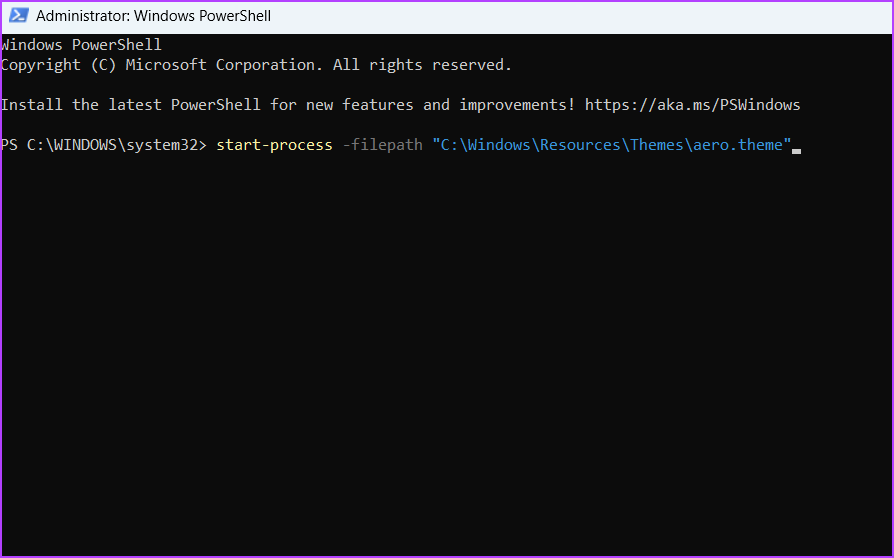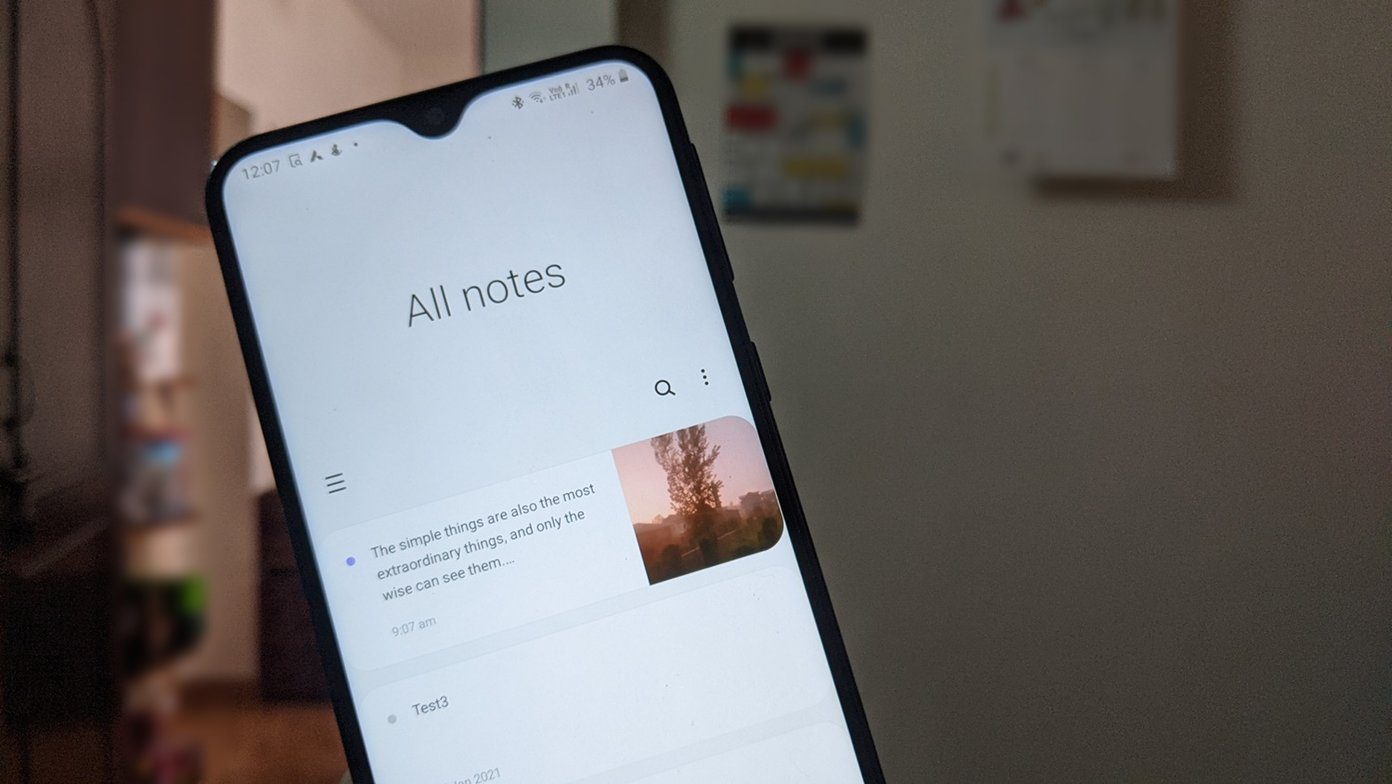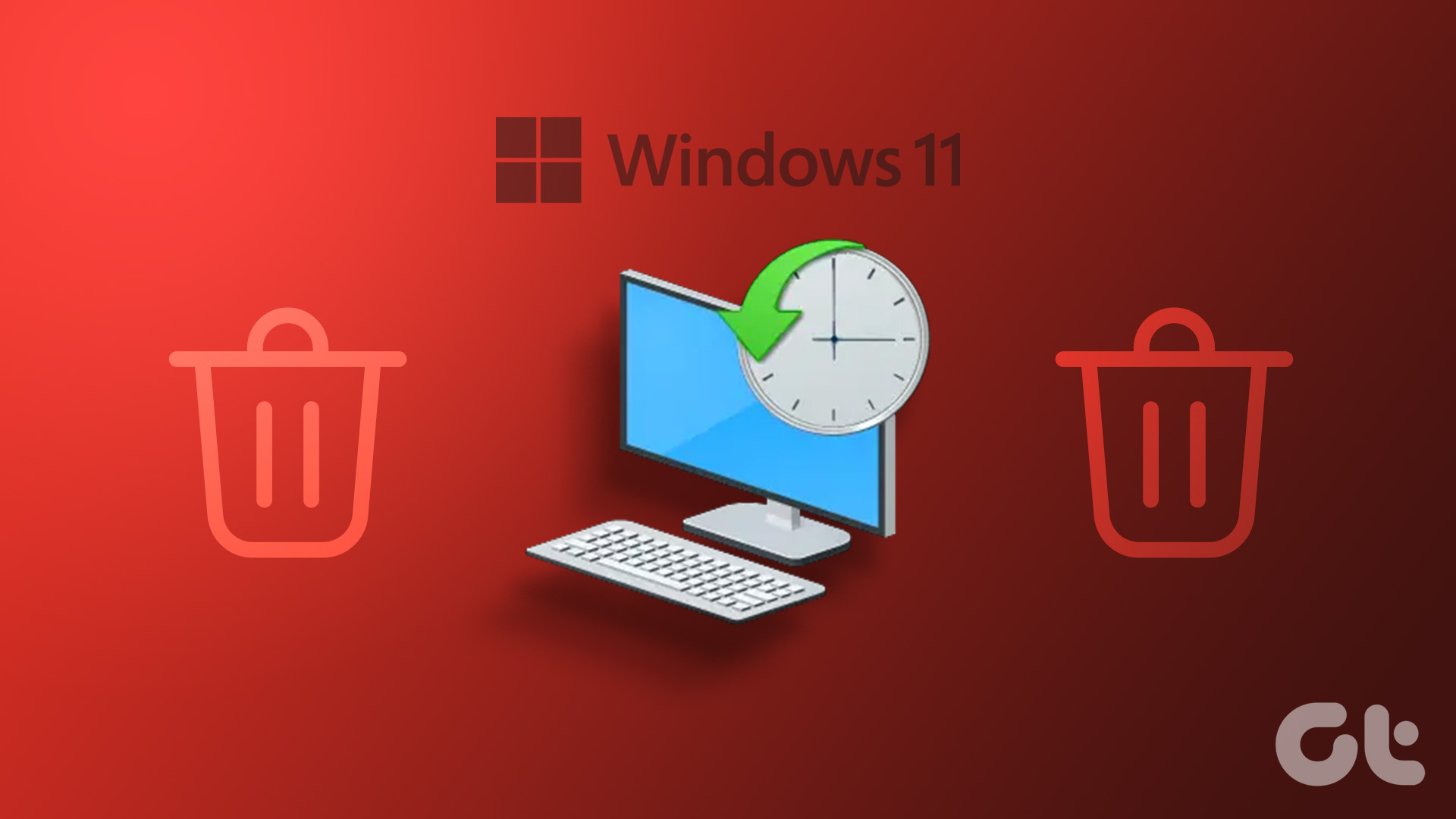Whether you want a basic or artistic look, there are multiple ways to add a theme to your system. In this article, we’ll explore four ways to change the theme in Windows 11. So, let’s begin.
1. Using the Settings App
The quickest way to change a theme in Windows 11 is by utilizing the Settings app. All you need to do is access the Themes option in the Settings app and choose a theme. Let’s check out these steps in more detail: Step 1: Press the Windows + I keyboard shortcut to open the Settings app. Step 2: Choose Personalization from the left sidebar and Themes from the right pane. Step 3: In the Current theme section, you’ll see all the installed themes. Click on the theme of your choice to apply it. You can click on the Browse themes button to get new themes. Clicking that button will redirect you to the Microsoft Store, where you can download some cool Windows themes.
2. Using the Control Panel
The older version of Windows had a dedicated section in the Control Panel to change themes. However, Microsoft hid this option in Windows 11. But there’s a way to access this section and change your system theme. Here’s how to access the old personalization section of the Control Panel and use it to change the theme in Windows 11. Step 1: Press the Windows + R keyboard shortcut to open the Run tool. Step 2: Type the following command in the search bar and press Enter. You can see all the available themes in the Personalization window. To install a theme, click on it.
3. Using File Explorer
The Microsoft Store is the go-to place to get new Windows themes. Installing the downloaded theme is via the Settings app (shown in method 1). However, if the Settings app is not opening or working, you can use File Explorer to install the themes downloaded from the Microsoft Store. Here’s how: Step 1: Open the Run tool, paste the following command, and press Enter. Step 2: Open the downloaded theme’s folder. Step 3: Double-click on the .theme file to install that theme.
4. Using Command-Line Tools
Command line tools like Command Prompt and Windows PowerShell can also help you change the theme in Windows 11. However, to use these tools, you must have the location of the theme you want to install. So, first, let’s check out how to find the location of Windows themes. Step 1: Press the Windows + E keyboard shortcut to open the File Explorer. Step 2: Open the drive in which you’ve installed the OS. It’s usually C drive for most users. Step 3: Open the Windows folder. Step 4: Open the Resources folder. Step 5: Double-click on the Themes folder. Step 6: Click the address bar and press the Ctrl + C keyboard shortcut to copy the location of the Themes folder. Also, note the name of the theme you want to apply from the available options. After you have the folder location and the name of the theme, you’re all set to change themes using the Command-line tool. Here’s how to do it using Command Prompt: Step 1: Open the Start Menu, type Command Prompt in the search bar, and choose Run as administrator from the right pane. Step 2: In the elevated Command Prompt window, paste the copied location of the Themes folder followed by the theme name you want to apply. For instance, if you want to apply the spotlight theme, the command will look like this: Step 3: Press Enter to execute the command. To change themes using Windows PowerShell, follow these steps: Step 1: Open the Start Menu, type Windows PowerShell, and choose Run as administrator from the right pane. Step 2: In the elevated Command Prompt window, paste the following command and press Enter to apply the theme. Make sure to replace ThemeName with the name of your theme.
Personalize Your Computer
Windows 11 comes with various personalization options, including the ability to change themes. You can change the theme to give a completely new to your system. There are multiple ways to change themes in Windows 11, and you can check them in the above methods. The above article may contain affiliate links which help support Guiding Tech. However, it does not affect our editorial integrity. The content remains unbiased and authentic.