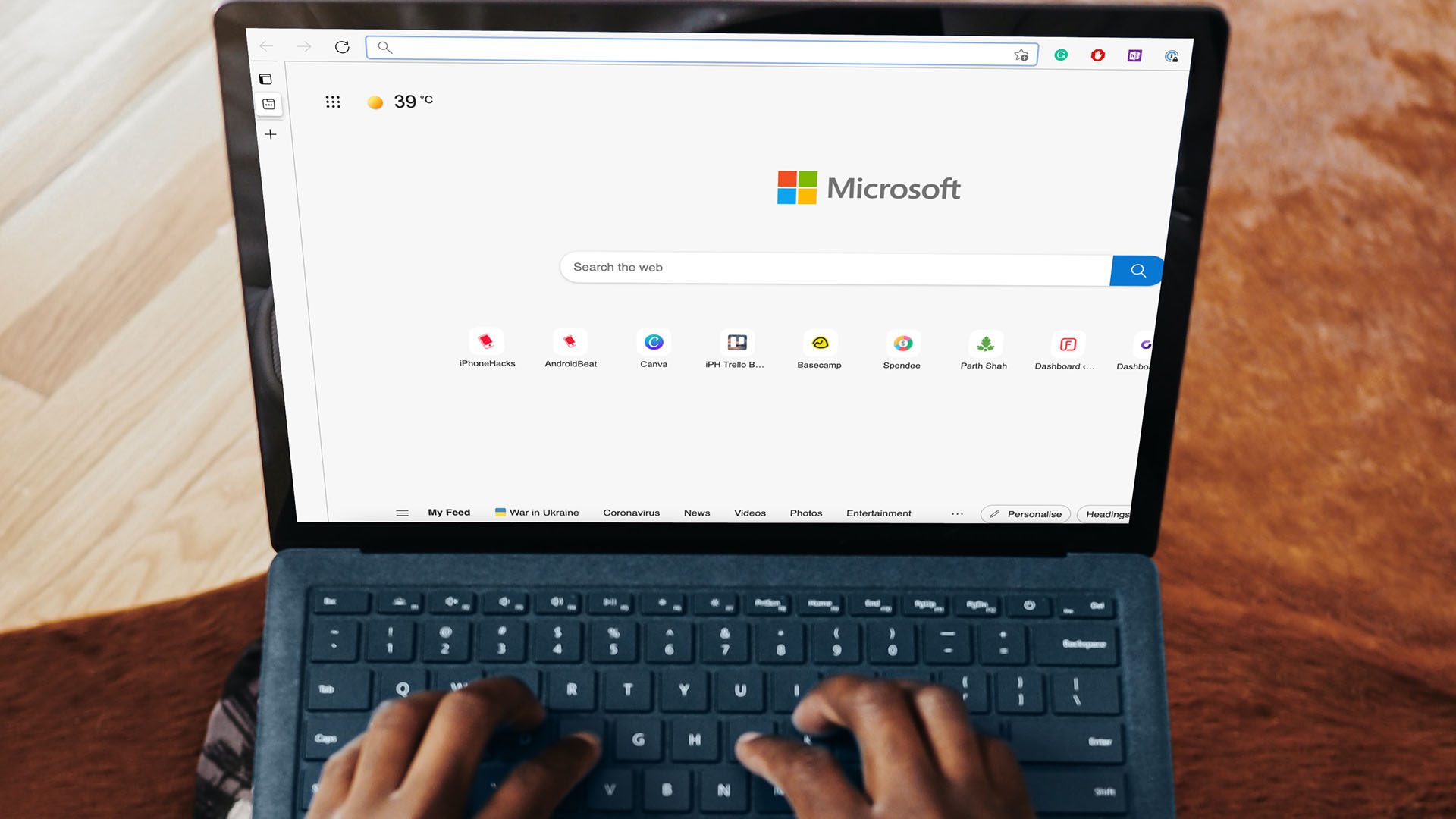Resizing images on Windows doesn’t have to be complicated. With a few simple clicks, you can easily adjust the size of an image to any desired dimension. In this post, we’ll show you how to resize images in Windows 11 using Microsoft Photos, Paint, Paint 3D, and PowerToys. So, let’s get right to it.
1. Resize Images Using the Photos App
You may be using the Photos app to view, organize, and edit photos on Windows. But did you know you can also use it to resize images? We’ll show you how. Step 1: Press the Windows key + E to open File Explorer and locate the image you want to resize. Step 2: Right-click on your image, go to Open with, and select Photos from the submenu.
Step 3: Click the three horizontal dot menu icon at the top and select Resize image from the menu that appears.
Step 4: You can either resize the image to a percentage of its original size or set specific pixel values. Enter your preferred dimensions in the Width and Height fields and click Save.
Step 5: In the Save As dialog, enter a name for your image and hit Save.
2. Resize Images Using Microsoft Paint
Microsoft Paint has been a part of the Windows operating system since its inception. It packs several image editing options, including the ability to resize images. Here’s how to use it. Step 1: On your computer, locate the image you want to resize. Right-click on it, choose Open with and select Microsoft Paint from the submenu. Step 2: When the photo opens in the Paint app, select the Resize option from the toolbar at the top.
Step 3: Enter your preferred dimensions in the Horizontal and Vertical fields and click OK.
Step 4: Click the save icon at the top if you want to overwrite the existing file.
If you want to save the resized image as a separate file, you can use Save As or press F12 on your keyboard to give it a new file name.
3. Resize Images With the Paint 3D App
Paint 3D is another Microsoft app that lets you create and edit images and drawings. Aside from creating logos and 3D artwork, the app is also useful for resizing images on Windows. Follow these steps to resize an image using Paint 3D. Step 1: Click the magnifying icon on the taskbar, type Paint 3D in the Windows Search, and select the first result that appears.
Step 2: Click on Open. If you don’t see the welcome screen, press Ctrl + O keys on your keyboard.
Step 3: Click the Browse files button and select the image you want to resize.
Step 4: Select the Canvas option from the header menu.
Step 5: In the Canvas panel that appears on your right, use the drop-down menu to specify whether you want to resize the image in pixels or percentages.
Step 6: Enter your preferred dimensions for the image.
Step 7: Finally, press Ctrl + S keys to overwrite the existing file, or Ctrl + Shift + S keys to save the image as a separate file.
4. Resize Images Using With Microsoft PowerToys
Another option for resizing images on Windows is to use the PowerToys app. With it, you can even resize or rename images in bulk. Although Microsoft develops PowerToys, it is not pre-installed on Windows 11. To use it, you’ll need to download it from the Microsoft Store. Download Microsoft PowerToys Once you’ve installed PowerToys on your computer, use the following steps to resize images with it. Step 1: Press the Windows + S keys to open the search menu. Step 2: Type PowerToys in the search box and press Enter.
Step 3: Navigate to the Image Resizer tab and turn on the toggle next to ‘Enable Image Resizer.’
Step 4: Next, press the Windows + E keys to open File Explorer and locate the images you want to resize. Step 5: Right-click on your selection and select Resize pictures from the context menu.
Step 6: Use the drop-down menu under ‘Select a size’ to choose Custom.
Step 7: Enter your preferred dimensions and pick your additional options using the checkboxes.
Step 8: Lastly, click the Resize button.
If you want to save the resized images as separate files, PowerToys will save them in the same folder as the original images.
Get the Perfect Size
You don’t have to rely on third-party apps or online services to resize images on Windows. Any of the built-in apps mentioned above should get the job done. Let us know which app you’ll be using in the comments below. The above article may contain affiliate links which help support Guiding Tech. However, it does not affect our editorial integrity. The content remains unbiased and authentic.