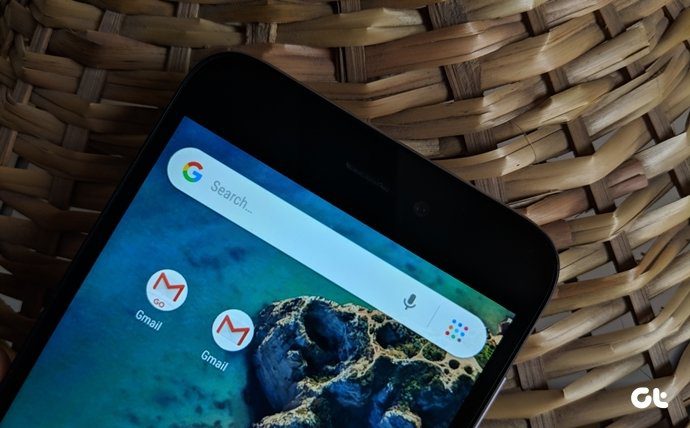Whether you need to create a one-time or a recurring reminder, there are several options for setting reminders on your Android device. If you often forget to do essential tasks, here are the four best ways to set reminders on your Android.
1. How to Set Reminders Using the Google Calendar App
The Google Calendar app makes it easy to set reminders on your Android and sync them with your Google account. If you already use Google Calendar to manage your schedule, setting reminders within the app can help you keep track of everything from one place. Step 1: Open the Google Calendar app on your phone. Step 2: Tap the plus icon in the bottom right corner and select Reminder.
Step 3: Enter task details in the text box and specify the date and time for the reminder.
Step 4: Tap Save in the top right corner.
After you complete the above steps, your reminder will appear in the Google Calendar app. You can open the reminder and tap the pencil icon at the top to edit it.
To cancel the reminder, tap the three vertical dots menu icon at the top-right corner and select Delete.
2. How to Set Reminders Using Google Assistant
Need to set a reminder quickly? You can use Google Assistant on your Android to set reminders on the fly with a quick voice command. Here are the steps for the same. Step 1: Summon Google Assistant with ‘Hey Google’ or ‘OK Google’ wake words. When Google Assistant shows up, say ‘remind me to,’ followed by what you want to be reminded about. For instance, you could say, ‘OK Google, remind me to book tickets for the IPL match.’
Step 2: Google Assistant will then ask when you want to be reminded of the task. Say the date and time, and Google Assistant will save your reminder.
You can continue talking to Google Assistant to set more reminders. To view your reminders at anytime, just say, ‘Hey Google, open reminders.’
Alternatively, you can also view your reminders in the Google app. For that, open the Google app, tap on your profile picture in the top right corner, and select Reminders.
You can review your reminders and edit or delete them as necessary.
3. How to Set Reminders Using the Google Keep App
While Google Keep is best known for its note-taking capabilities, it also offers the convenience of setting time or location-based reminders on your Android. Here are the steps you can use. Step 1: Open the Google Keep app on your phone. Step 2: Create a new note or open an existing one.
Step 3: Tap the bell icon at the top.
Step 4: You can choose a suggested date and time or specify one manually by selecting the ‘Pick a date & time’ option. Use the drop-down menus to specify the date and time, and then hit Save.
Alternatively, if you want to create a location-based reminder, select the ‘Pick a place’ option. In the pop-up window that appears, select Edit location.
Type the address in the search bar and select from the suggested results. Then, tap Save.
How to Set Reminders Using the Reminder App (For Samsung Phones)
Samsung Galaxy phones have a built-in Reminder app that allows you to create reminders and sync them with the Samsung Calendar app. You can also view them in the Edge panel or the reminder widget. To set a reminder on your Samsung Galaxy phone: Step 1: Open the Reminder app on your phone.
Step 2: Tap the plus icon at the bottom-right corner and enter details about your task.
Step 3: Tap on Add time to specify the exact date and time for the reminder.
Step 4: You can also opt to set a location-based reminder. For that, tap on Add place and select the ‘Pick a place’ option.
Step 5: Use the search box or drop a pin on the map to specify where you want to be alerted. Then, tap Done.
Step 6: Lastly, tap Save.
After you save it, your reminders will appear in the app, and you can open them to make any necessary edits, share them with others, or delete them.
Set It and Forget It
Any reminders you set using Google Calendar, Google Keep, or Google Assistant are automatically synced with your Google account. You can use the method that you find most convenient. Of course, third-party apps are also available specifically for setting reminders on your Android if you are looking for more features and customization options. The above article may contain affiliate links which help support Guiding Tech. However, it does not affect our editorial integrity. The content remains unbiased and authentic.