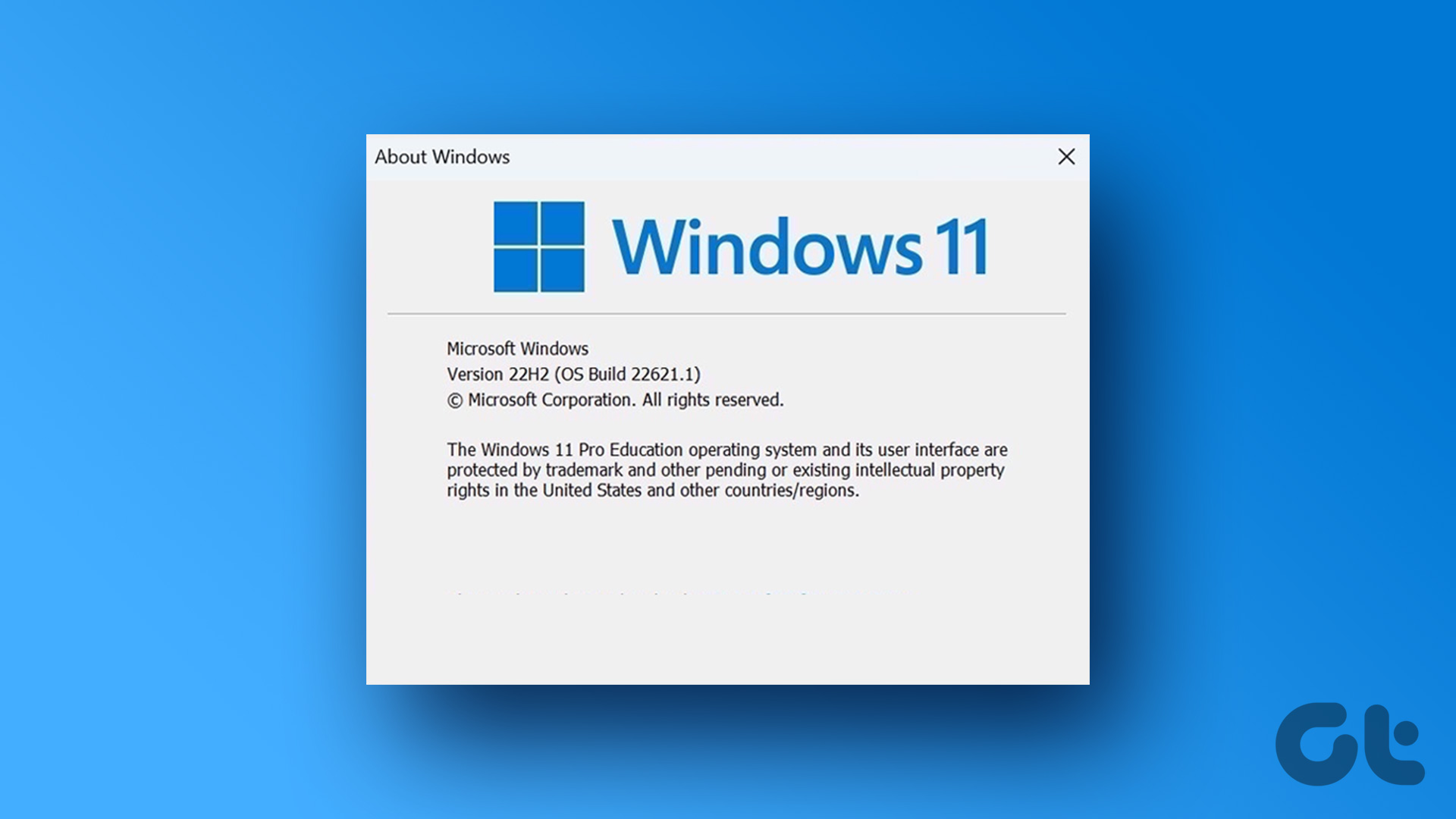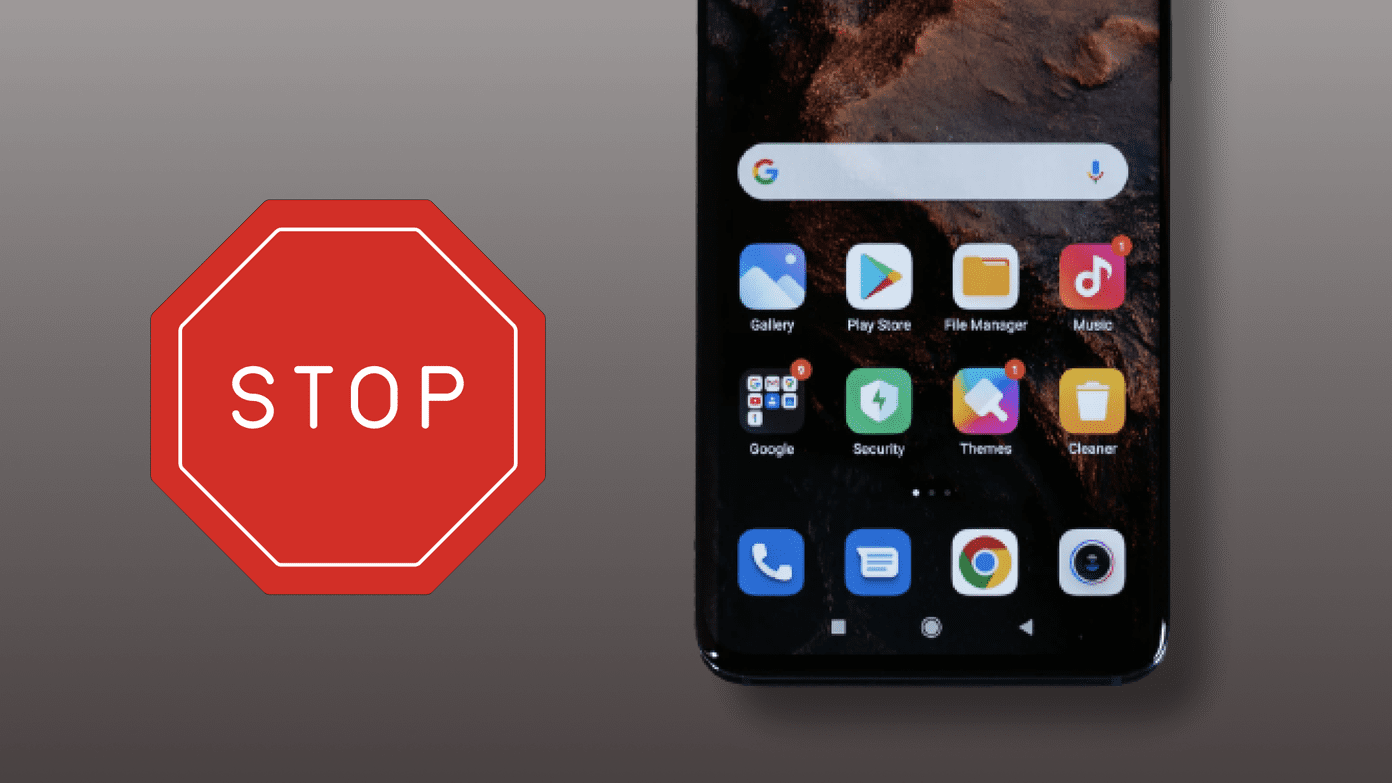Checking if Windows 11 is activated can also help you check if your copy of Windows 11 is genuine or not. This is because only genuine products can have the relevant license information available. This information can also be used to identify your product if there’s a need for repair or replacement. So, without further ado, let’s have a look at 4 ways to check if Windows 11 is activated or not.
1. Check for Windows Watermark
The first and easiest way to check if your copy of Windows is activated is by looking for the watermark. If your copy of Windows is not activated, a watermark might be visible at the bottom-right corner of the screen and read as an Evaluation copy. If it’s missing, your Windows license is most probably active. To confirm, follow the next method.
2. Using the Settings Menu
The Windows Settings menu usually has all the information and settings related to important Windows functions. One of these is the details of your Windows activation status along with information on the license itself. Follow the below steps to access this information. Step 1: Right-click on Start and, from the menu options, click on Settings. Note: Alternatively, you can use the Windows Key + I shortcut to open the Settings menu. Step 2: Here, from the menu options, click on System. Step 3: Scroll down and click on Activation. Step 4: Now, check the status of Activation state. If it shows Active, it means your copy of Windows 11 has been activated. Step 5: You can also click on the Activation state option to get details regarding the license. Step 6: Here, you will get any of the following options if your Windows Activation state is showing as Active:
Windows is activated: If Windows is active but not linked to your Microsoft account. Windows is activated with a digital license: If Windows is active but your Microsoft account does not have the digital license linked to it. Windows is activated with a digital license linked to your Microsoft account: If Windows is active and your Microsoft account has the digital license linked to it.
Note: On the off chance Windows is not activated, it will simply show ‘Windows is not activated’. If this is the message visible to you, that means your copy of Windows is not active and you will either need to purchase a new one or activate the existing one.
3. Using Command Prompt
Using the Windows Command Prompt, you can find details about vital system functions by giving a command. This means that to check your Windows 11 activation status, simply type the command. As soon as you press enter, the results will be instantly visible. Here’s how. Note: You can also use the same command with Windows PowerShell to check if your copy of Windows is genuine or not. Step 1: Right-click on the Windows icon and click on Terminal. Step 2: Then, click the down arrow once the Terminal app opens and select Command Prompt. Step 3: Here, write the below command and press enter. Step 4: Then, check the dialogue box. Here, you can not only check if Windows 11 is active but also check your Windows edition details as well.
4. Using Run Command
The Run command can be used to do anything from running applications to terminating programs. So, it is no surprise that you can also use the Run command to check if Windows 11 is activated. Follow the below steps to do it. Step 1: Right-click on Start and click on Run. Alternatively, you can also use the Win + R shortcut keys to open the Run window. Step 2: Then, type slmgr.vbs /xpr and press enter or click on OK. Step 3: This will open the Windows Script Host dialogue box. Here, check your Windows 11 activation status. Additionally, you can also check Windows license details using the Run option. Here’s how. Step 4: Open Run and type slmgr.vbs /dlv. Then, either press enter or click on OK. Step 5: This will open a detailed version of the Windows Script Host dialogue box. Here, check the relevant details of your Windows digital license like the license URL, license status, validation URL, etc.
Get the Full Windows Experience
While the unactivated copy of Windows works too, it is always recommended to activate Windows to get all the features and functions. So, we hope that our article helped you check if Windows 11 is activated to ensure you’re getting the best experience. If you’re confused about which version of Windows 11 to go for, check out our detailed comparison article on Windows 11 Home vs Pro. The above article may contain affiliate links which help support Guiding Tech. However, it does not affect our editorial integrity. The content remains unbiased and authentic.