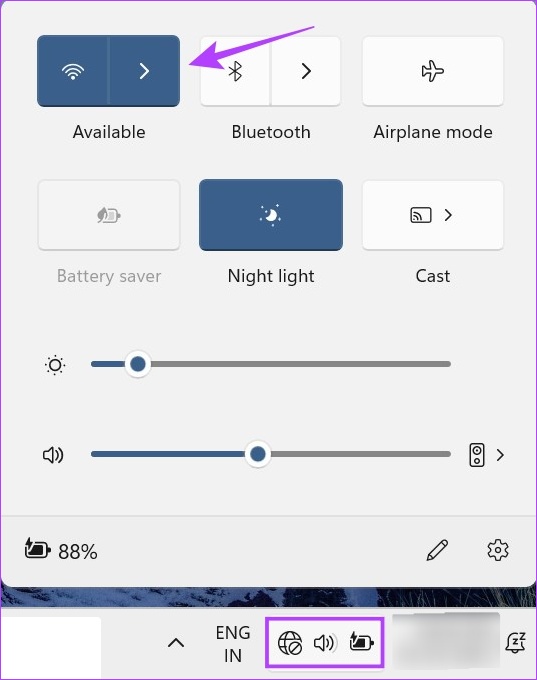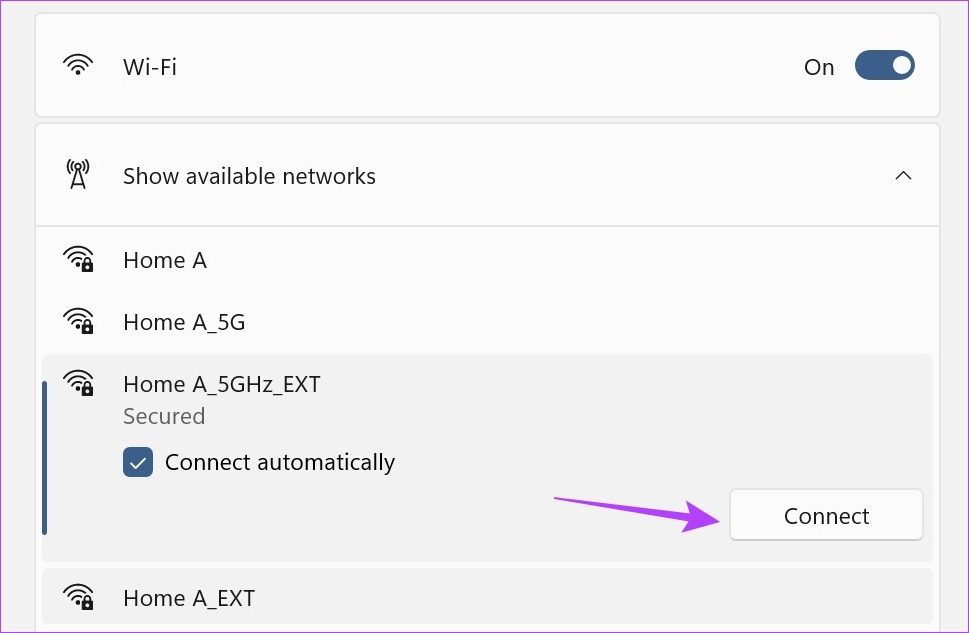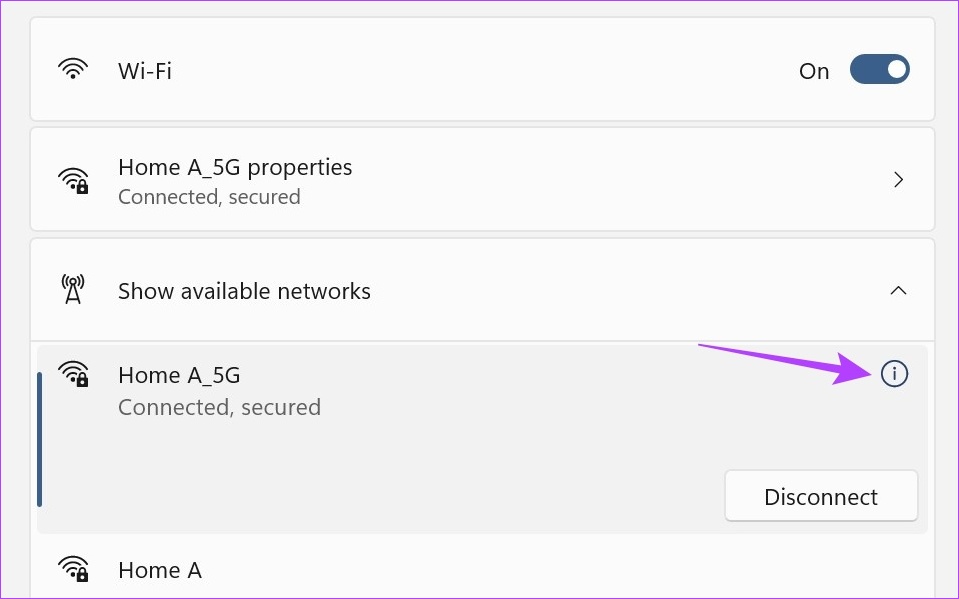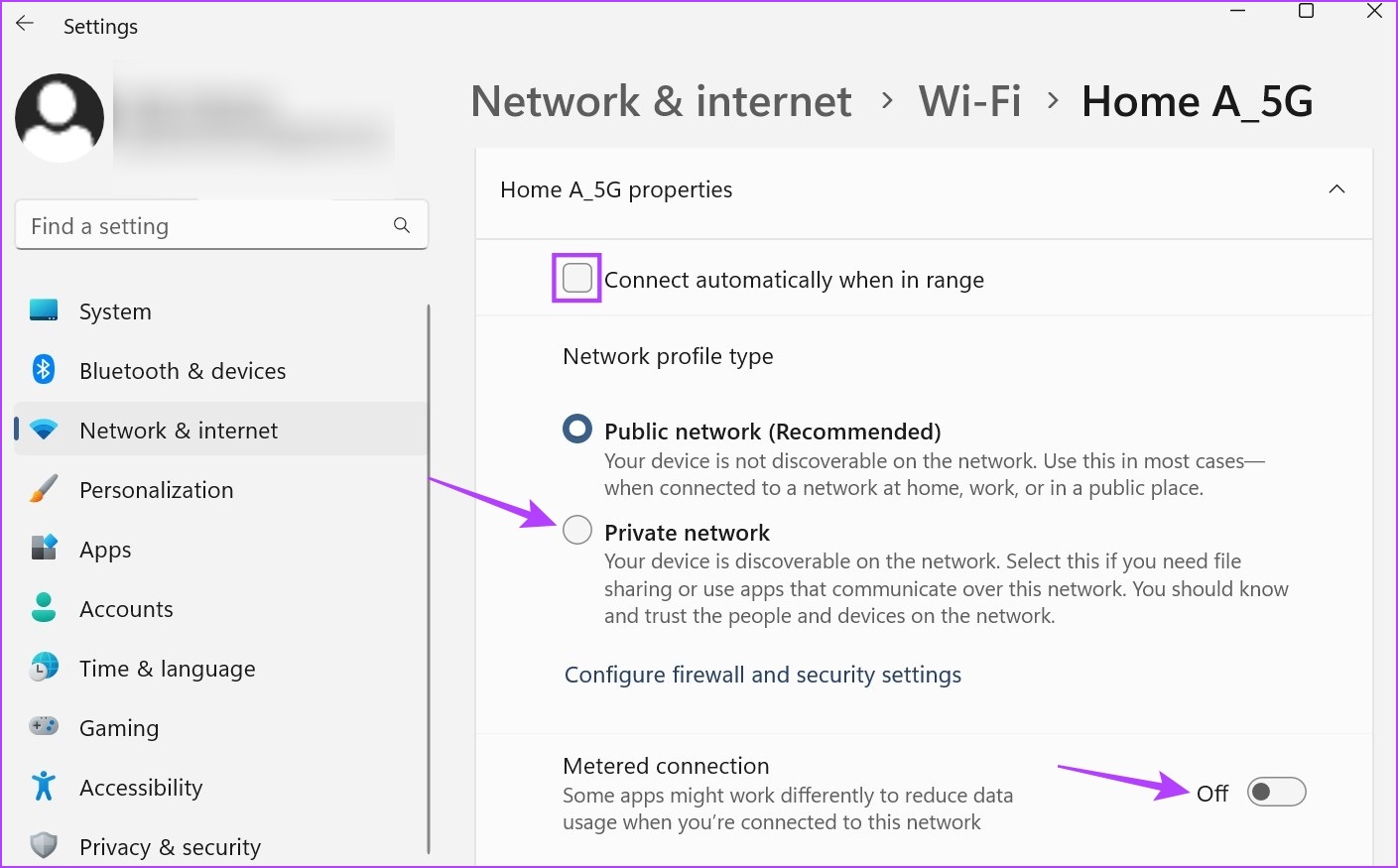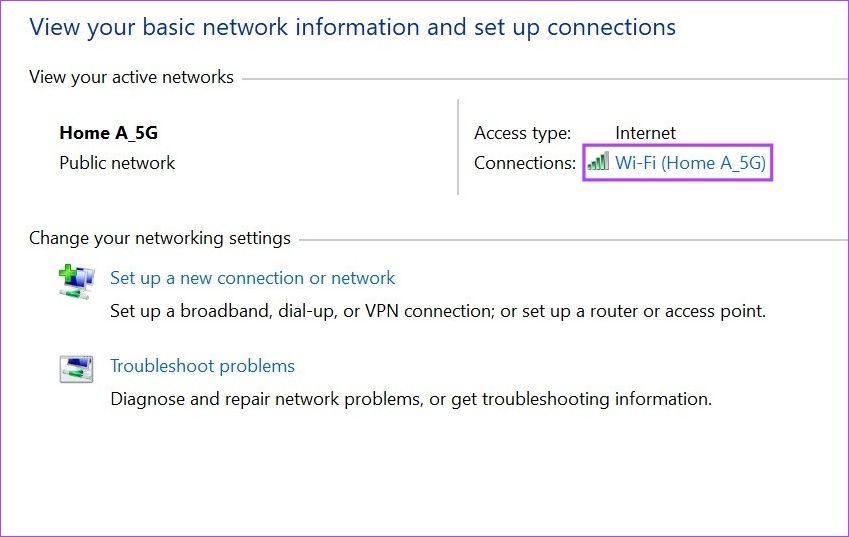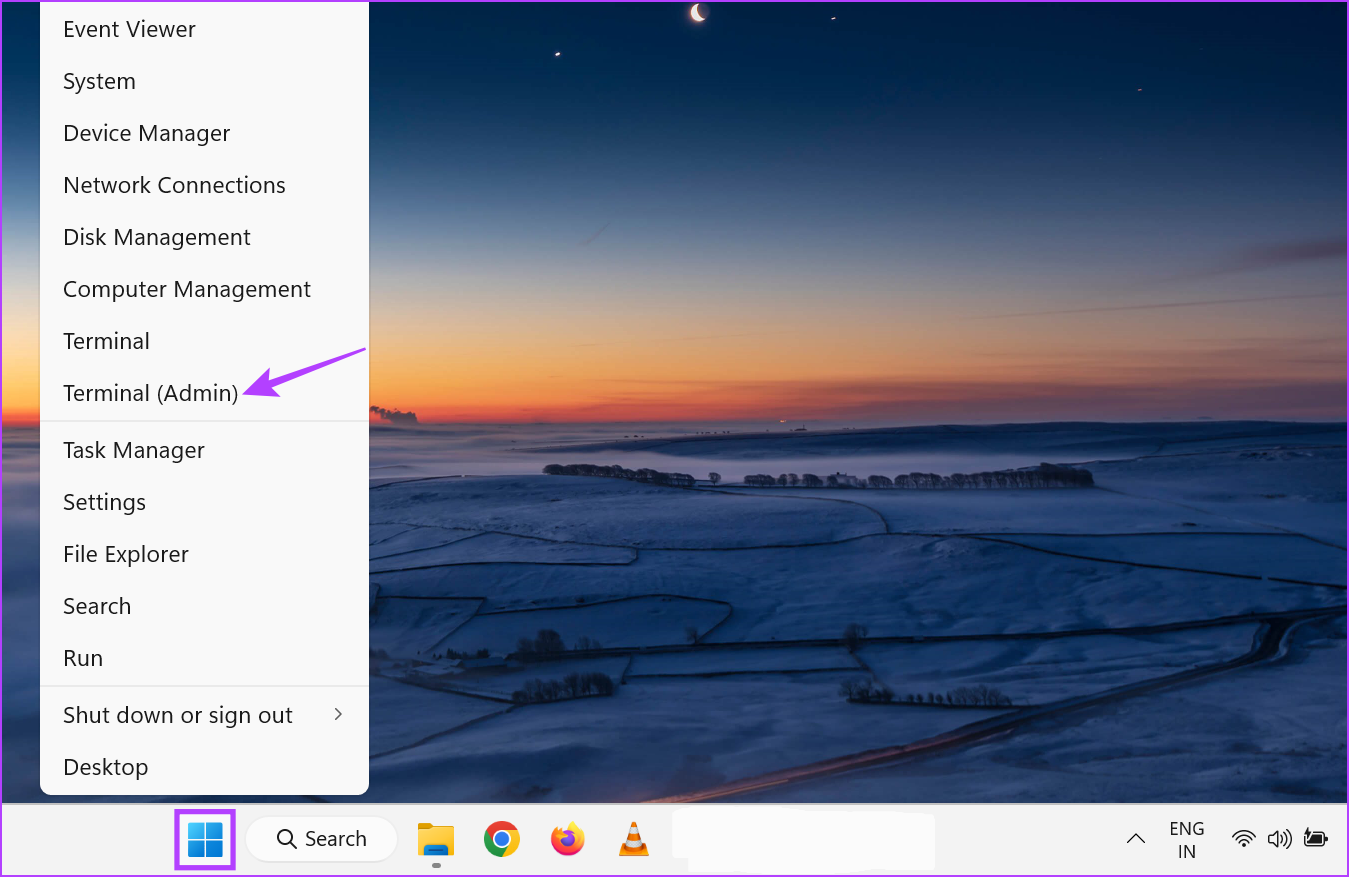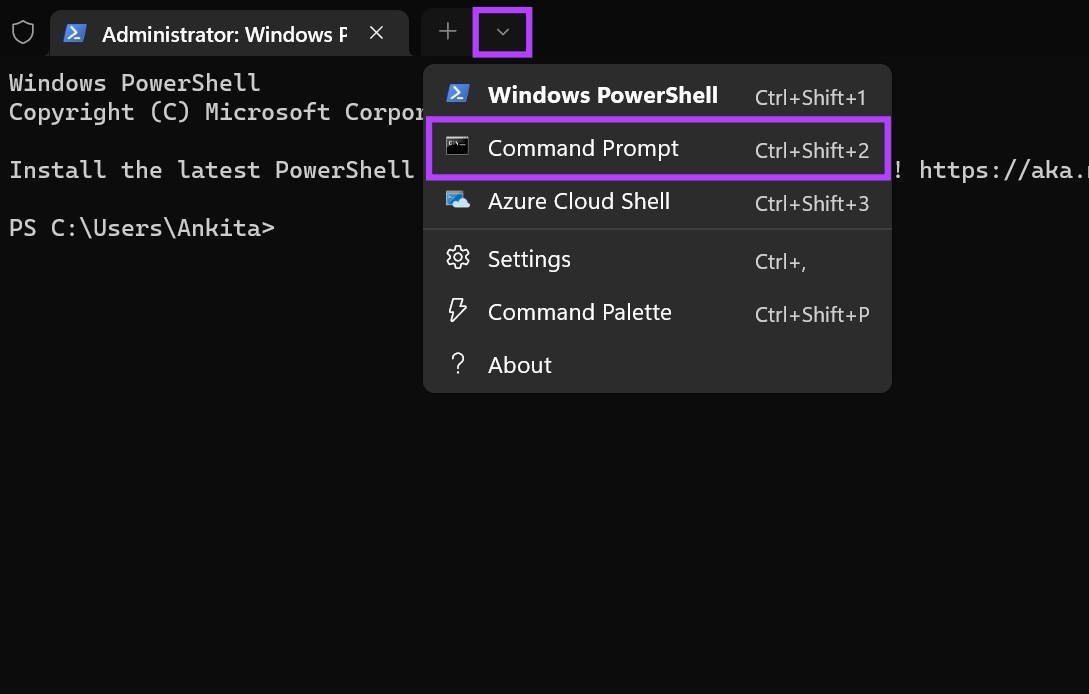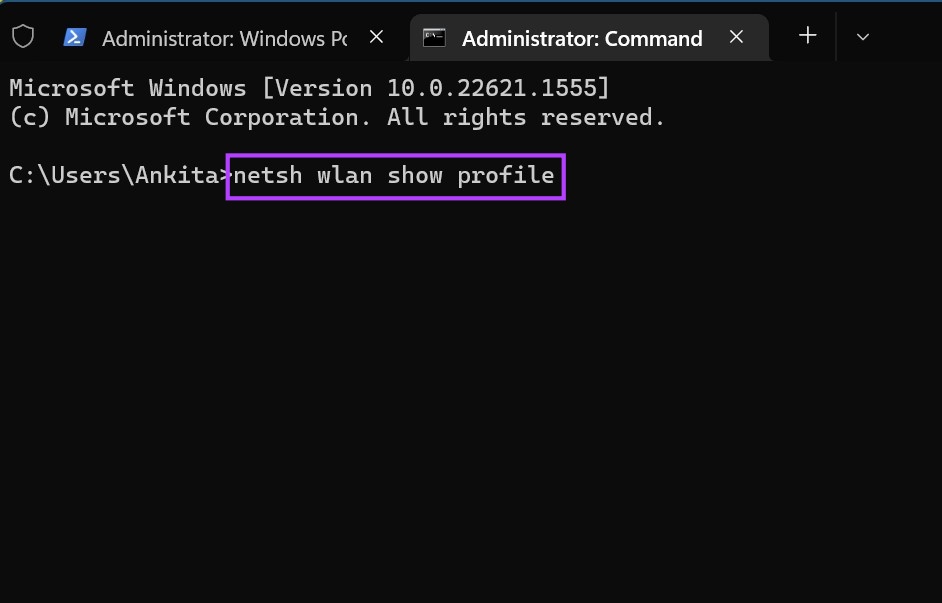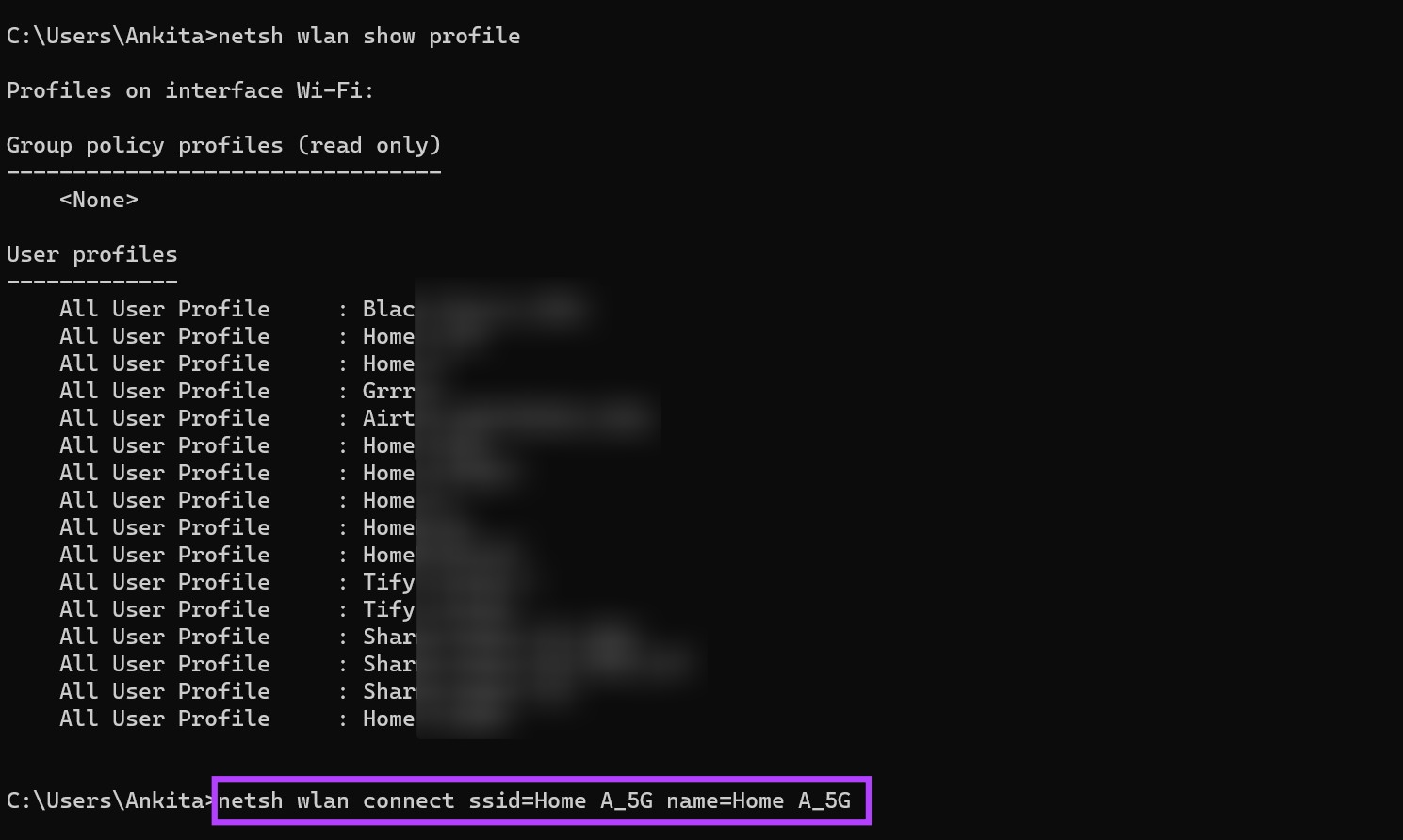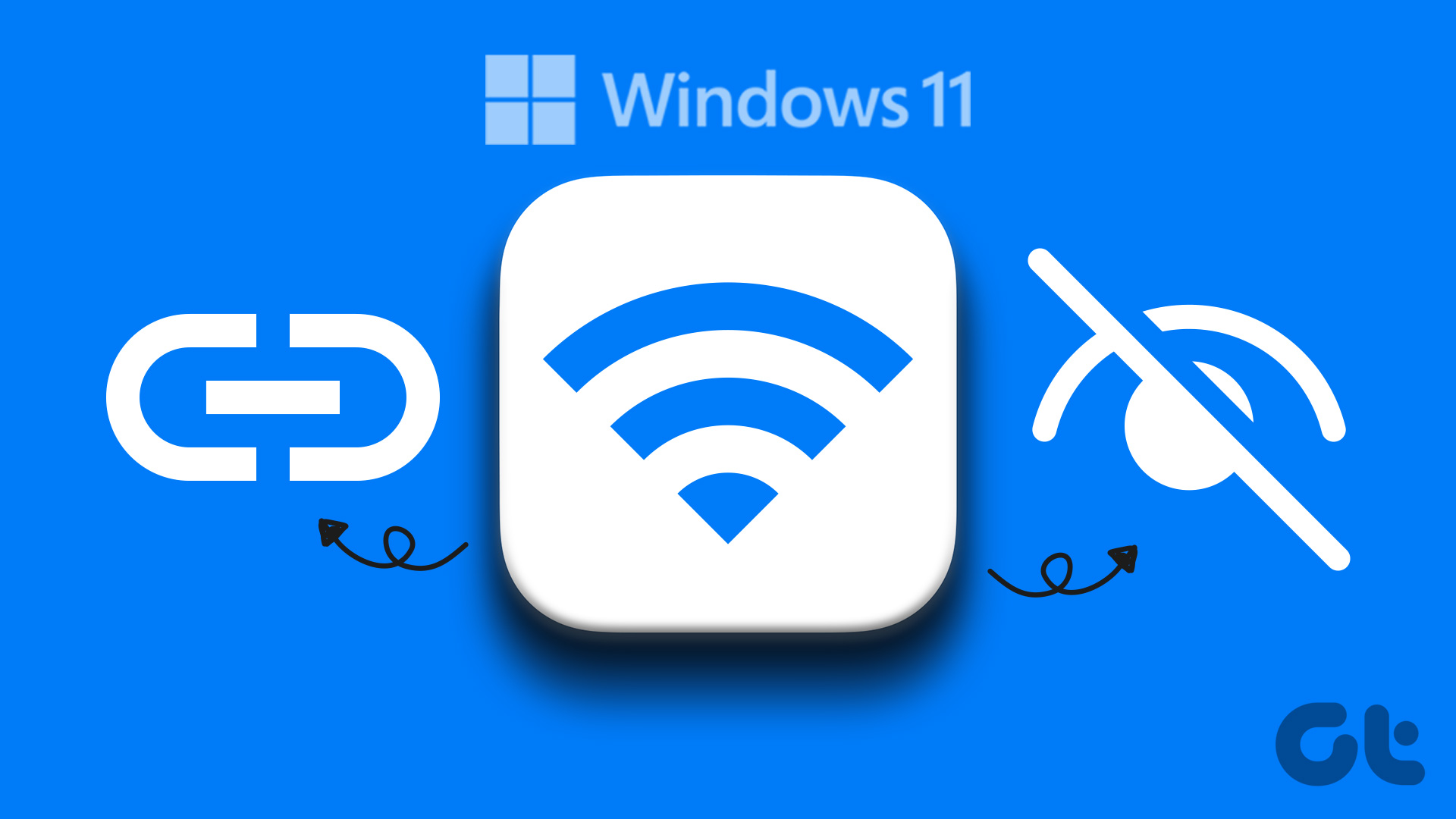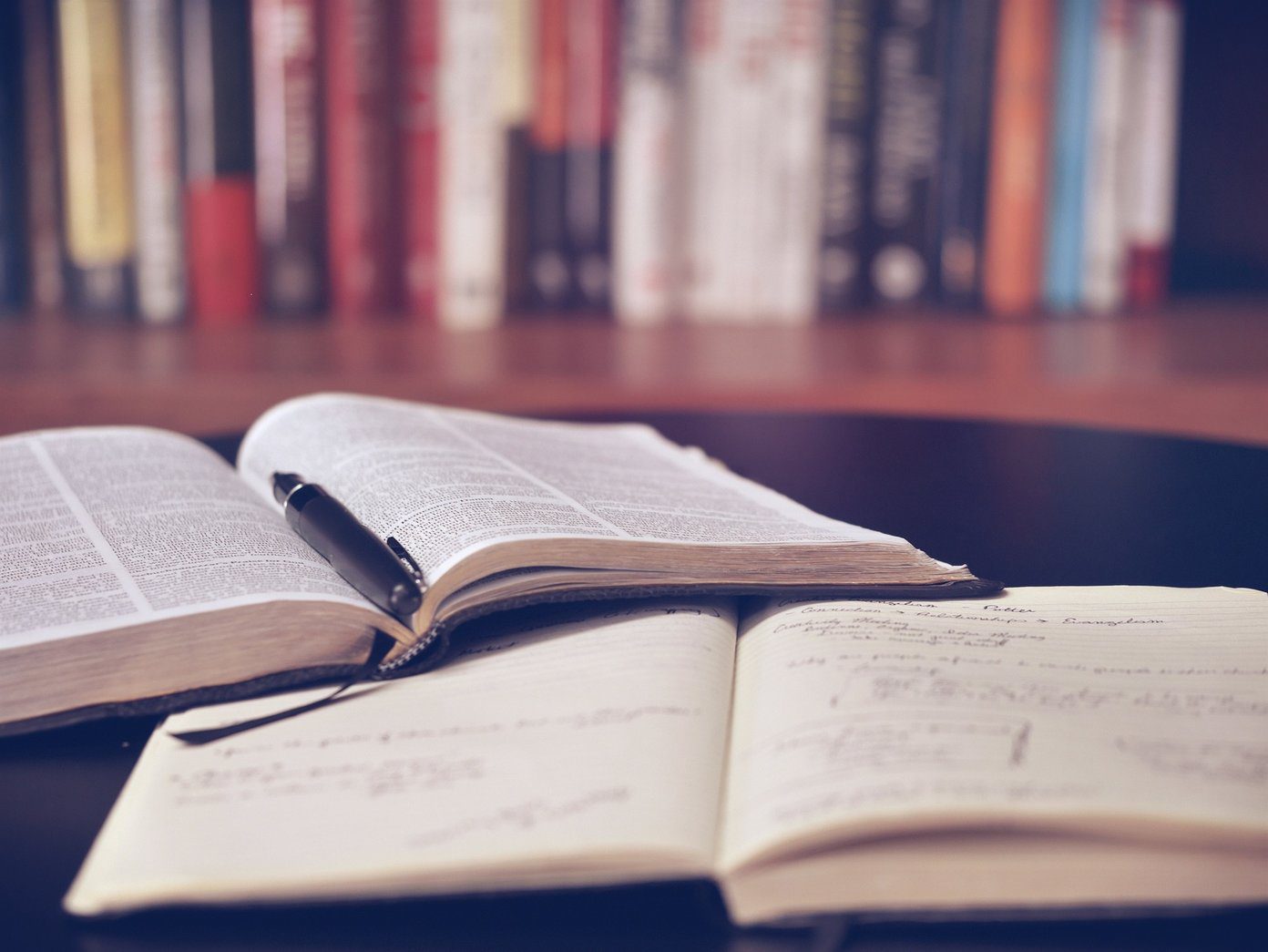Before you connect to Wi-Fi, you must ensure that your device supports Wi-Fi, i.e., it has a network adapter built into it or attached to it and the Wi-Fi switch is turned on, if available. Additionally, if your Wi-Fi network has poor signal strength, it will directly impact your device’s internet speeds. In such a case, try using Wi-Fi extenders to boost the Wi-Fi signal. Once done, we can proceed to connect Windows 11 to the selected Wi-Fi network using these 4 easy ways.
1. Manually Connect to Wi-Fi Using Quick Settings
The easiest way to connect to any Wi-Fi network on Windows 11 is by using the Quick Settings menu. Here, you can view all the Wi-Fi connections currently available and connect to the one with the best signal strength accordingly. Here’s how. Step 1: In the bottom right corner, click on the network, sound, or battery icon. Tip: Alternatively, you can also use the Windows key + A keyboard shortcut to open Quick Settings. Step 2: Here, click on the arrow icon next to the Wi-Fi icon. Step 3: From this list, go to your preferred Wi-Fi network. If it’s your first time connecting to the network, then you might be asked to enter your password before proceeding, enter it. Step 4: Once done, click on Connect. Tip: You can also check the Connect automatically option to ensure your device automatically connects to the selected Wi-Fi network upon startup. Once your system connects to the selected Wi-Fi network, it will be visible in the taskbar menu tray as well. Additionally, if your device gets disconnected from Wi-Fi, it should also be visible in the taskbar tray icons.
2. Enable Wi-Fi Using the Settings Menu
While the way to enable Wi-Fi in Windows 11 through the Settings app might require a few more steps, here you get some extra options like the ability to change the Wi-Fi profile and even set up data restrictions. Let’s have a step-by-step look at how to do it. Step 1: Right-click on Start and click on Settings. Alternatively, use the Windows Key + I shortcut to open the Settings menu. Step 2: Then, go to the menu sidebar and click on ‘Network & internet’. Step 3: Here, click on Wi-Fi. Step 4: Then, ensure Wi-Fi is on and click on ‘Show available networks’. This will expand the menu and show all the Wi-Fi networks currently available. Step 5: Go to the desired network and click on Connect. Step 6: If it’s a new network, enter the password and click on Next. Wait for Windows to verify the password and connect to the selected Wi-Fi network. Additionally, you can also use the Wi-Fi properties page to change your connected Wi-Fi network’s profile. Here’s how. Step 7: Once the network is connected, click on the properties (i) icon. Step 8: Here, check the ‘Connect automatically when in range’ box if you want to give preference to the selected network and let your device automatically connect to it whenever it’s in range. Step 9: If you want your device to be discoverable to others on this network, select the Private network option. Step 10: Additionally, if your currently selected network is metered or has data limitations, turn on the Metered connection toggle. This will reduce the data usage of all the apps and services on your device accordingly. Although, you might still need to set up data restrictions individually in some apps.
3. Use Control Panel to Connect to Wi-Fi
Even though you cannot directly connect Windows to Wi-Fi using the Control Panel, you can get it to open the Quick Settings options and then select your preferred network. Use this method if, for some reason, you’re unable to directly open the Quick Settings menu on your device. Additionally, you will be able to view Wi-Fi status properties from the Control Panel as well. Here’s how. Step 1: Go to Search and type Control Panel. Then, open the app from the search results. Step 2: Here, click on ‘Network and Internet’. Step 3: Then, click on ‘Connect to a network’. This will open the Quick Settings menu. Step 4: Here, click on the network you wish to connect to. Step 5: If this is your preferred network, check the Connect automatically option and then, click on Connect. Once your device has been connected to the Wi-Fi network, you can then use Control Panel to view Wi-Fi properties. Here’s how. Step 6: Go back to Control Panel and click on ‘Network and Sharing Center’. Step 7: Go to Connections and click on your Wi-Fi name. This will open the Wi-Fi status window where using the menu options, you will be able to view additional Wi-Fi properties.
4. Turn On Wi-Fi Using Command Prompt
Using Command Prompt to connect to Wi-Fi might sound absurd and a lot of work, but one thing you can’t deny is that it really works. If you’d like to explore and give it a try, follow the below steps. Step 1: Right-click on the Windows icon and click on Terminal (Admin). This will ensure you have administrator rights. If prompted, click on Yes to confirm before proceeding. Step 2: Here, click on the down arrow and select Command Prompt. Step 3: Once Command Prompt opens, write the below command and press enter. This will open a list of the previously connected Wi-Fi networks and their profile names. Step 4: Here, confirm and copy the name of the network you would like to connect to and type the following command. Note: Replace Profile-Name with the name of your wireless network in the above command. Step 5: Then, press enter to execute the command. This should connect Windows 11 to the selected Wi-Fi network.
Use Wi-Fi on Windows 11
Accessing the internet is a necessity today. So, it’s only right that you know all the ways to manually connect to Wi-Fi on Windows 11 in case one of them is not working properly. You can also refer to our other article if you’re having trouble accessing the Wi-Fi login page. The above article may contain affiliate links which help support Guiding Tech. However, it does not affect our editorial integrity. The content remains unbiased and authentic.