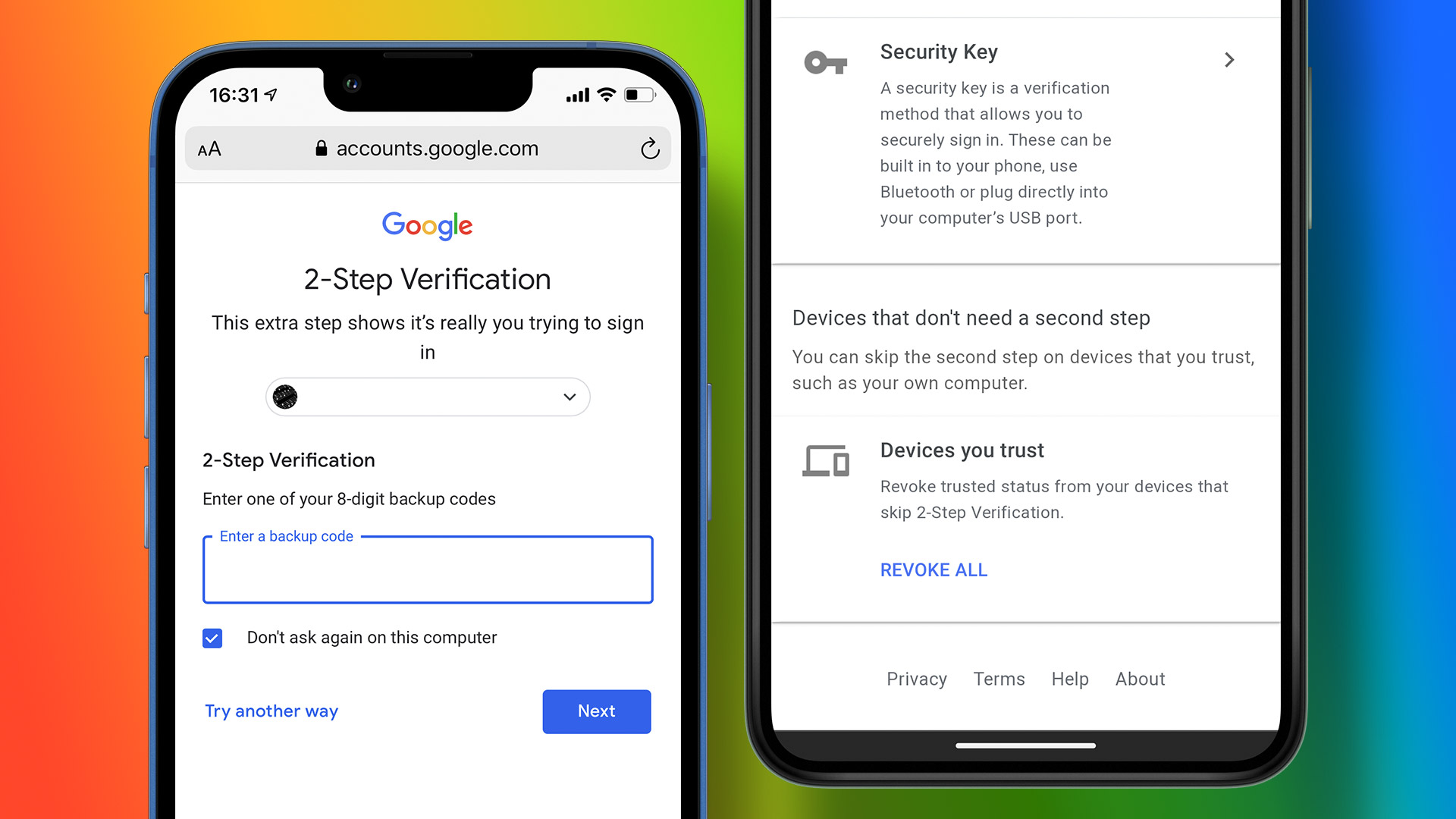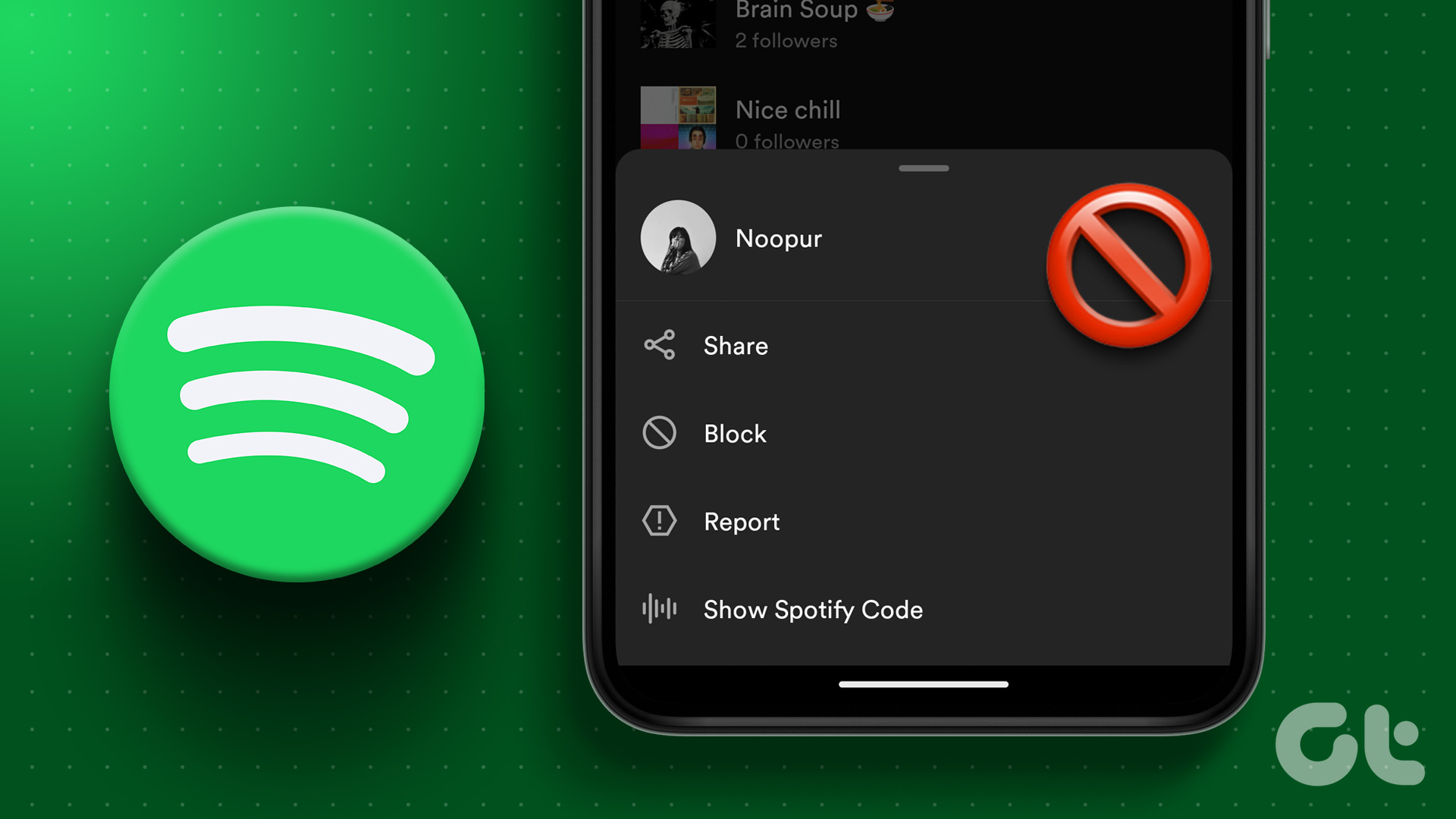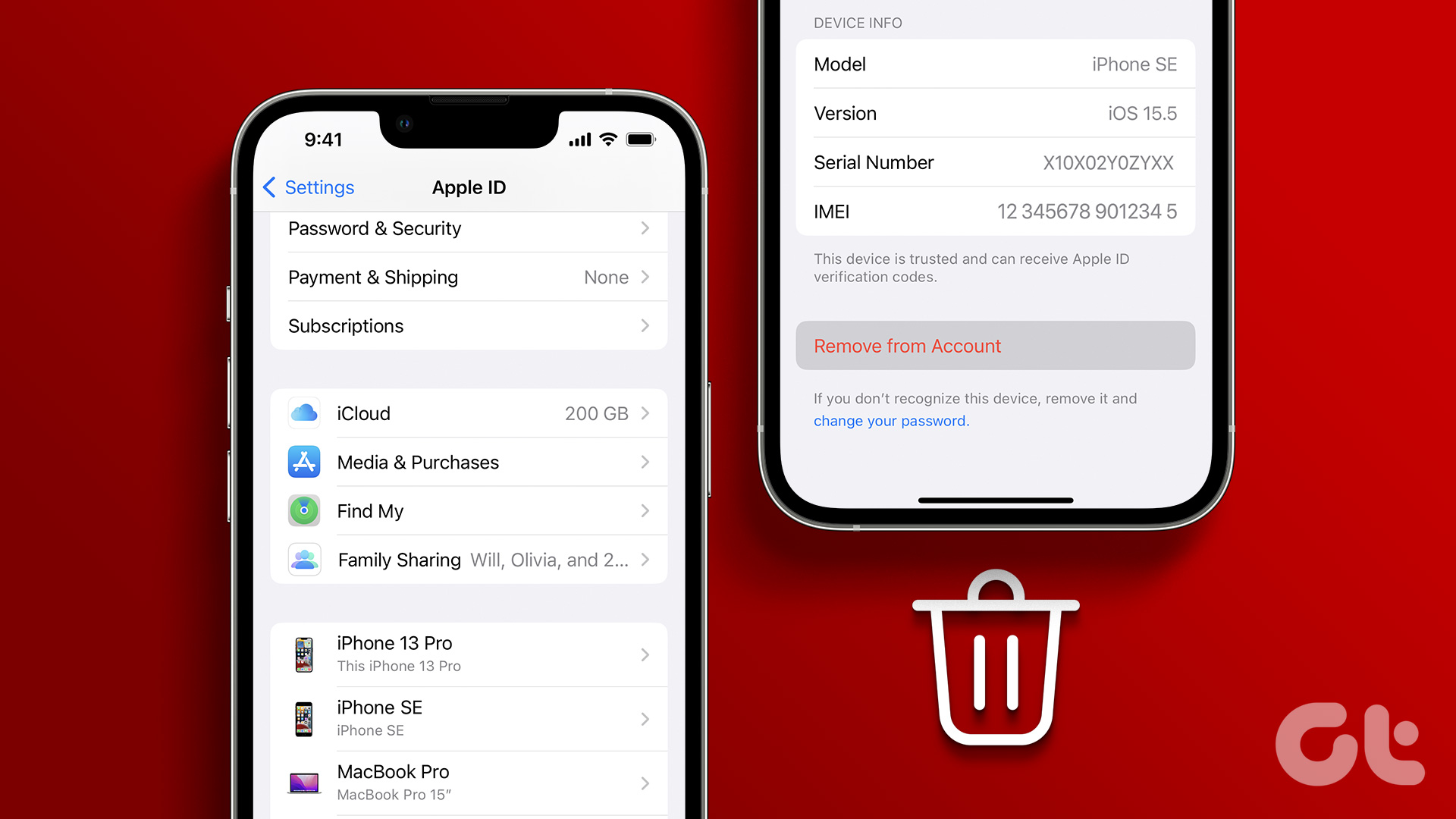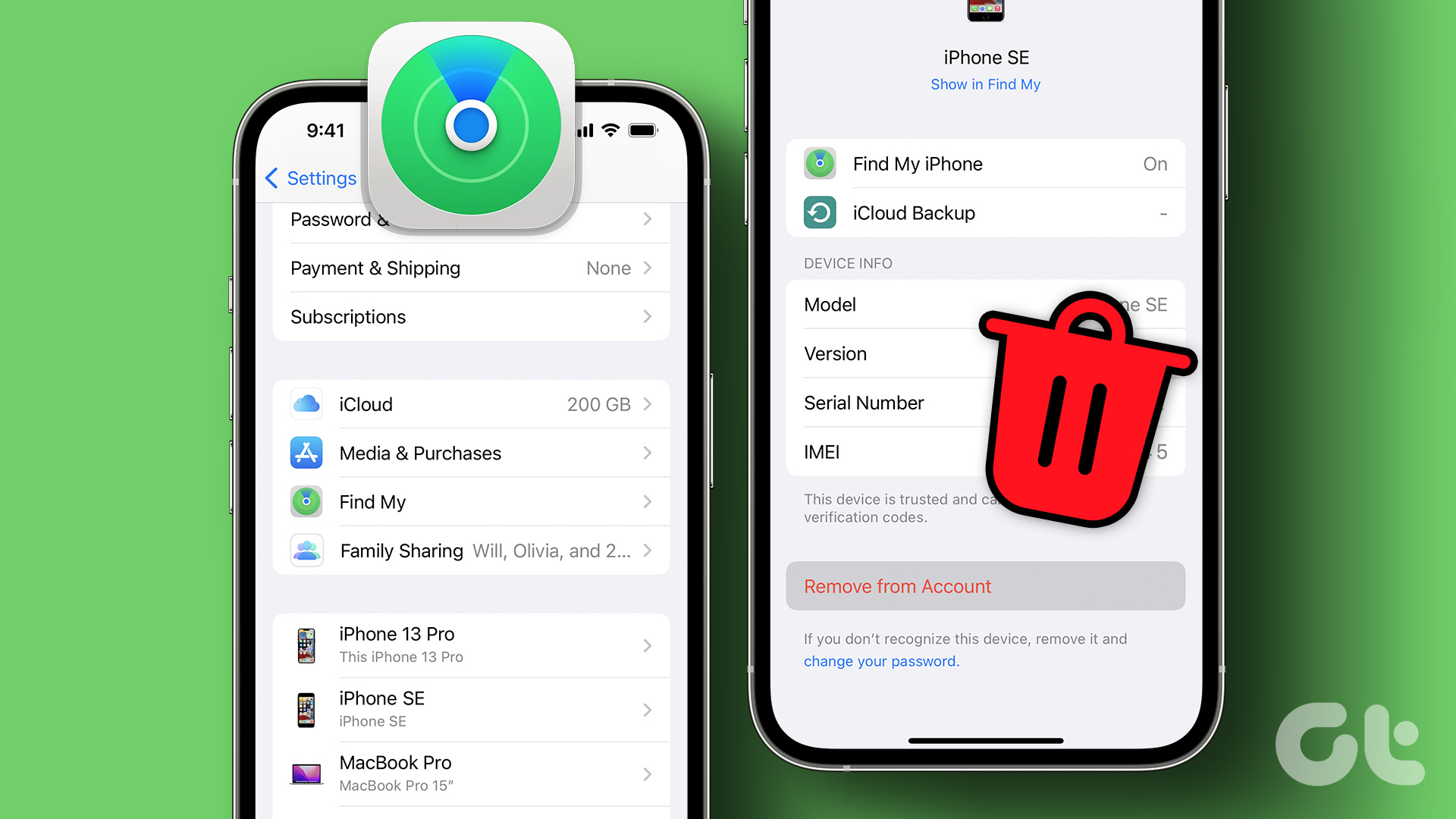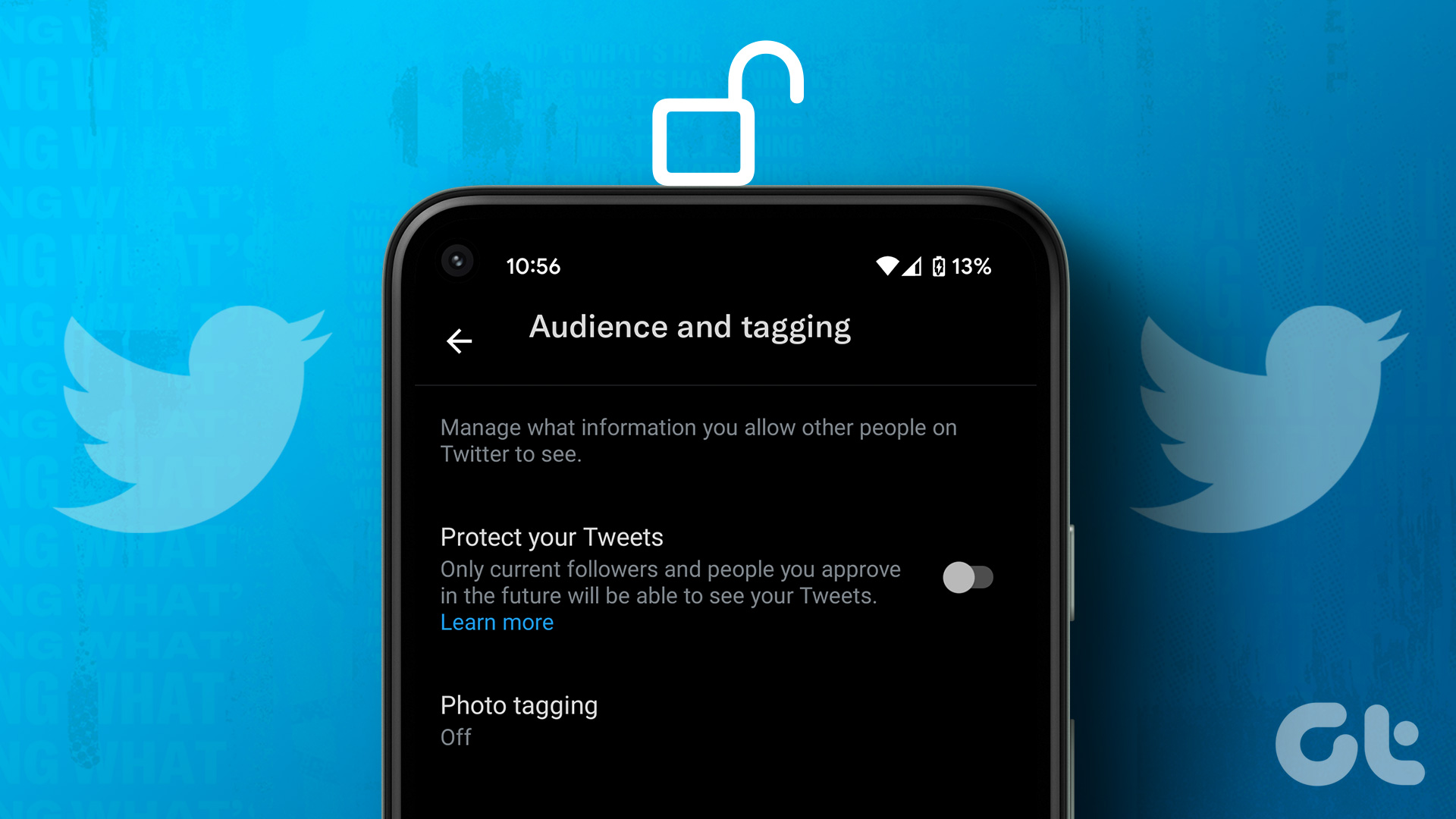Now, you may wonder if you want to (really) remove a device from your Spotify account. Well, there can be various reasons for this. First and foremost, removing a device helps you maintain the security of your account and frees up slots for new devices to connect to it. By managing your connected devices, you can ensure a more streamlined and personalized listening experience on Spotify. So, let’s dive into the article and learn how to remove a device from your Spotify account. But before that, you must know a few things.
Things to Know Before Removing a Device from Spotify
You should know a few things before removing a device from your Spotify account. Firstly, removing a device will disconnect it from your Spotify account and revoke access to your music library and playlists on that device. This can be useful if you want to remove access to a device you no longer use or suspect unauthorized access to your account. Secondly, if you have a premium subscription or a family plan, removing a device will neither cancel the subscription nor delete your Spotify account. Your saved playlists, followers, or other account details will remain intact. It simply removes the device’s authorization to access your account. You can still access your Spotify account and all your content on other authorized devices. Lastly, reviewing the list of authorized devices in your Spotify account settings before removing a device is always a good idea to ensure you’re removing the correct device. If you’re unsure about removing a device, consider using the ‘Sign Out Everywhere’ feature (mentioned in detail below), which essentially logs you out of your account from all devices simultaneously. With this understanding, let’s begin with the steps.
4 Ways to Delete Devices From Spotify
There are multiple ways to remove a device from your Spotify account. We have used Spotify on Android, the Spotify web app, and the Spotify app on Windows and Mac for demonstration. You can, however, follow the same steps if you are on any other operating system on the web or mobile.
1. Remove Devices Through the Spotify App
This is one of the most common ways to switch from one device to another without logging out of your Spotify account. Follow the below steps.
On Desktop
Step 1: Open the Spotify desktop app or web player on your Windows or Mac computer and click the ‘Connect to a device’ icon in the bottom right of the player. Note: For the demonstration, we are going with Spotify’s web player. However, the steps are the same for Spotify’s desktop app. Step 2: Now, click the three-dot menu next to the device you want to remove and select Forget device. Note: For this to function well, you must have logged into your Spotify account from another device and be connected to the internet. There you go. You have removed a device from your Spotify account.
On Mobile
If you are on Spotify mobile app, you cannot remove the device but can only switch from one device to another. Follow the below-mentioned instructions. Step 1: Launch the Spotify app on your Android or iOS device and tap on the Settings (gear) button in the top right corner. Step 2: In the Settings screen, under the Devices section, tap ‘Connect to a device’ from the list of devices. Under ‘Select a device,’ choose the one you want or are connected to. Note: You must have logged into your Spotify account from another device and be connected to the internet. That’s it. You have successfully switched from one device to another without having to log out of your Spotify account on that device. If you want to remove access from your Spotify account, the following method will help.
2: Use the Remove Access Option
Unlike the method above, this method will let you remove apps that have unnecessary access to your Spotify account. Follow the steps below. Step 1: Open the Spotify web player on your Windows or Mac computer and click the Profile icon in the top right corner. Step 2: From the drop-down menu, select Account. You will be taken to the Spotify account overview page. Step 3: Scroll down and under Sign out everywhere, click ‘Go to your apps page.’ Step 4: Under the Manage Apps page, click on the Remove Access button next to the apps you want to remove your Spotify account from. There you go. You removed access to your Spotify account, removing the device’s access. If you are unsure about the device or apps to be removed from accessing your Spotify account, check out the next method. Also Read: Spotify Free vs. Premium: Is Spotify premium worth it
3: Use the Sign Out Everywhere Option
For this method, you would need to access your Spotify account overview on the web browser. This method comes in handy, especially when you can’t access the device(s) connected to your Spotify account. Follow the instructions below. Step 1: Open the Spotify web player on your Windows or Mac computer and click the Profile icon in the top right corner. Go to Spotify Web Player Step 2: From the drop-down menu, select Account. You will be taken to the Spotify account overview page. Step 3: Scroll down, and under the ‘Sign out everywhere’ section, click the ‘Sign out everywhere’ button. There you have it. You will be logged out of Spotify on all devices. You will need to sign in again on the devices you trust to access your playlists and music. If you are using Spotify on a TV, here’s how to sign out from Spotify everywhere. If this method is too much for you, you can check out the next one.
4: Use the Log Out Option
Logging out of Spotify is straightforward. However, you need access to the device to execute this method. We will demonstrate this method on the web and mobile app.
On Mobile Devices
If you are on Spotify’s mobile app, follow the below-mentioned steps. Step 1: Launch the Spotify app on your Android or iOS device and tap on the gear icon in the top right corner. Step 2: In the Spotify settings screen, under the Other section, tap on Log out. Here you go. You are out of your Spotify account. This method can be useful, especially when you hit the limit on devices and want to kick someone off your Spotify account.
On Spotify Desktop or Web
Step 1: Open the Spotify web player on your Windows or Mac computer and log in to your account. Go to Spotify Web Player Step 2: Once launched, click the Profile icon in the top right corner and select Log out from the drop-down menu. With this, you will be logged out of your Spotify account. Check out the next method if you change your mind and want to log back in.
How to Sign in After You Have Signed Out
Step 1: Press the Windows key on your keyboard, type Spotify, and click Open. Step 2: Under ‘Log in to Continue,’ enter your Email and Password, and click on Log in. That’s it. You are back on Spotify. From here, you can get back to listening to your favorite playlists and podcasts. Now that you have logged back into your account, here’s how to download music on Spotify for offline listening.
End the Device Access
Knowing how to remove a device from your Spotify account is a simple and effective way to control, secure, and personalize your music experience. By following the steps outlined in this article, you can easily remove unwanted devices from your Spotify account. Also read, how to remove followers on Spotify. The above article may contain affiliate links which help support Guiding Tech. However, it does not affect our editorial integrity. The content remains unbiased and authentic.