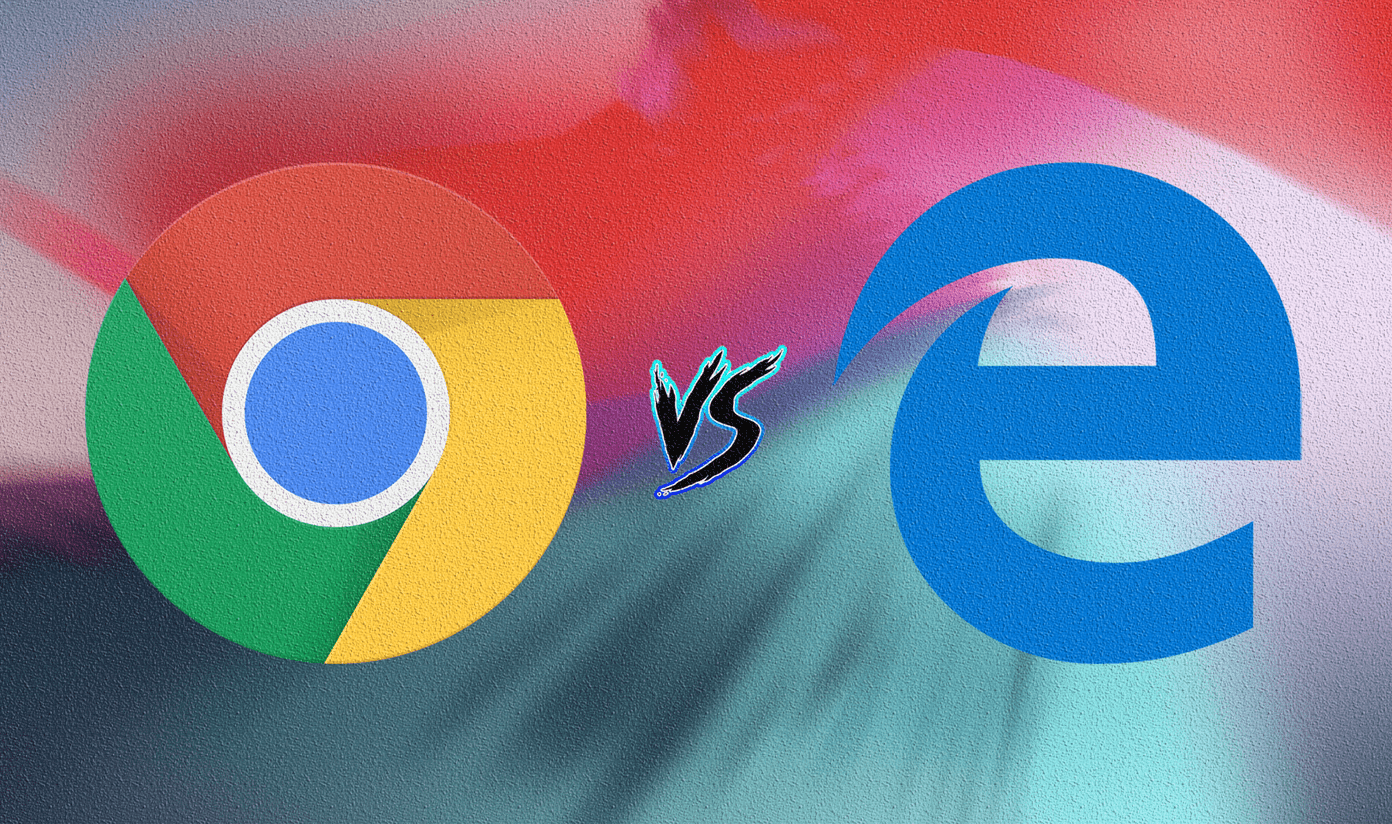Chrome offering (in my opinion) a better browsing experience, Safari for iOS remains the most widely-used web browser, as well as the default one for all iOS devices. We’ve already shown you a few basic tips to better use Safari on your iPhone, iPad or iPod Touch, so this time let’s go a bit further and explore some advanced (and little-known) tips to further improve you web browsing experience using Apple’s default iOS browser.
Safari Domain Resolution
Whenever using Safari or any other web browser on our iPhones, we usually tend to type the exact URL of the website we search for in order to reach it. In Safari however, there is no need to type the full URL address at all. In fact, you can completely skip the “http://”, the “www” or the “.com”. All you have to do to reach most addresses is to type the website’s “main” name. For example, instead of typing http://www.apple.com/ you can simply type “apple” in the URL address box, then tap Go and Safari for iPhone will take you to Apple’s website.
Make a Call From Within Safari
While you browse the web, if you find a phone number you were looking for, you can call that number, send an SMS to it and more, all without jumping out of Safari and accessing the Phone app at all. To do this, if all you want to do is call the phone number that shows up on the website, just tap the number lightly once and a pop-over box will show up prompting you to either Cancel or Call. Tap on Call and your iPhone will dial the number instantly. If on the other hand, you tap and hold on the number on the website, a menu will show up providing you with more options, including calling to that phone number, copying it, adding it to an existing contact or create a new one with it or send an SMS to it. Cool Tip: As you might have realized from the screenshots, this one works both with regular numbers and with phone numbers containing text as well.
Use Safari’s Search Box To Search Within an Open Website
Let’s say there is a ton of text in a website you visit and you are looking for a specific word in it. In that case, all you have to do in order to find it is type the word or phrase in the search box in Safari. Once you are done typing, you will see the number of positive matches above the keyboard. Scroll down until you reach the matching word or phrase and tap on it. This will bring you the exact place on the website where the term you searched for is located.
Upload Images Right from Safari
In earlier versions of Safari it was simply impossible to upload images directly to forms or websites like Flickr and similar ones. However, Safari’s current version is perfectly capable of this. To do it, simple head to the website you want to upload an image to and tap Select Photo button or its equivalent. Safari will then bring your Photo Album for you to choose one or more photos to upload. We’re done! Now you are ready to take full advantage of everything Safari has to offer. Happy browsing! The above article may contain affiliate links which help support Guiding Tech. However, it does not affect our editorial integrity. The content remains unbiased and authentic.