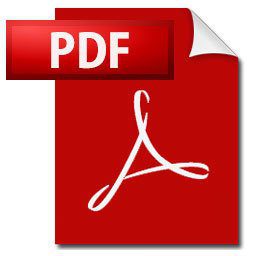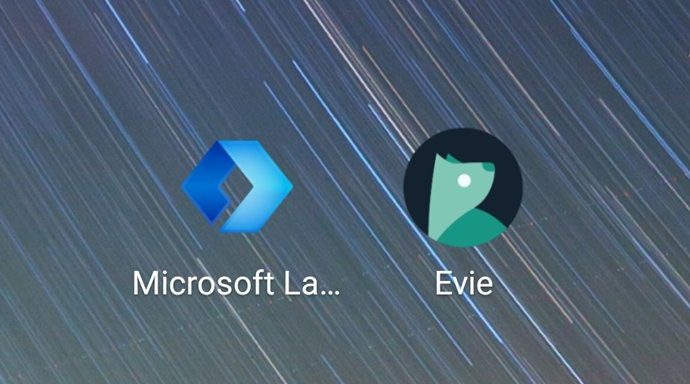Turns out there is no way to do that without the help of an external app. Fortunately, I had an internet connection so I downloaded a simple app for the purpose and handed over the drive knowing my personal stuff was safe. But what if you’re stuck in a similar situation without access to the internet? There is popular script floating around the internet which makes it look like you’re actually locking a folder, but in reality, it just hides-unhides the folder and is not an effective method at all. So today we will see four ways in which you can cleverly hide your stuff natively in Windows without any external help (somewhat).
1. Locking a File in Windows
Before we move on to the various methods, it’s important to understand how encryption works in Windows. If you encrypt a file/folder in Windows, you can easily open it, transfer it or mail it and it will still open on the receiving end. So one might wonder what it is the use of Encryption then? The answer is that the encryption key (generated when you encrypt something for the first time) is associated with your account, more specifically to your password. So whenever you log into to your account all the encrypted files are decrypted on the fly and available in the normal state. But in case, if someone physically steals your drive or makes a new account on your PC, he/she will be unable to open them. Also, there are some limitations of encryption, it is only available to Pro edition users & will work only on NTFS partition. Now let’s see what are the basic steps to encrypt a file or folder in Windows. Step 1: Any file or folder can be encrypted in Windows, provided the above conditions are satisfied. Right-click on the file > Properties > Advanced button under General tab > check the Encrypt contents to secure data. Step 2: Click on OK and the filename will turn green or a lock symbol will appear depending on Windows version. You can add other users who can access the file by clicking the Details button as shown in the screengrab above and clicking on Add. Cool Tip: Encryption is not only for Windows, it’s important on all platforms. Learn more about encryption for Mac, iOS and Android.
2. New User Account & File Permissions
If someone wants to use your PC or want to borrow your laptop you can just create a new account for them and change the permissions on the files and folders you don’t them to view. Let’s see the step by step process. Step 1: Go to Control Panel > User Accounts, click on Manage another account > Add someone else to this PC. Make sure that the new account you’re creating is not an admin account or else this whole process will be futile as an admin account can override all permissions irrespective of file or folder. Step 2: Once you have the new account set up, pool all your files and folder in one single folder. This will make managing permissions for several files easy. Right-click on the folder > Properties > Security tab, click on the edit button. A new window will open. Step 3: In the new window click on the Add… button to add the new user to the list. One more window will open in which you have to enter the exact account name and then click on Check Names. If the account doesn’t show up, click on Advanced… > Find Now, which list all accounts present on the PC. Select the account and click on OK, in both the previous windows to return to Permissions window. Step 4: Once you have added the concerned account, check the Full Control box under Deny column and finally click Apply to save. Now if someone tries to access those files they will get an Access denied error. For added effect give your folder some technical name like Windows System files or Admin Files to make it look like they are really system files. The above process can also be done in reverse i.e. setting the permissions for the files in the new account so the files cannot be accessed in the original account. This way someone will not get suspicious as why they are being given new account to use. But do mind the Admin account clause I mentioned earlier.
3. Zip & Lock Files
This method actually requires a third party app, 7-Zip to work. But 7-zip has become the de-facto apps for managing compressed files for Windows, it should always be present on everybody’s PC. If you are having WinRar, it will also work. Step 1: Pool all your files in a single folder as you can’t add files once the archive is created. Right click on the folder and select 7-Zip > Add to archive…. Step 2: A new window will open with options to tweak. You may keep the default as they are. Under Encryption, enter the password of your choice, without which anyone will be able to open them. Finally, click on OK and you are done. Note: Due to the way in which archives works, one can open the archive and see the filenames and file type. It’s only when they try to open or extract the file they will be asked for a password. So if you don’t want your, oh let’s just say collection of documentaries, to be browsed, first add them to a zip file and then add the zip to archive.
Changing File Extension
This method is one of those simple things which you would be astonished that you didn’t know before. Used in conjunction with zip files, it will effective for most of the users. And this also one of the only effective methods for Home edition users as their Windows doesn’t have encryption or Bitlocker. Step 1: As usual put all your stuff in a single folder. Create a new zip file as shown in the screenshot below. Step 2: Right-click on the zip file and change the extension .zip to something else. Again try avoiding popular extensions and name the file something technical . If you can’t see the .zip extension, you need to enable the setting by going to Control Panel > Folder Options > uncheck the Hide extensions for known file types option. It’s wise to turn this option ON again to confuse someone further.
4. Make a New Partition & Hide it
If you have enough free space on your hard disk you can make a free partition and dump all the stuff you want to lock in it and then hide it. Step 1: Create a new partition by following the guide here or here. Step 2: Copy all your stuff to the partition. From here on, Windows Pro edition users can just use Bitlocker or encrypt the contents (if the partition is on an external HDD) and Windows Home edition users can hide the partition by following the next step. Step 3: Go to Control Panel > Administrative Tools > Create and format hard disk partitions > right click on the partition you created in Step 1 > Change Drive Letter and Paths …. In the new window, click on remove. It will show a warning, accept it. Now your partition will not be visible in My Computer or anywhere in Windows. Of course, a clever user might figure this out and make the partition visible again following the method shown in the next step. To not let this happen, change the permissions for the partition as described above. Step 4: To bring back the drive, again go to Control Panel > Administrative Tools > Create and format hard disk partitions > Change Drive Letter and Paths …. In the new window, click on Add, to assign a letter to the drive. One other method is to create the new partition in Linux formats (ext2 or ext3). But that will require an external app but is also one of the simplest ways to hide something. To make an ext3 you can use any of the major partition managers available. This ext3 partition will not be visible in My Computer and to read or transfer the files stored on it, you will need an ext3 partition reader. I would recommend using this excellent open-source app. Of course, other alternatives are just a Google search away.
So, Whats Your Method?
The above methods are mostly for locking access or hiding files sans any external help. If you venture out there are numerous solutions available, some open source, some proprietary. If you have some other methods do share with us through comments. SEE ALSO: How to Protect Your Windows 10 PC from Unknown Threats using Shade Sandbox The above article may contain affiliate links which help support Guiding Tech. However, it does not affect our editorial integrity. The content remains unbiased and authentic.