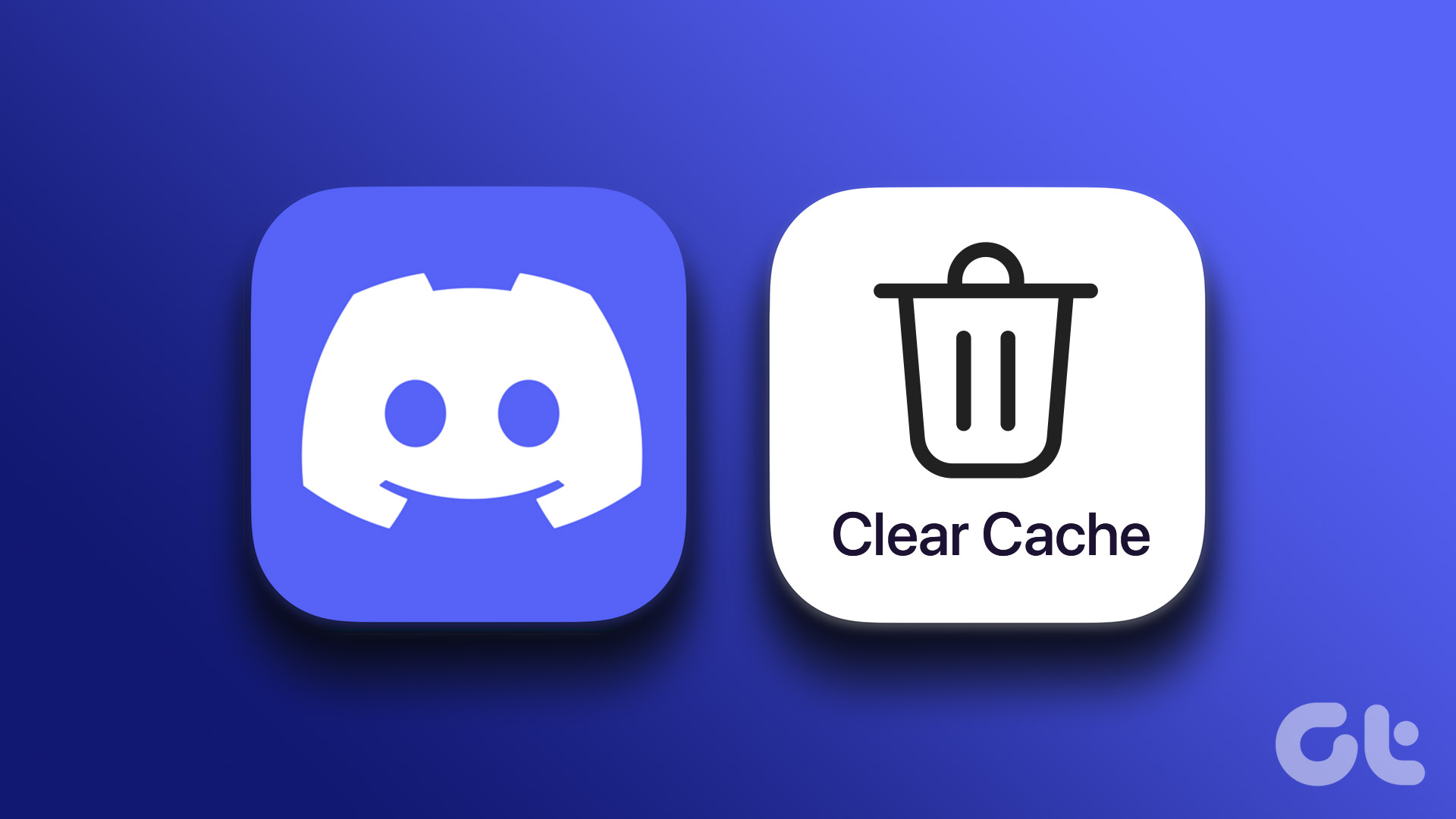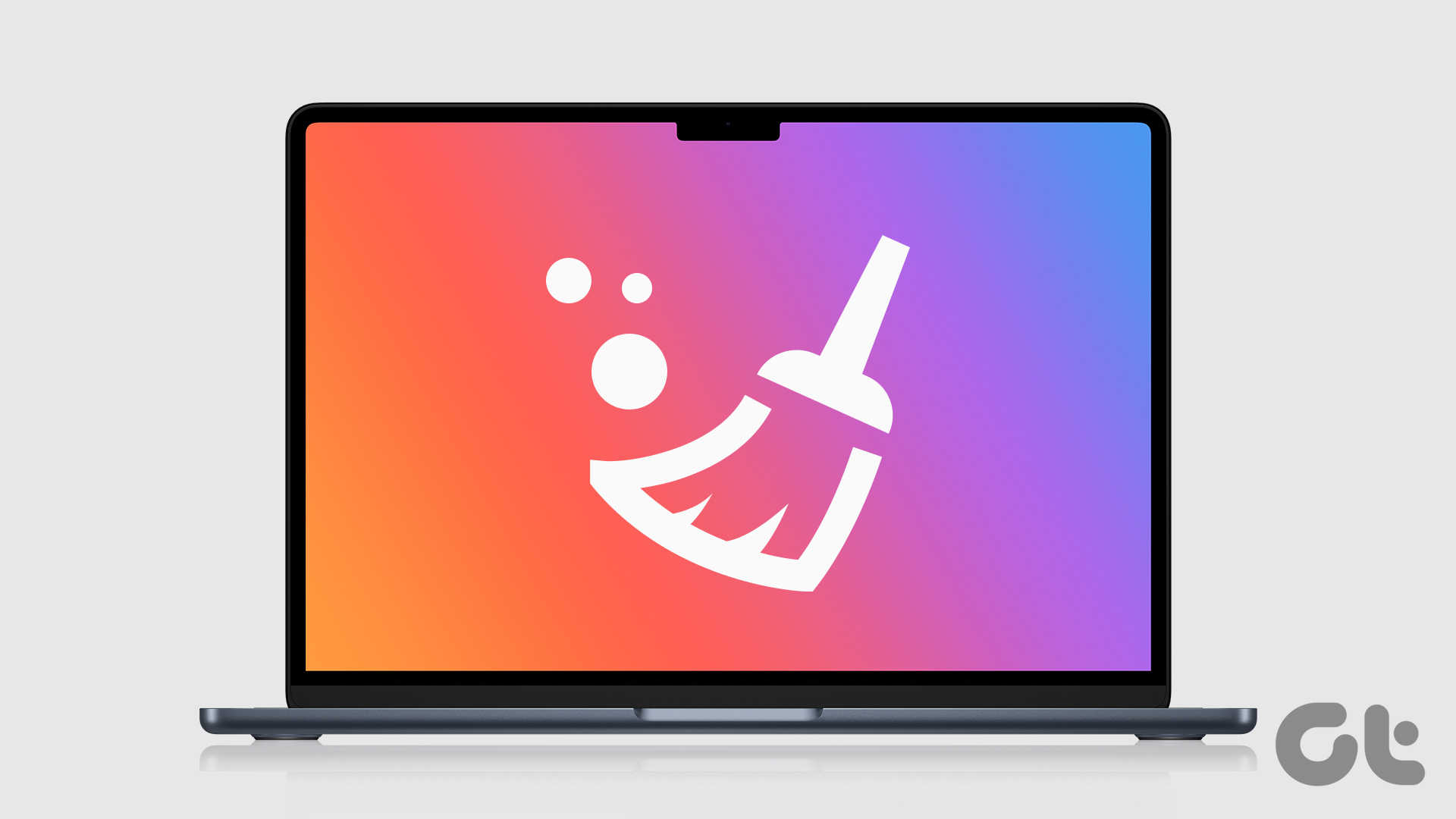Additionally, corruption in the Thumbnail cache can cause issues with the File Explorer. To avoid such issues, you need to delete the Thumbnail cache regularly. In this post, we’ll explore four quick ways to clear the Thumbnail cache in Windows 11.
1. Clear Thumbnail Cache Using the Settings App
The Settings app is the go-to place to manage storage on your Windows PC. You can access it to clear the Thumbnail cache on your computer. Here’s a step-by-step instructions to do that: Step 1: Press the Windows + I keyboard shortcut to open the Settings app. Step 2: Choose System from the left sidebar and Storage option from the right pane. Step 3: Click on Temporary files. Step 4: Check the Thumbnails box. Step 5: Click the Remove files button. Step 6: Click Continue to confirm your selection.
2. Clear Thumbnail Cache Using the Disk Cleanup Tool
Disk Cleanup is a built-in Windows utility that lets you clear temporary files, DirectX shader cache, Thumbnail cache, and other unnecessary files. To use it to delete the Thumbnail cache, follow these instructions: Step 1: Press the Windows key to open the Start Menu. Step 2: Type Disk Cleanup in the search bar and press Enter. Step 3: Select the OS drive (usually C drive for most users) and click OK. Step 4: Check the Thumbnails box and click OK. Step 5: Click the Delete Files button in the Disk Cleanup prompt that crops up.
3. Clear Thumbnail Cache Using the File Explorer
Another convenient way to clear the Thumbnail cache is through File Explorer. However, similar to the Disk Cleanup tool, there’s no direct option to delete the cache in File Explorer. Instead, you’ll need to remove the thumbcache DB files in the Explorer folder. Here’s how you can do it: Step 1: Press the Windows + E keyboard shortcut to open the File Explorer. Step 2: Click the View option at the top bar, hover the cursor to Show, and choose Hidden items from the context menu. Step 3: Paste the following location in the address bar and press Enter. Step 4: Press Control + A keyboard shortcut to select all the thumbcache files. Next, press the Shift + Delete keyboard shortcut to permanently delete them. Step 5: Click Yes to the confirmation box that appears.
4. Clear Thumbnail Cache Using Command Prompt
Command Prompt is a command-line utility that is used to perform advanced Windows tasks. It can also come in handy in clearing the Thumbnail cache in Windows 11. Follow these steps to clear the Thumbnail cache using Command Prompt: Step 1: Click on the Windows icon on the taskbar to open the Start Menu, type Command Prompt in the search bar, and choose Run as administrator from the right pane. Step 2: To clear the Thumbnail cache, copy and paste the following command and press Enter: In the result, you’ll see the name of all the deleted files.
Prevent Windows 11 From Creating Thumbs.db Files
You can stop Windows 11 from creating a copy of your images, videos, and document thumbnails. To do that, you’ll have to configure Windows to not create Thumbs.db files. You can do that by following these steps: Note: The following steps require access to the Local Group Policy Editor, which is available only in the Windows Pro, Education, and Enterprise editions. If you try to access it in the Windows Home edition, you may encounter a ‘gpedit.msc missing error.’ To access the Local Group Policy Editor in Windows Home and resolve this error, refer to our guide on fixing the gpedit.msc missing error. Step 1: Press the Windows + R keyboard shortcut to open the Run tool. Step 2: Type gpedit.msc and click OK. Step 3: In the Local Group Policy Editor, navigate to the following location: Step 4: Double-click on the ‘Turn off the caching of thumbnails in hidden thumbs.db files’ policy in the right pane. Step 5: Choose the Enabled option. Step 6: Click Apply and then OK to save the changes.
Removing Unnecessary Files
Are you seeing black thumbnails on browsing through folders in File Explorer? Clearing the Thumbnail cache can quickly fix black thumbnails in File Explorer. Moreover, deleting the cache can also free up some extra space. The above article may contain affiliate links which help support Guiding Tech. However, it does not affect our editorial integrity. The content remains unbiased and authentic.