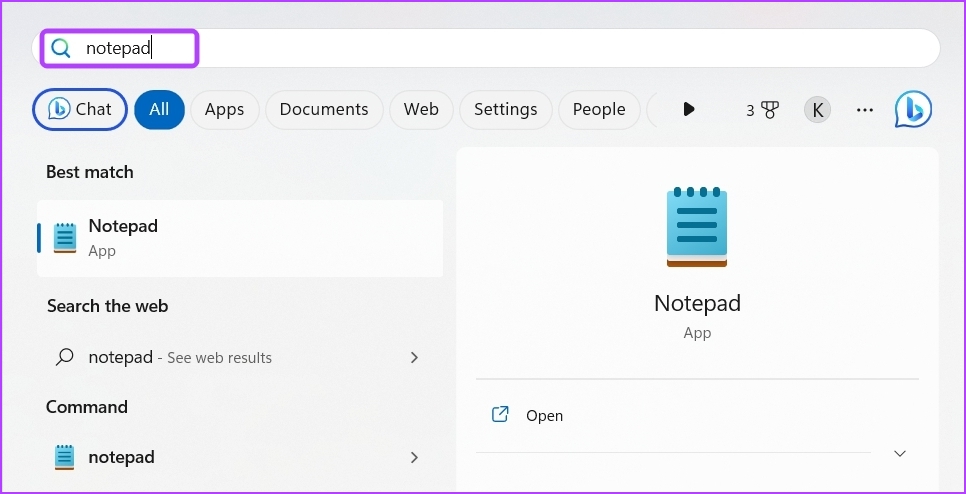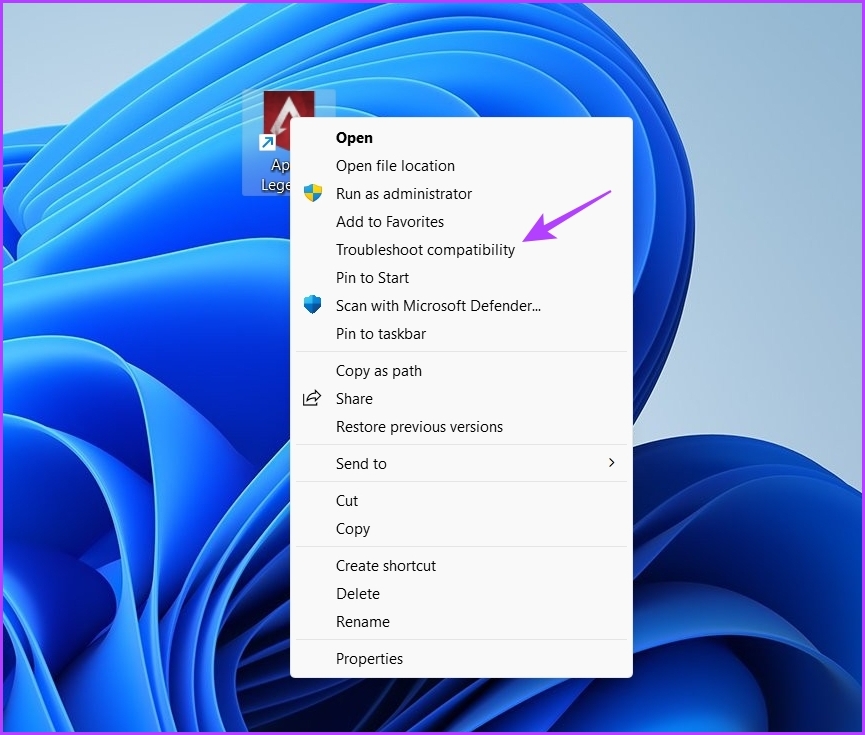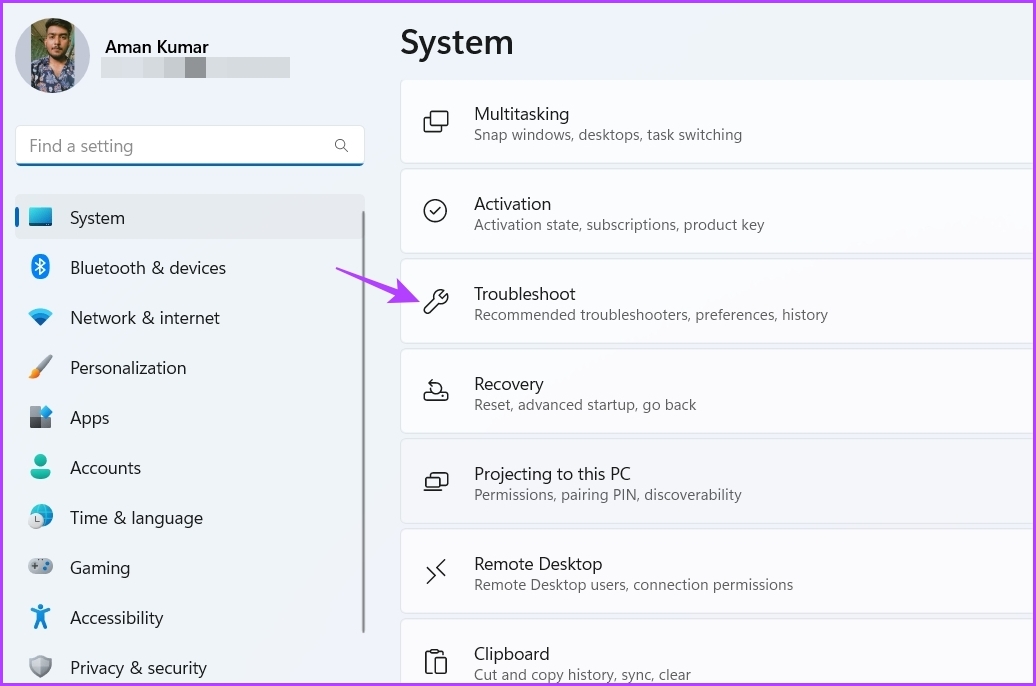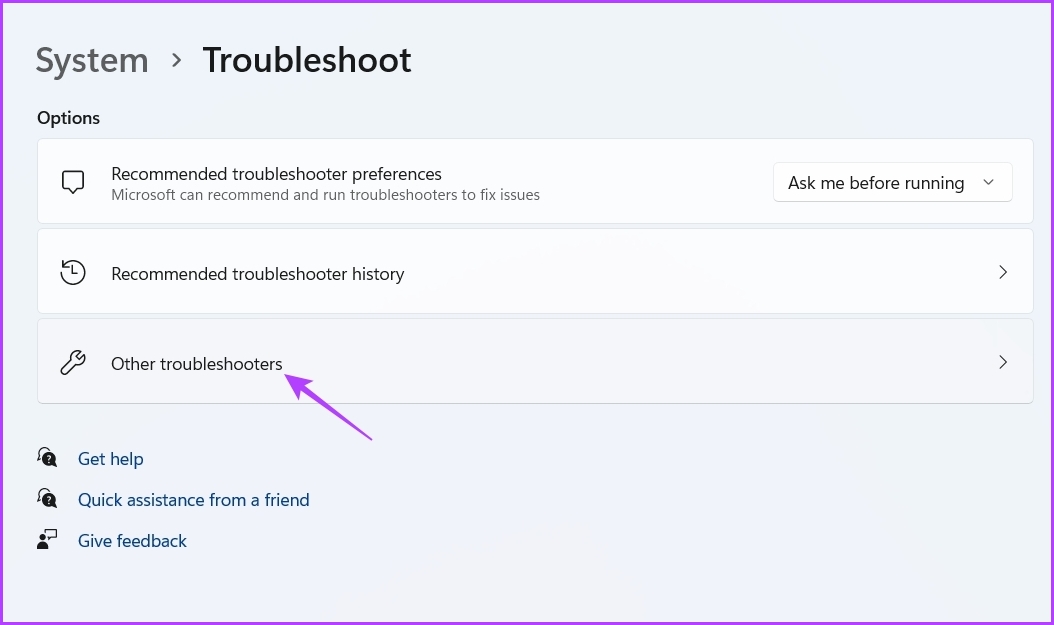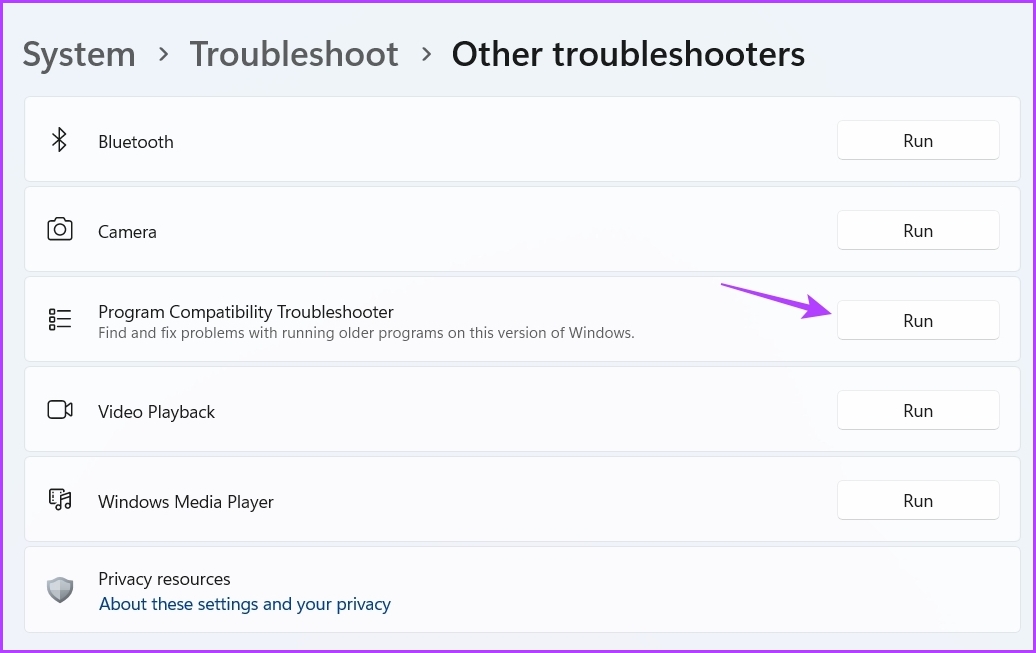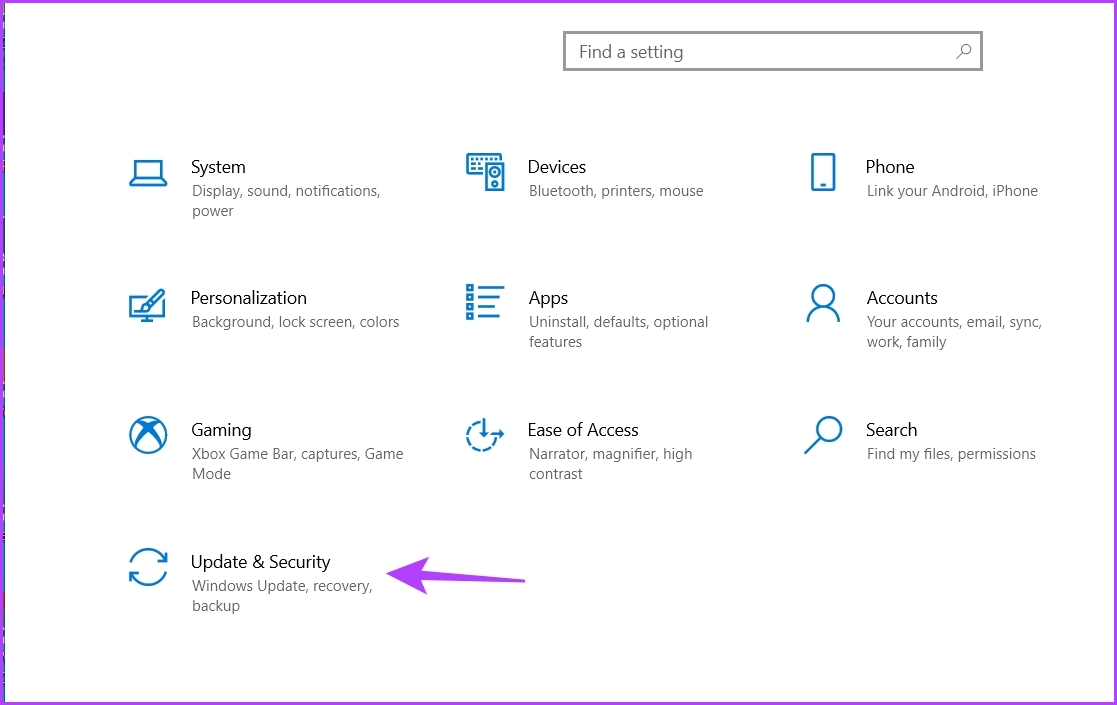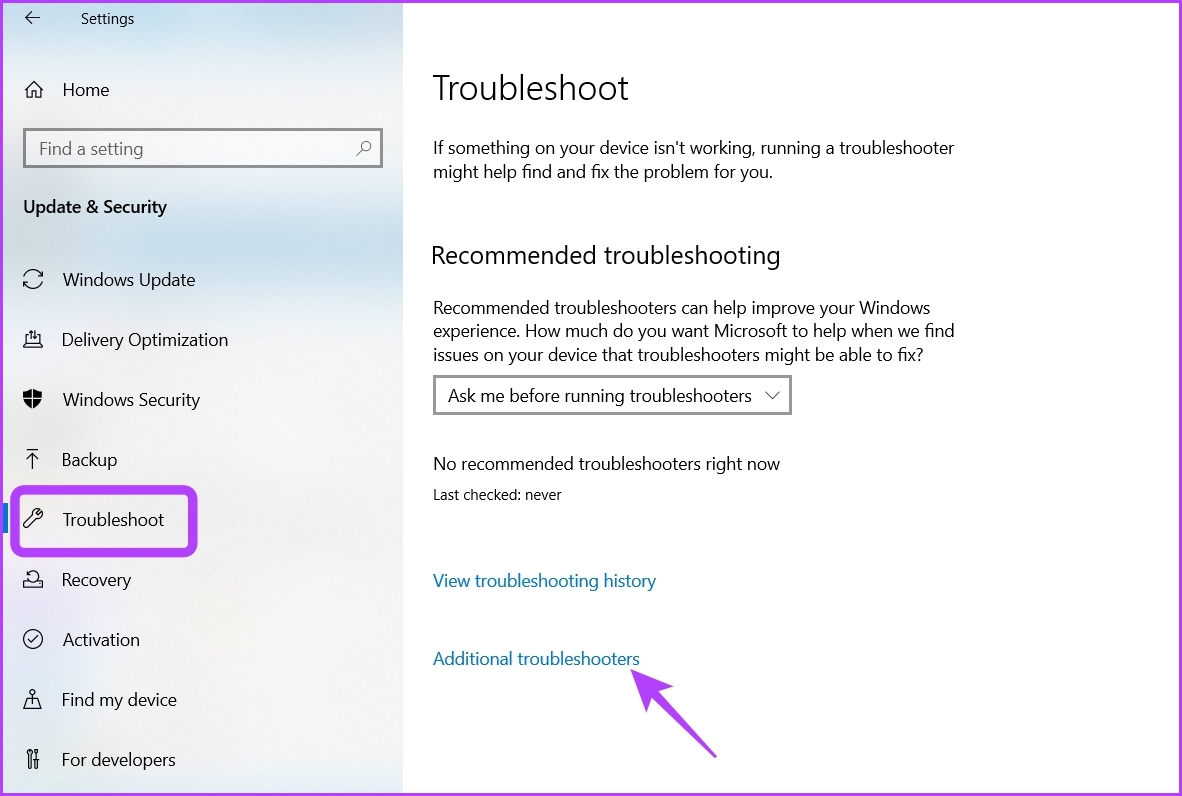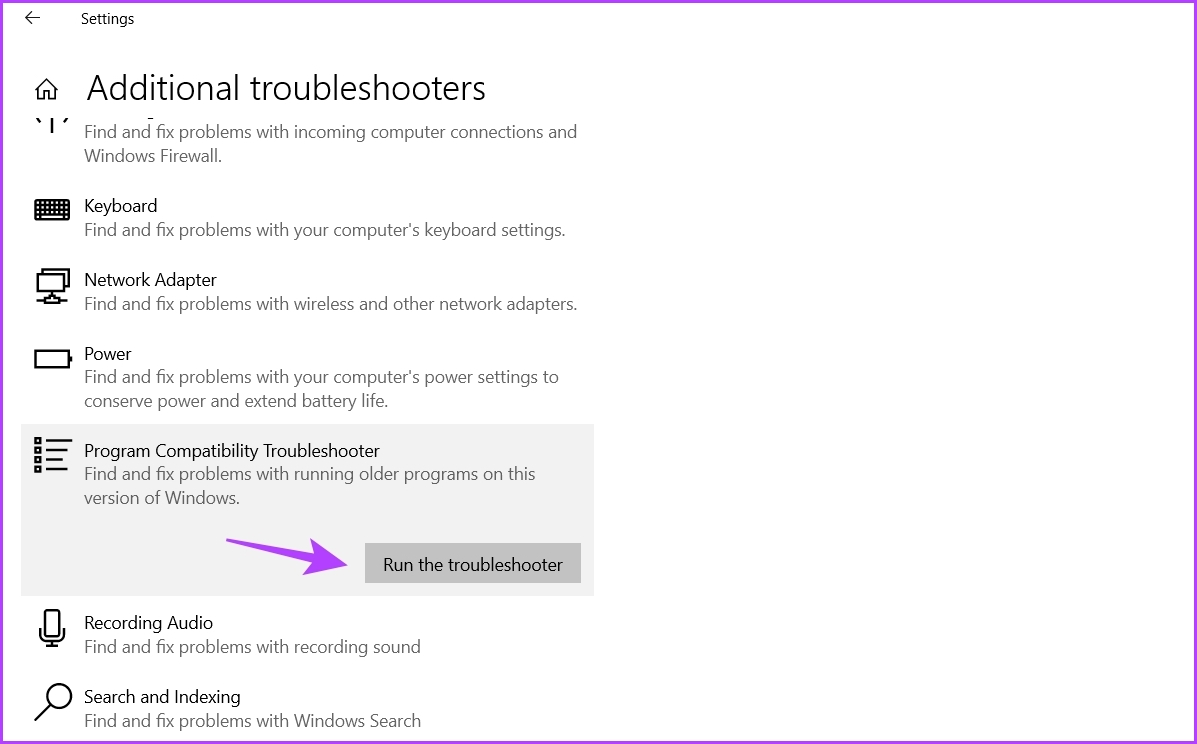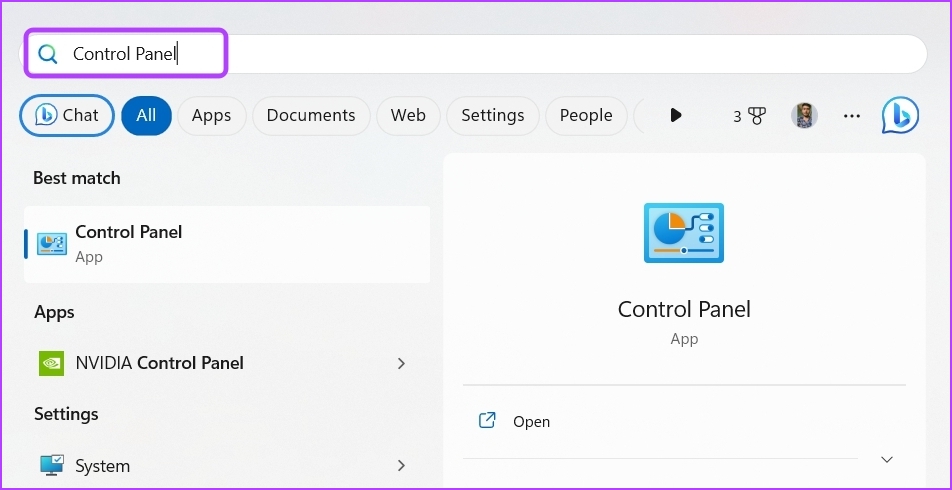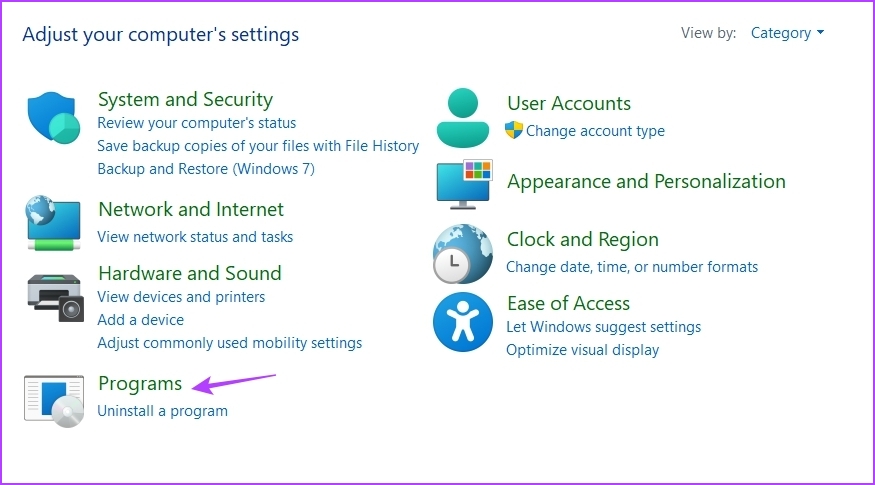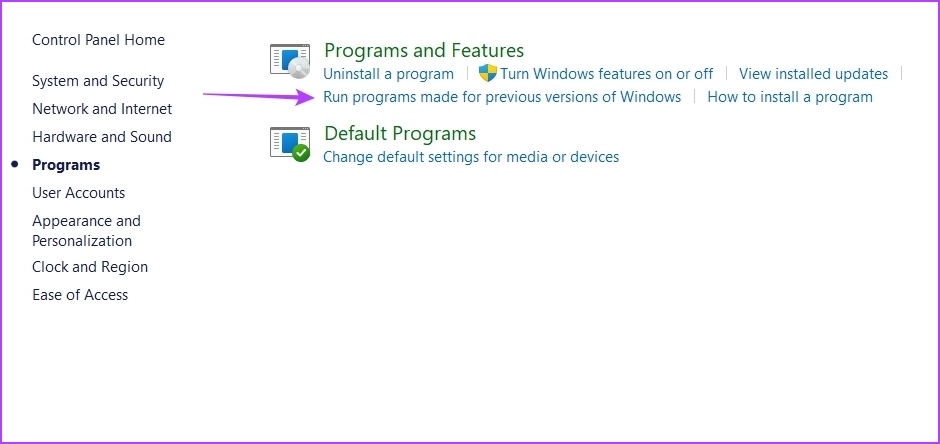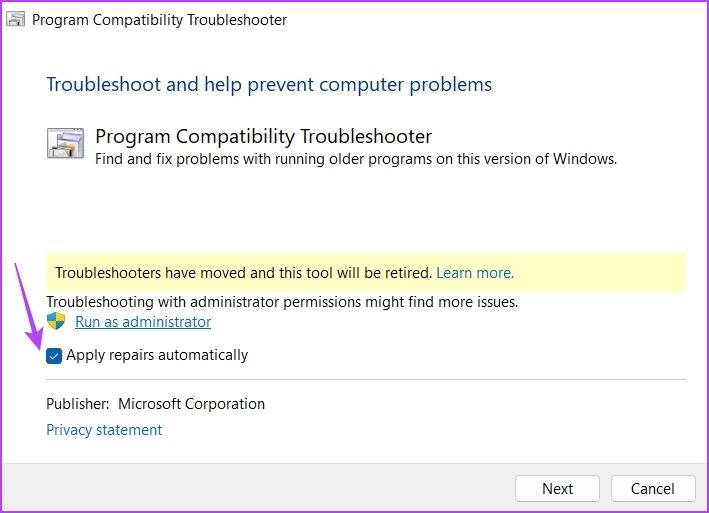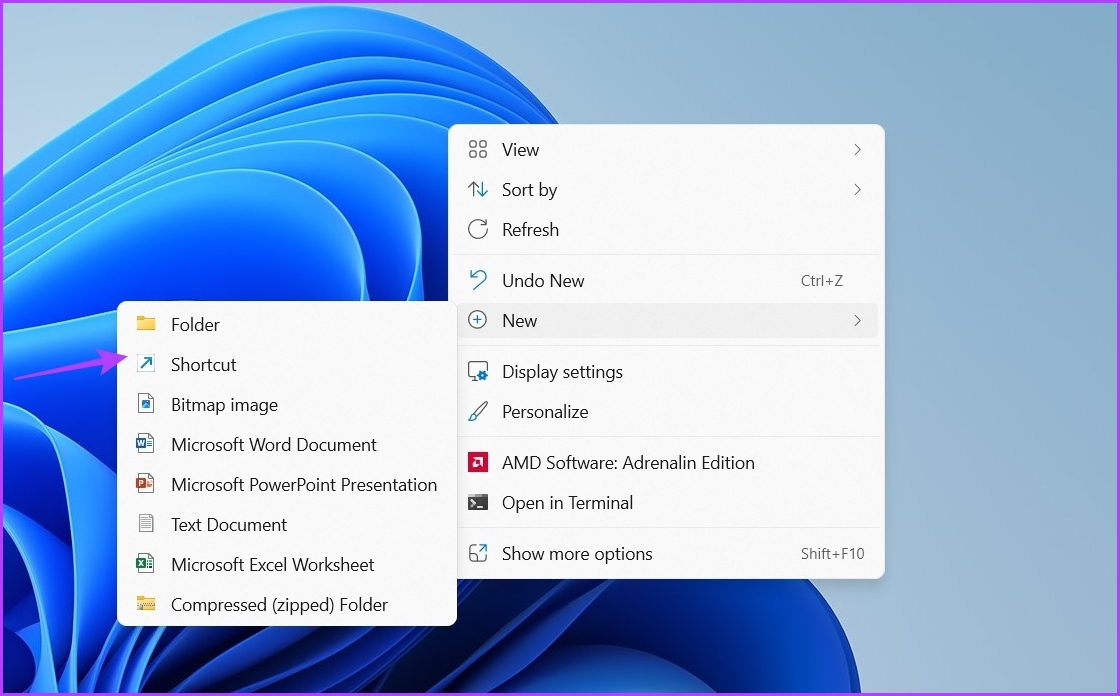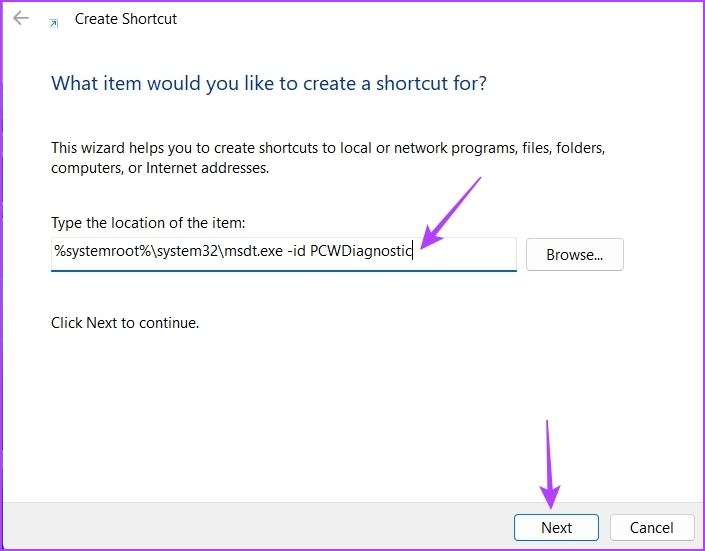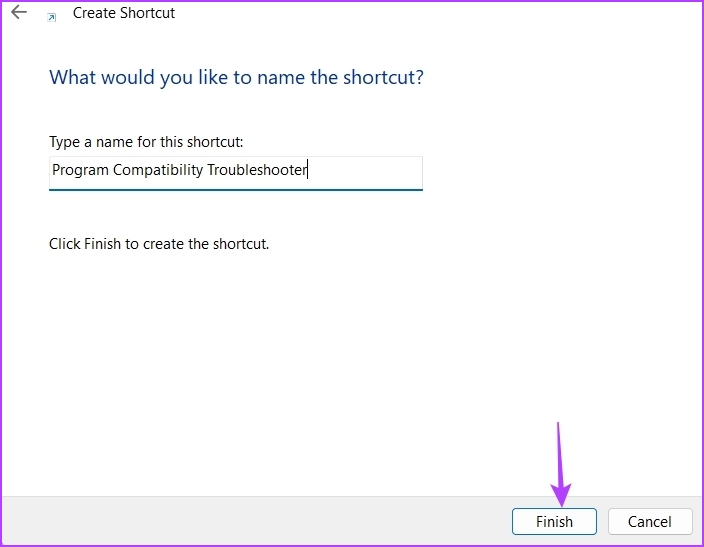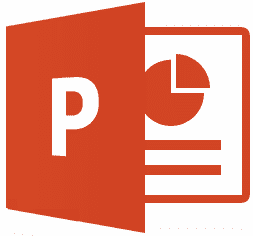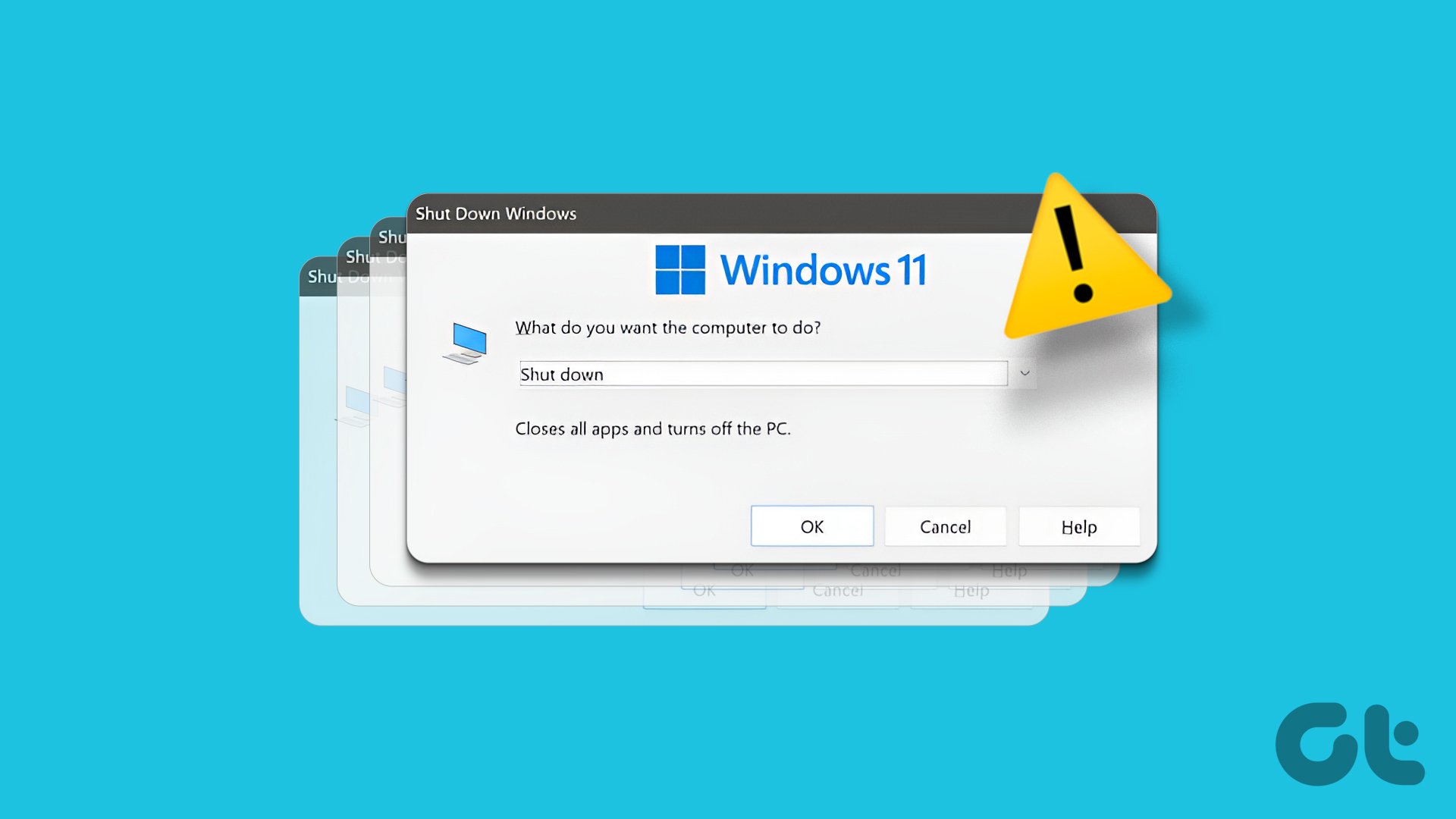As the name suggests, the Program Compatibility Troubleshooter checks the program to diagnose if it can run on your current Windows version. If it can, you’ll get to run the particular app with a compatibility mode in Windows 10 or Windows 11. However, you’ll need to know how to summon the Program Compatibility Troubleshooter in Windows 10 and Windows 11 before trying other tricks.
1. Run the Program Compatibility Troubleshooter Using the Context Menu
The quickest way to run Program Compatibility Troubleshooter is through the app or program’s context menu. However, the troubleshooter is not available by default in the context menu. You’ll run a batch file to add the troubleshooter. The following batch file will be making changes to your registry settings. So, before proceeding with the steps, you’ll need to back up your registry, which will ensure that you can easily restore your computer in case something goes wrong. Step 1: Press the Windows key on your keyboard to open the Start Menu. Step 2: Type Notepad in the search bar and press Enter.
Step 3: Paste the following codes in the Notepad:
Step 4: Click the File option at the top and choose Save as from the menu.
Step 5: Give an appropriate name with .reg extension and change Save as type to All files. Then, click the Save button.
Step 6: Double-click on the saved .reg file and click Yes to the Registry Editor prompt that pops up.
After that, restart your computer to apply the changes. When you computer restarts, right-click on the problematic application and choose Troubleshoot compatibility from the context menu. Next, follow the on-screen instructions to fix the compatibility issue.
2. Run Program Compatibility Troubleshooter Using the Settings App
The Settings app has a dedicated Troubleshoot section that contains all types of troubleshooters. To run the Program Compatibility Troubleshooter using the Settings app, you’ll need to check if it opens properly. Refer to our guide if the Settings app is not opening or working on Windows. Note that the steps to access Program Compatibility Troubleshooter are different in Windows 10 and Windows 11. So, let’s first check out how to access it in Windows 11: Step 1: Press the Windows + I key shortcut to open the Settings app. Step 2: Choose System from the left sidebar and then select the Troubleshoot option on the right pane.
Step 3: Click Other troubleshooters.
Step 4: Click the Run button next to Program Compatibility Troubleshooter.
The Get Help window will pop up and you will have to select the problematic application. Then, follow the on-screen instructions to fix the issue.
Here the steps to run Program Compatibility Troubleshooter from the Settings app in Windows 10: Step 1: Open Settings by pressing Windows + I key, and choose Update & Security.
Step 2: Choose Troubleshoot from the left sidebar and then click on Additional troubleshooters on the right pane.
Step 3: Click on Program Compatibility Troubleshooter to expand it and then choose Run the troubleshooter option.
3. Run Program Compatibility Troubleshooter Using the Control Panel
Control Panel is another important utility available on Windows 10 and 11. You can use it to manage the network, customize your computer, run troubleshooters, and much more. Here’s how to use the Control Panel to run the Program Compatibility Troubleshooter: Step 1: In the Start Menu search bar, type Control Panel, and press Enter.
Step 2: Click the drop-down icon next to View by and choose Category.
Step 3: Click Programs.
Step 4: Choose the Run programs made for previous versions of Windows option on the right pane.
Step 5: In the Program Compatibility Troubleshooter window, click the Advanced option.
Step 6: Check the Apply repairs automatically box and click Next.
Step 7: Choose the application that’s not running on your computer and click Next.
The troubleshooter will now look for and resolve any available issues.
4. Run Program Compatibility Troubleshooter Using Its Desktop Shortcut
Windows allows you to create shortcuts for your most used applications and troubleshooters. If you’re regularly facing compatibility issues, then you can create the Program Compatibility Troubleshooter shortcut on your desktop to quickly access it and fix the issue. Here’s how to do that: Step 1: Head towards your desktop by pressing the Windows + D key. Step 2: Right-click on the empty space, hover the cursor to New and choose Shortcut from the context menu.
Step 3: In the location window, paste the following location and click Next.
Step 4: Type Program Compatibility Troubleshooter in the naming window and click Finish.
No Issue In Running Old Apps
There might be a long list of applications that haven’t received any update for a long time, making them incompatible with the latest Windows OS. Fortunately, you quickly eliminate the compatibility issue by running the Program Compatibility Troubleshooter using the above methods. The above article may contain affiliate links which help support Guiding Tech. However, it does not affect our editorial integrity. The content remains unbiased and authentic.