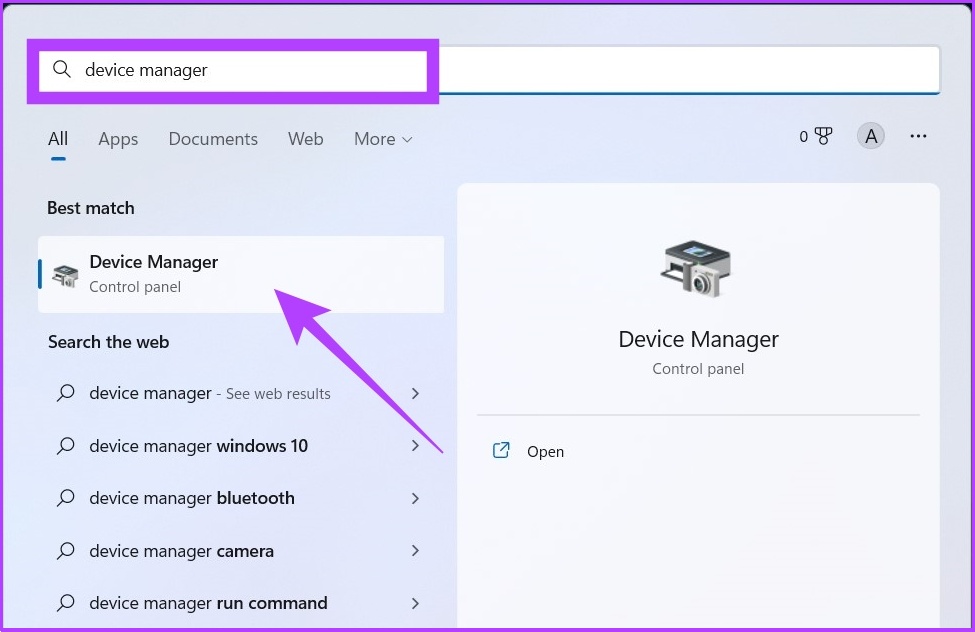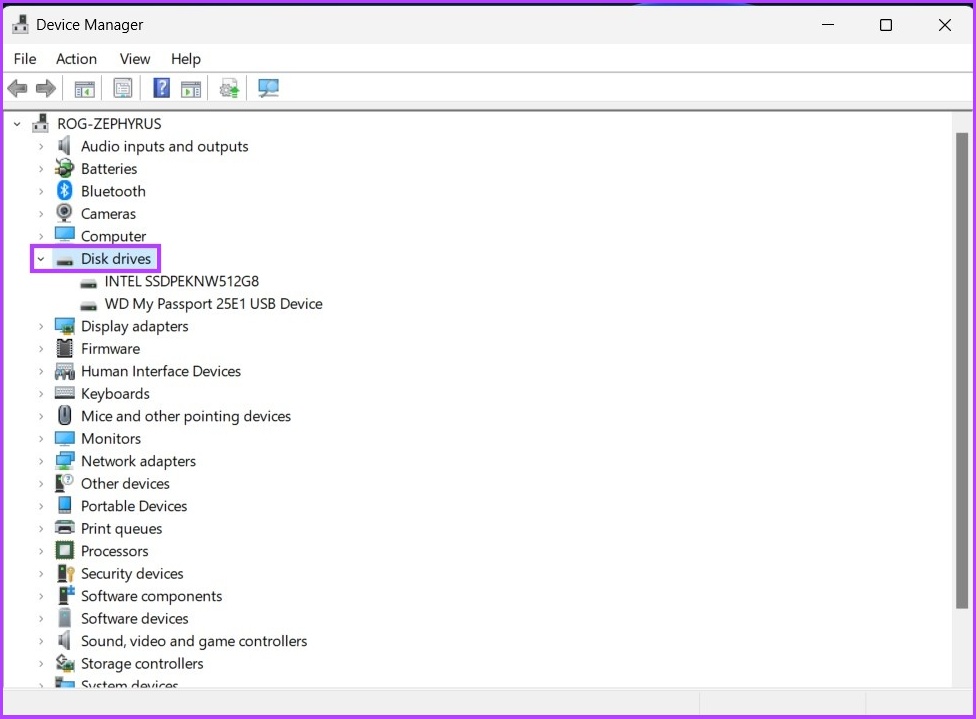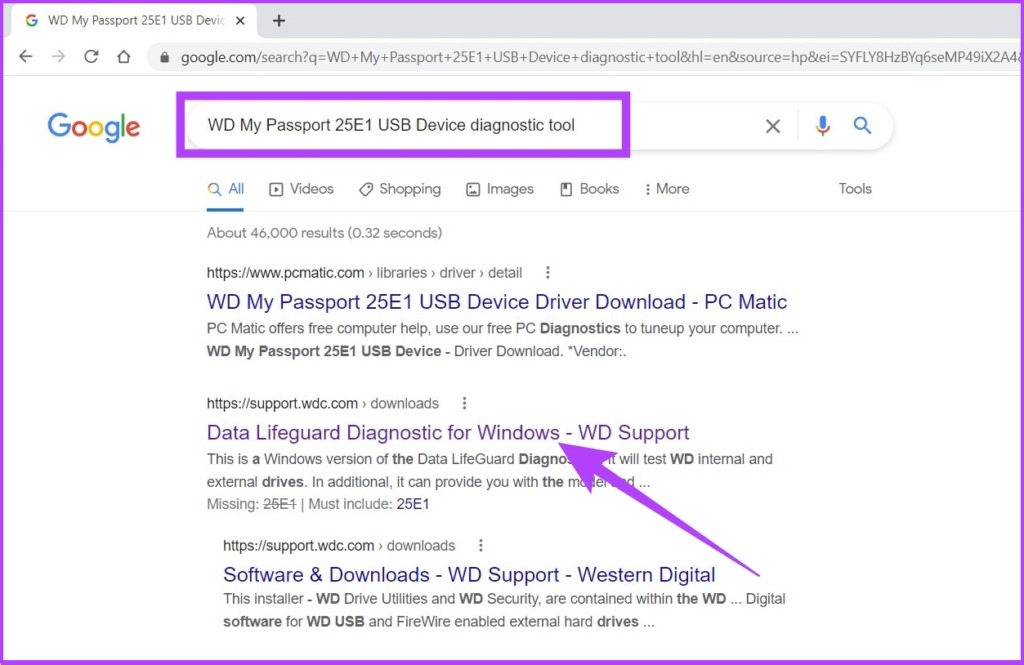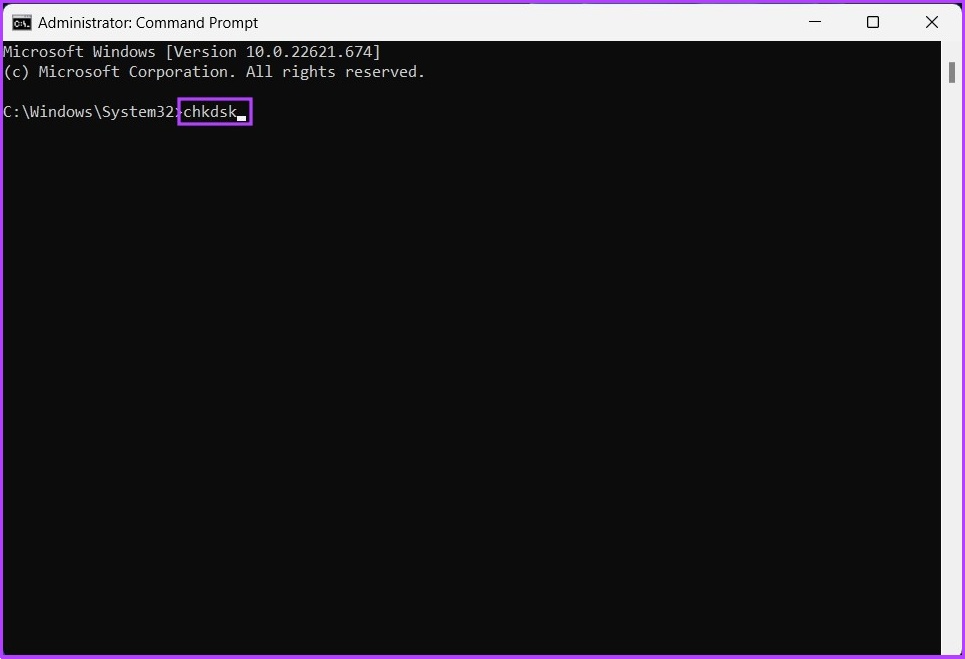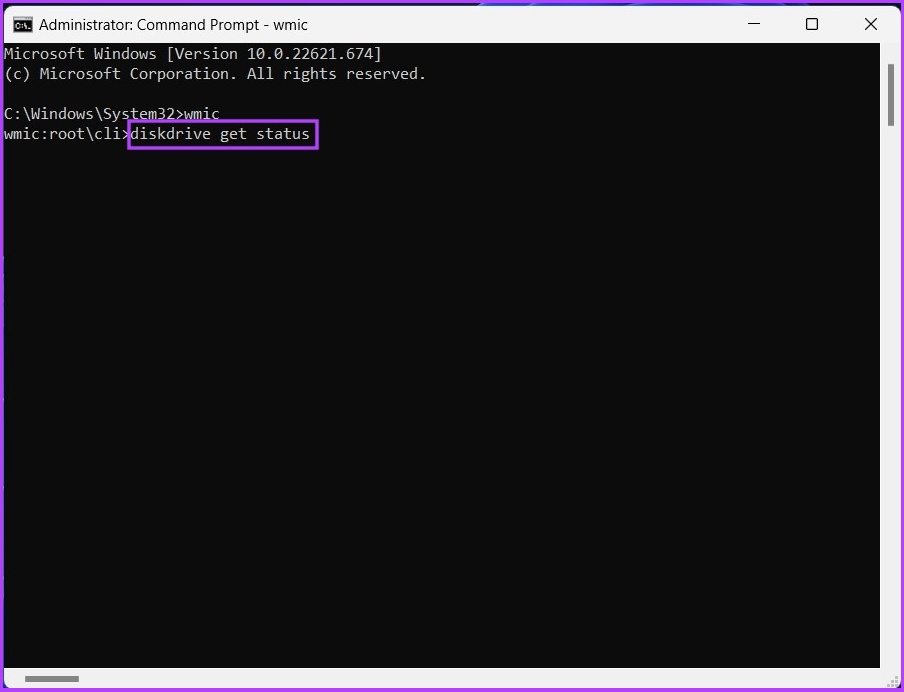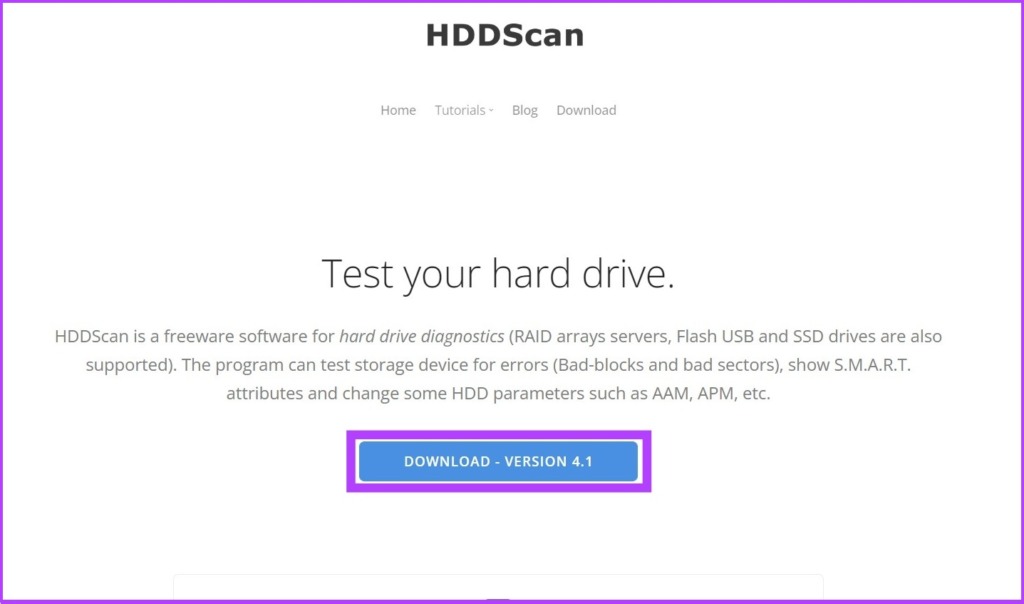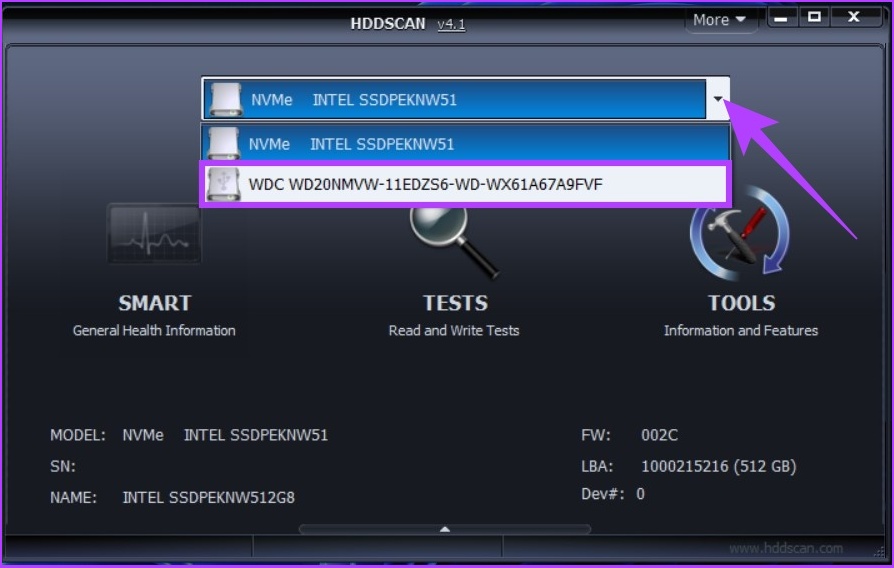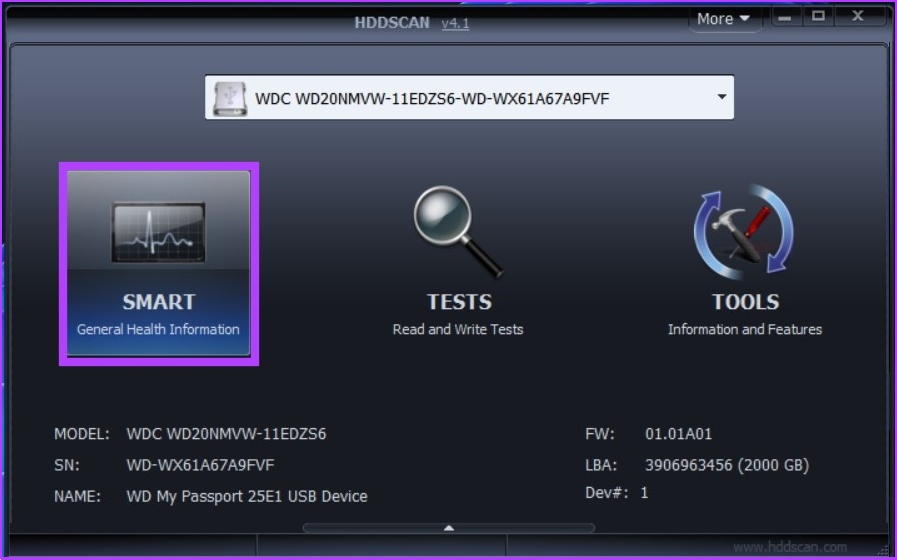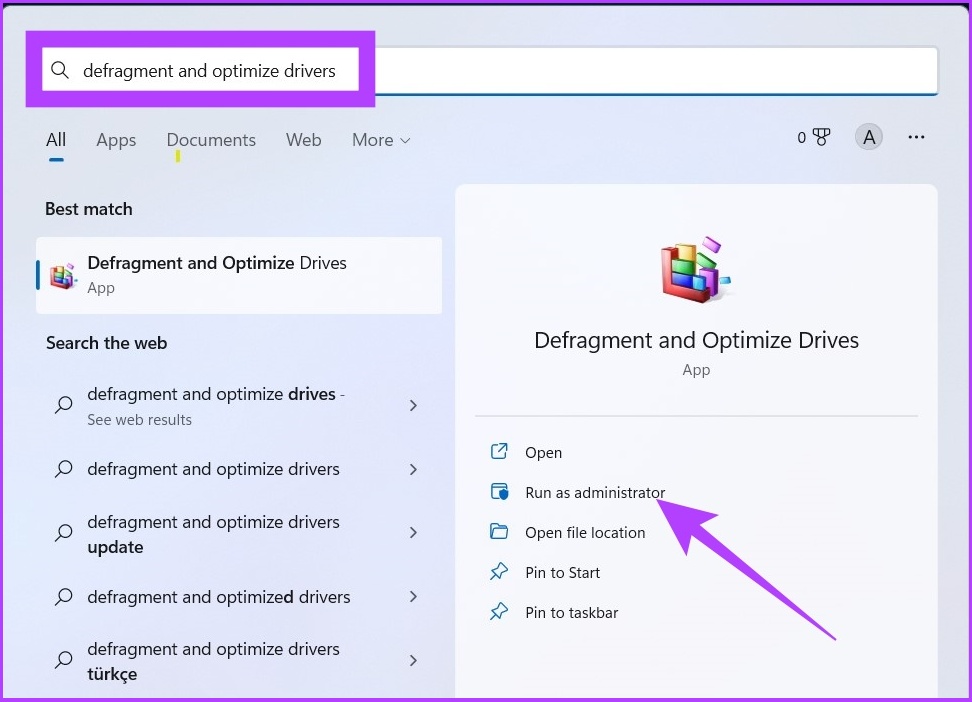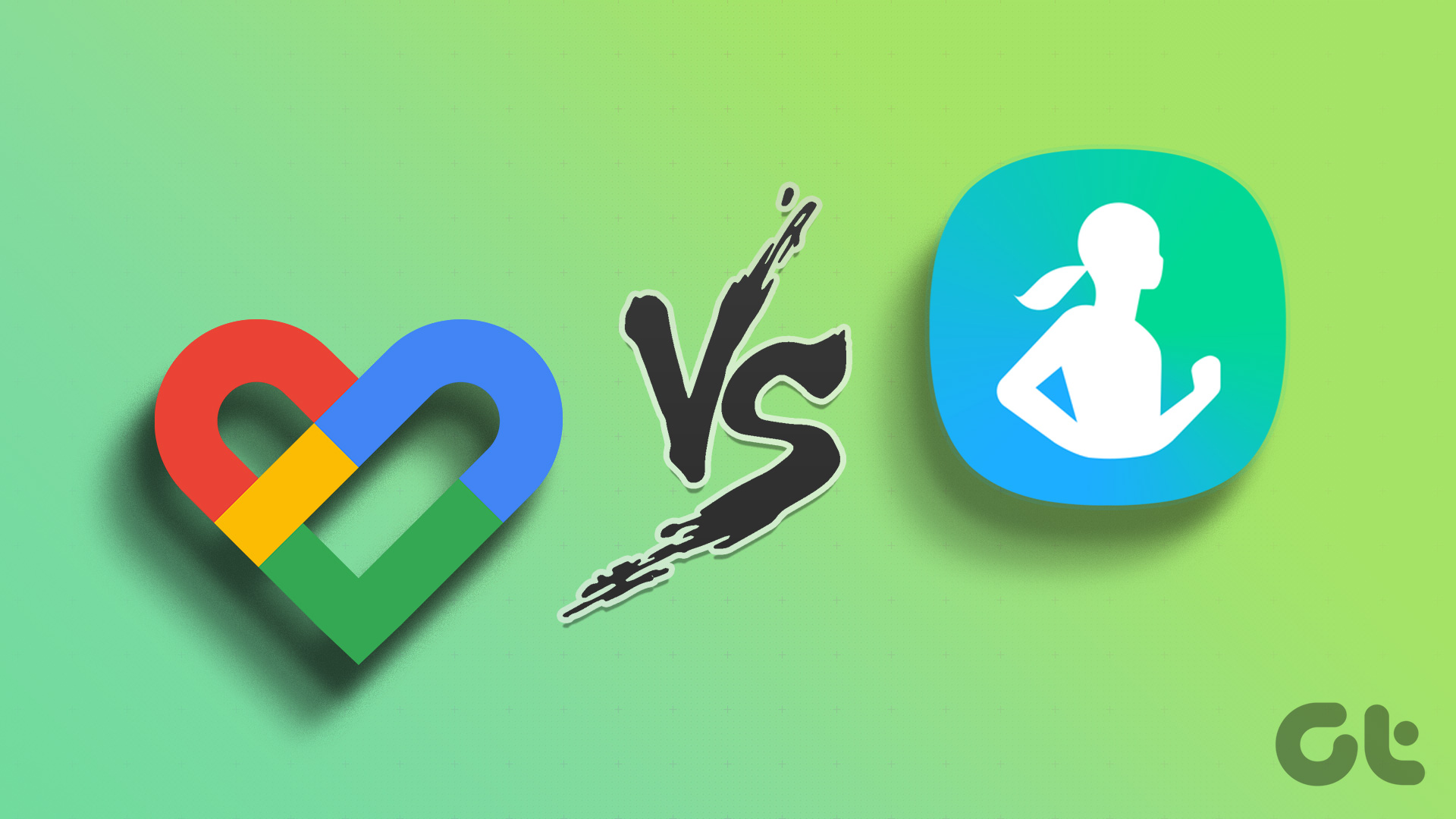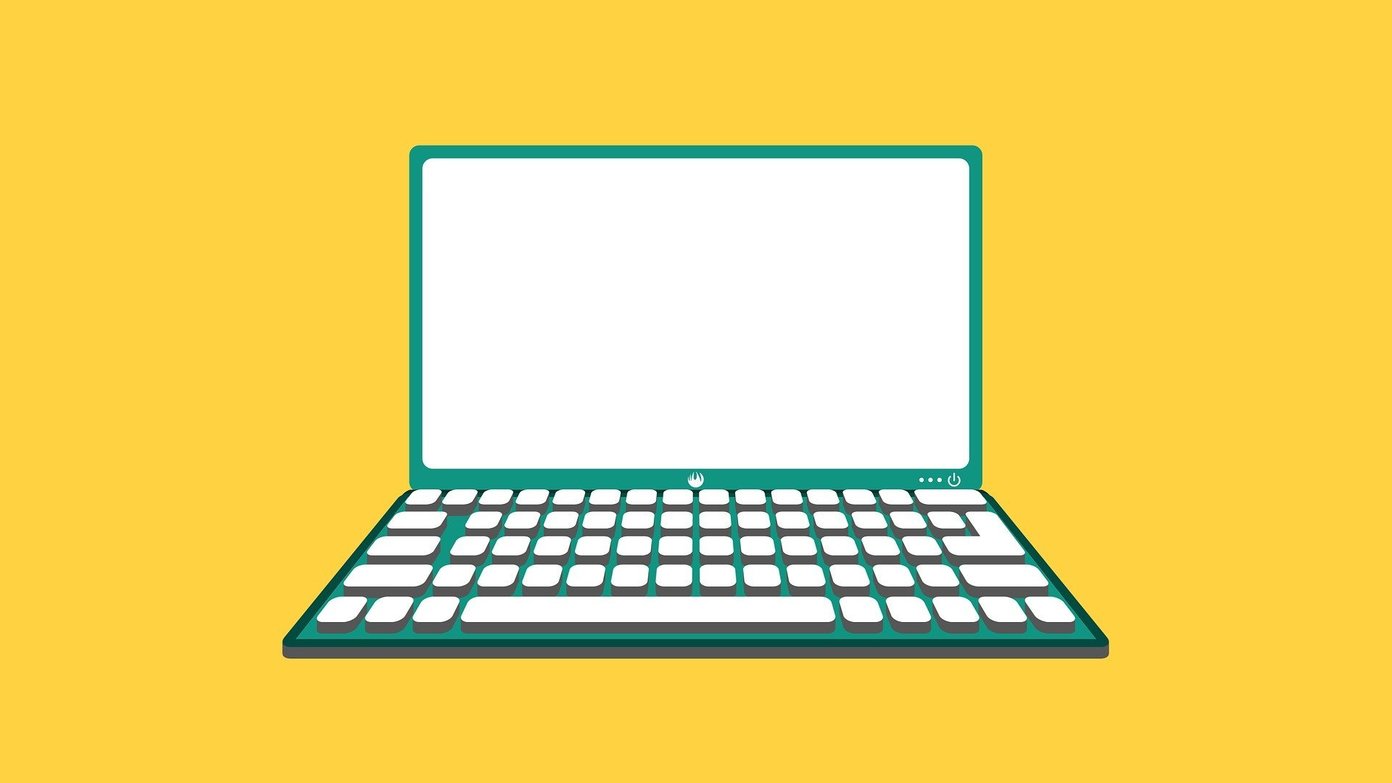It is unlikely that your hard drive will become corrupt if you use a fairly new PC. However, keeping an eye on things will keep you safe before everything spirals south. There are several ways to check the health of your hard drive that is built into Windows. In addition, most hard disk manufacturers offer tools to check the health of their drives. So, it’s all about your preference. Scroll down to learn all the ways.
1. Use the HDD/SSD Manufacturer’s Tool to Check Disk Health
This is one of the simplest yet most effective methods to check the health of your disk. Most HDD companies, like Western Digital, Samsung, and Seagate, make tools that let you check your hard drive’s health and performance. Well, if you aren’t sure about your hard drive’s manufacturer, you can use Windows Device Manager to find information about the drive. Here’s how you can. Step 1: Press the Windows key, type device manager, and press Enter.
Step 2: Click on Disk drives and take note of the name or model of the hard drive.
Step 3: Now, type your hard drive’s name or model number into Google and click on the manufacturer’s official website link. Example: WD My Passport 25W1 USB Device
Step 4: You will land on the manufacturer’s support page. Now, search for hard drive utility.
We have listed the top hard disk manufacturing companies’ support pages.
Western Digital Support Page
Seagate Support Page
Samsung Support Page If you don’t find your manufacturer’s support page, follow the below methods to check your drive’s health. Do not download any utility software from unsolicited random websites.
2. Use Windows CHKDSK Tool for Disk Health Check
As you might have guessed, CHKDSK stands for “Check Disk,” and it is available in all versions of Windows. It scans over your hard disk sectors to check the hard disk’s health and marks malfunctioning sectors as ‘bad’ only to fix them later. Moreover, it lets you know if it can’t fix the problem for you to take care of. Here’s how to do it. Step 1: Press the Windows key, type Command Prompt, and click on ‘Run as administrator’.
Click on Yes in the prompt. Step 2: Paste the below-mentioned command into the command prompt and press Enter.
Microsoft has a full list of parameters to use with CHKDSK to check your hard disk’s health. Notably, you can also use chkdsk /f /r to fix bad sectors and recover any readable data if possible. That’s about it. The system will scan the drive when you restart it and will give you an indication of the state of your drive’s health.
3. Check Hard Drive Health Using Windows WMIC Tool
This is yet another Windows command-line tool that helps you check and manage your Windows tasks, including performing a health check of your hard disk. In case you are wondering, WMIC is a short form for Windows Management Instrumentation Command. Now, follow the below-mentioned steps. Step 1: Press the Windows key, type Command Prompt, and click Run as administrator.
Step 2: Paste the below-mentioned command into the command prompt and press Enter.
Step 3: In the WMIC interface, type the below command and hit Enter.
With the above command, a tool will be launched, and within a second, it will give you the status of your hard disk’s health. That’s about it. If you feel that the steps are complex or that executing the commands is time-consuming, you can opt for third-party software to perform the disk health check for you. Jump along to the next method.
4. Use Third-Party Hard Disk Health Checker: HDDScan (Free Tool)
There are many third-party disk health checkers, and one of them is HDDScan. This free tool checks the health of your hard drive by looking at the PC’s SMART (Self-Monitoring, Analysis, and Reporting Technology) values and the disk’s temperature. Furthermore, this tool has various test features, such as Butterfly reading mode, Linear reading, Linear verification, and Spindle start. This makes it an excellent choice for a disk health checker. So, here’s how to use this tool to check the disk’s health. Step 1: Download and install HDDScan software using the below link.
Download HDD Scan
Step 2: Open the software and select the hard drive from the top bar.
Step 3: Now, click on the SMART option to view the disk’s health in detail.
That’s all. You can view all the bits and pieces of the hard drive in detail. Moreover, you can play around with the tool, test read and write speed, check the temperature, and so on.
Can I Check Hard Drive Health Using BIOS
Well, all the methods mentioned above will be more than enough for you to understand the health of your hard disk. However, you can access your BIOS settings to check the drive’s health if you want to go one more step. This is only for power users; we won’t recommend this step as most of the above methods get the job done. Further, if your non-SSD hard drive is slowing down, you can see how fragmented it is using the built-in defrag tool on Windows rather than completely formatting the hard drive.
Bonus: Use Defragmentation and Optimize Drives
This step is more about cleaning up the junk space on the slow device to make it fast. And unlike hard disk drives, SSDs do not store physical data. So, this step does not apply to SSDs; however, there’s no harm in optimizing an SSD. Follow the steps below. Step 1: Press the Windows key, type ‘defragment and optimize drivers,’ and click Run as administrator.
Step 2: Select the drive and click on Optimize to run a scan for fragmented files and optimize it for better performance.
So that’s how you can check the hard drive health on Windows and optimize your disk to speed it up. If you have more queries, move on to the next section.
Check Up Before It’s Too Late
There are many reasons why a hard disk fails or corrupts. However, the most common reason is its life span and how you use it. So, using hardware products, like hard disks, carefully can help them last longer. Above were all the methods you can use to check hard drive health on Windows and take necessary precautions to increase its longevity. The above article may contain affiliate links which help support Guiding Tech. However, it does not affect our editorial integrity. The content remains unbiased and authentic.