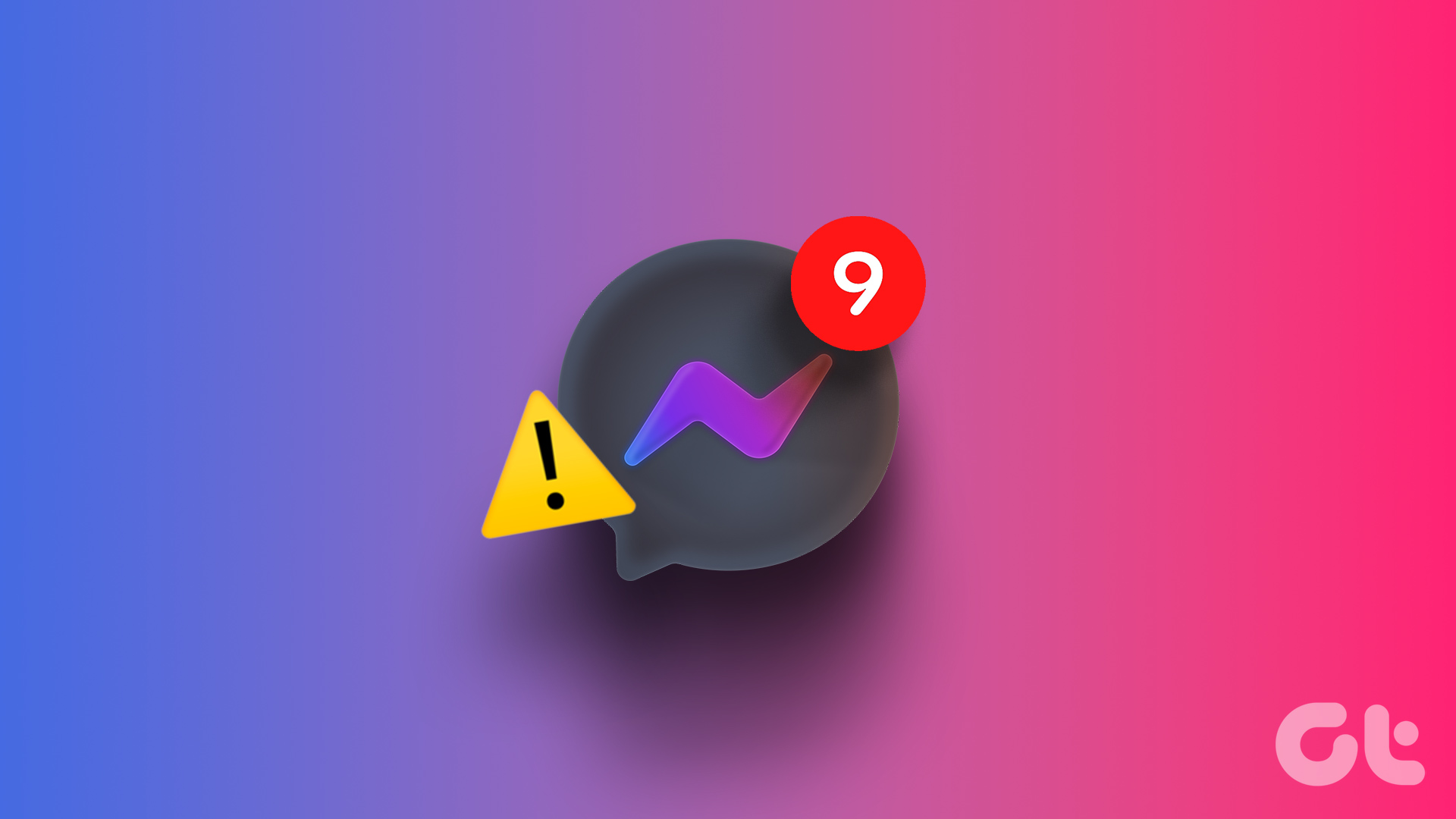We’ve listed four methods you can utilize to get your iTunes library on more than one computer. There’s no need to have duplicates spread across your computers, so pick up one of these methods below to get all your favorite tunes from one location.
1. Move the iTunes Files Manually
We’ve covered how to transfer the iTunes library to a new computer using CopyTrans TuneSwift, here. Basically, the procedure involves backing up the necessary folders and then restoring the backup on a different computer. This may be what you’re after, but the unfortunate result of using this method is that you must keep backing up the library for every new change, and then restoring those changes to the other computers, so the music is always updated.
2. Sync Two iTunes Folders with BitTorrent Sync
Instead of doing a backup and restore of the library, which requires a constant reproduction of the procedures to keep the libraries up-to-date, you could use BitTorrent Sync to keep the two libraries synced, effectively reflecting every change with one another. Begin by downloading BitTorrent Sync here. Once opened, click the button called Add a Sync Folder and then choose Browse in the resulting popup window. Browse for the iTunes folder where you music is contained. Now click the Generate button to create a new secret key. This is completely unique and will be used on the other computer to sync the music. You can copy this key now or later – it doesn’t matter. Now on the other computer, browse for the iTunes folder like above, but this time paste the key you created into the top text area. Don’t generate a new key here, just paste the already generated secret here. Both computers should look similar to this screenshot below. The folder path should be the same for most iTunes setups. Now that both systems are using the same folder for music, any change made to one will be reflected on the other. If you rename a song on your laptop, for example, then the same library on your desktop will have the change performed momentarily. The rate of change among the synced computers is dependent on network speed and the application’s response time. Check the Transfers and History tab in BitTorrent Sync if the changes don’t seem to be functioning. These sections can help identify a slow network (if the transfer is hanging) or lack of transfer (if history doesn’t reflect changes).
3. Turn on Home Sharing in iTunes
If you don’t have the disk space on both machines that the previous method requires, you can turn on Home Sharing in iTunes. Do this from the File > Home Sharing > Turn On Home Sharing menu option. The result is that another computer on the same network can view the media you’re choosing to share, whether via a password or not. Cool Tip: You can even use Home Sharing on an iOS device. Follow this guide to learn how.
4. Stream Using Subsonic
If you’re limited on disk space or would like to broaden the Home Sharing method to accommodate connections outside the network, maybe Subsonic is for you. Just install the program, choose the iTunes folders, set up port forwarding for access outside the network, and you’ll be able to grab your music from any computer. Step 1: Start by downloading the program here. After install, nothing will prompt or show you that the server has started, but if you open the program from the notification area, you can find the settings that we’re looking for. Step 2: The Status tab controls the server’s active state – whether it’s on or off. Choose the Settings tab and take note of the port number value: 4040. You can change this value to anything you like, but we’ll keep it as is for this example. Step 3: Take note of your local IP address by entering Ipconfig in a command prompt, like this: Step 4: Using the Default Gateway address from the above step, enter the address into a browser. We’re looking for Port Forwarding, which, in our Linksys router, is under Applications & Gaming. Now we’ll enter the port from Step 2, alongside the IP from Step 3, like so: Step 5: Open a browser and point the URL to this: localhost:4040 You’ll be asked for credentials to sign on. The default username and password combo is admin/admin. Before continuing, change this password from the Settings > Users > Admin page. Step 6: Click the Settings menu at the top, then choose Media folders. Type out the folder you want to use for streaming from Subsonic. We’ve chosen the default music folder: Ensure to save at the bottom of the page before continuing. Step 7: To access this library from another computer, simply input the external IP (which you can find here), followed by the port number of 4040. The result should be IP:Port, like this: All the music that the folder from Step 6 contains will be displayed and available for immediate streaming.
Conclusion
If you want to listen to your iTunes music on another computer, use one of these methods above. You should find one of these guides can accommodate your situation – whether you like to stream or actually sync the files. The above article may contain affiliate links which help support Guiding Tech. However, it does not affect our editorial integrity. The content remains unbiased and authentic.






















![]()