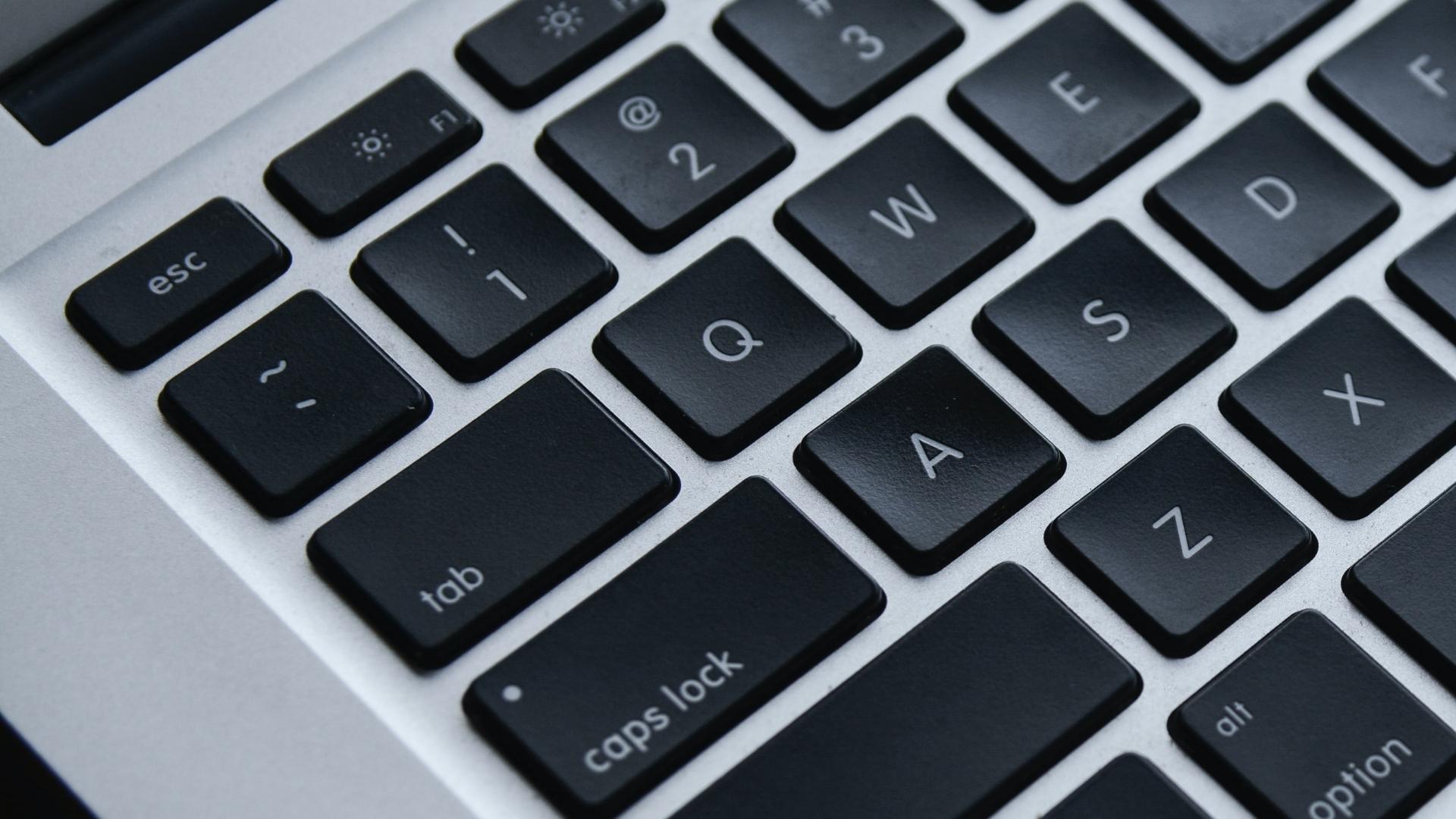You might consider running Windows 11 without activating it. However, you’ll need to activate it to ensure you get the best possible Windows experience. But what if the 25-letter alphanumeric activation key doesn’t work? We’ve compiled the best solutions to employ when the Activation key doesn’t work on Windows 11.
1. Use the Windows Activation Troubleshooter
Windows bundles a bunch of dedicated Troubleshooters that run to figure out the issues and apply fixes automatically. So you can run the dedicated troubleshooter for Windows Activation when the key is not working on your Windows 11 computer. Here’s how you can run the Windows Activation Troubleshooter from the Settings app. Step 1: Press the Windows + I shortcut to open the Settings app. Select System from the left column, scroll down on the right pane and click on Activation.
Step 2: Under Activation Settings, click on the Activation state option. Since your key didn’t work, the state will show as ‘Not active.’
Step 3: When the drop-down opens, click on Troubleshoot button.
Step 4: Wait for a few minutes until the Windows Activation troubleshooter runs in the background to detect the problem.
Step 5: After troubleshooter finishes checking, it’ll show a few details about the problem and a potential fix related to Windows Activation. Then, click on Close.
The Windows Activation Troubleshooter might work in most cases. However, if it doesn’t work for you, let’s move to the next solution.
2. Try Running an SFC Scan
Corrupted configuration files may also lead to Windows not accepting a functional Activation key. If that’s the case, not all hope is lost. You can quickly run an SFC (System File Checker) scan to fix the corrupt files by following the steps below: Step 1: Press the Windows + S keys and type Command Prompt. From the results for Command Prompt, click on ‘Run as administrator.’
Step 2: Click on Yes when a User Account Control (UAC) prompt appears on the screen.
Step 3: Type the following command into the Command Prompt window and press Enter:
After the scan completes, you’ll see a message indicating whether or not it found any problems. If the SFC scan didn’t find any issues, you would get a message saying, ‘Windows Resource Protection did not find any integrity violations.’ However, if you discover issues relating to corrupted configuration files, it will automatically repair them.
3. Try Activating Windows 11 Using Command Prompt
Windows also includes a Software Licensing Management Tool (slmgr) in the form of a VBS (Visual Basic Script) file to run commands for managing the Windows product activation. You can use the Command Prompt to run this VBS file to activate Windows 11. Here are the steps you need to follow: Step 1: Press the Windows + S keys and type Command Prompt. Then, from the results for Command Prompt, click on ‘Run as administrator.’
Step 2: Click on Yes when a User Account Control (UAC) prompt appears on the screen.
Step 3: Type the following command into the Command Prompt window and replace the X with the letters from the Activation key. Then, press Enter.
Step 4: Click on OK when a Windows Script Host dialog appears on the screen.
If the activation succeeds, the Windows Script Host dialog stating, ‘Installed activation key XXXX-XXXX-XXXX-XXXX-XXXX successfully.’ If the activation fails, you might get a message – ‘Error: OxC004FOSO The Software Licensing Service reported that the activation key is invalid.’
4. Rearm the Windows 11 Activation Key
There’s a chance that your PC can’t contact Microsoft’s activation servers. You should check out our guide on fixing Wi-Fi issues on Windows 11 or try activating your computer again after a few days. However, you can potentially extend the 30-day trial window and put off the ‘Activate Windows’ watermark for a few more days using the rearm command. Again, the Software Licensing Management Tool comes to aid to help figure this out. Here’s how you can use the same on your computer: Step 1: Press the Windows + S keys and type Command Prompt. From the results for Command Prompt, click on ‘Run as administrator.’
Step 2: Click on Yes when a User Account Control (UAC) prompt appears on the screen.
Step 3: Type the following command into the Command Prompt window and press Enter:
Step 4: Click on OK when a Windows Script Host dialog appears on the screen. Then, restart your PC.
After that, your computer will restart to complete the rearming process and give you at least 30 more days until you retry activating your Windows 11 computer.
5. Activate Windows Via Phone Using SLUI 4
When none of the solutions mentioned above work, you can try out the Software Licensing User Interface utility to activate your Windows 11 copy using a phone. That’ll require you to run the SLUI 4 command and find a location-based toll-free number. You can call it to retrieve a confirmation ID that can be used to activate Windows 11 on your computer. Follow along as we show you how you can activate Windows using SLUI 4 command: Step 1: Press the Windows key + R keys to open the Run dialog and type SLUI 4 in the text field. Then, press Enter.
Step 2: In the blue window that appears, select your country or region by clicking on the little drop-down menu. Then, click Next.
Step 3: Call the toll-free number as denoted below and give them your device’s installation ID. Then, click on ‘Enter confirmation ID.’
Step 4: After you reveal your Installation ID, Microsoft will provide you with a Confirmation ID that you need to enter into the nine boxes in the window. After you enter the confirmation ID, click on Activate Windows.
Activate Windows 11 to Access All Its Features
Follow our solutions to easily activate Windows 11 on your PC to access all its features and get rid of the annoying ‘Activate Windows’ watermark on your desktop. That all works if your Activation Key is genuine and not picked up for cheap from a sketchy site. Let us know which solution helped you the most and if you found another way to resolve issues related to Windows activation. The above article may contain affiliate links which help support Guiding Tech. However, it does not affect our editorial integrity. The content remains unbiased and authentic.