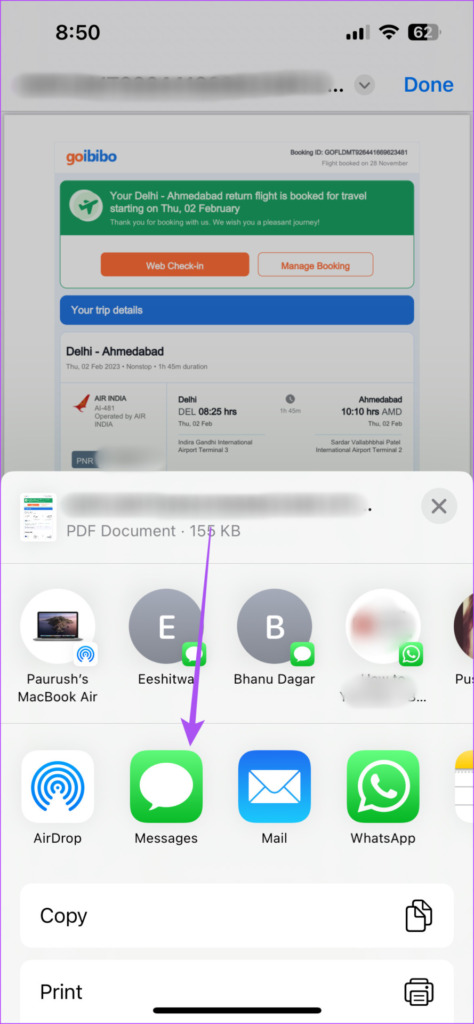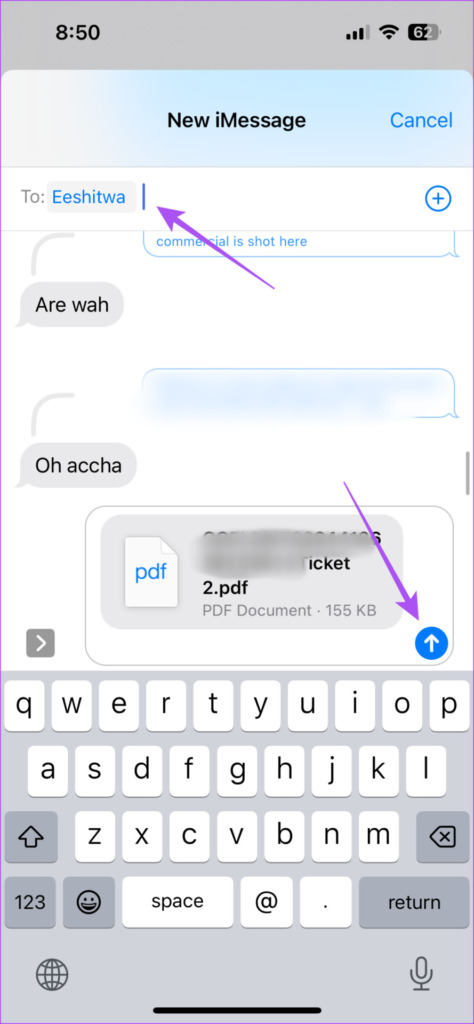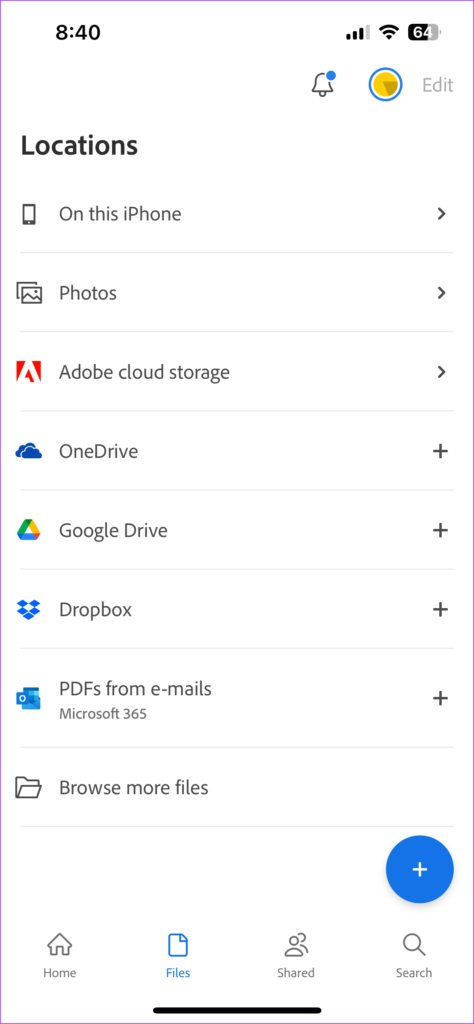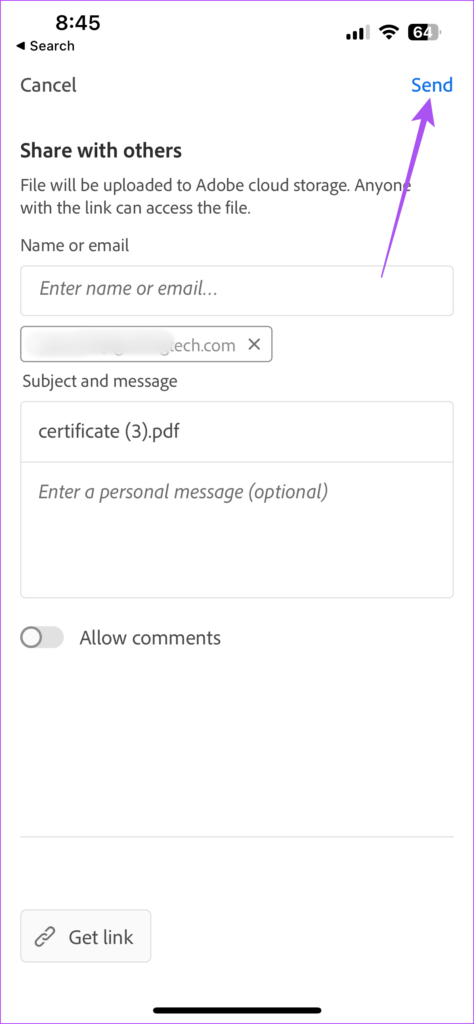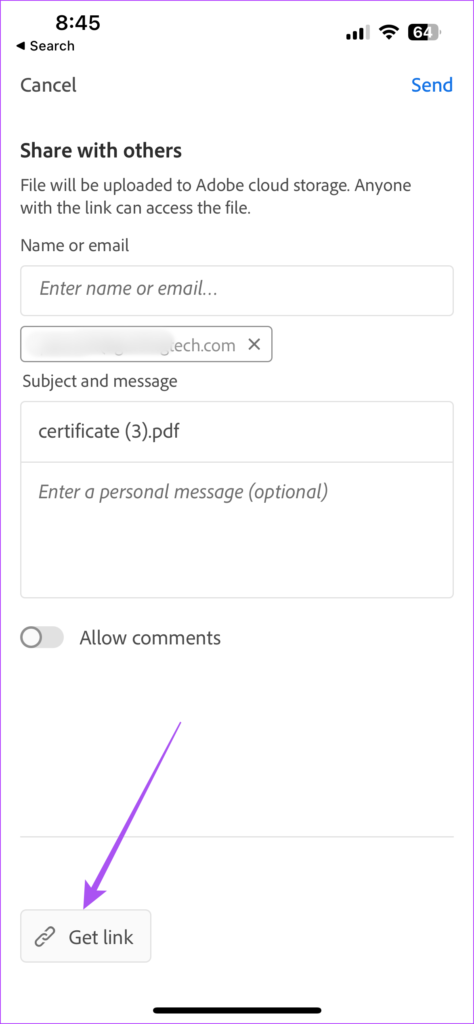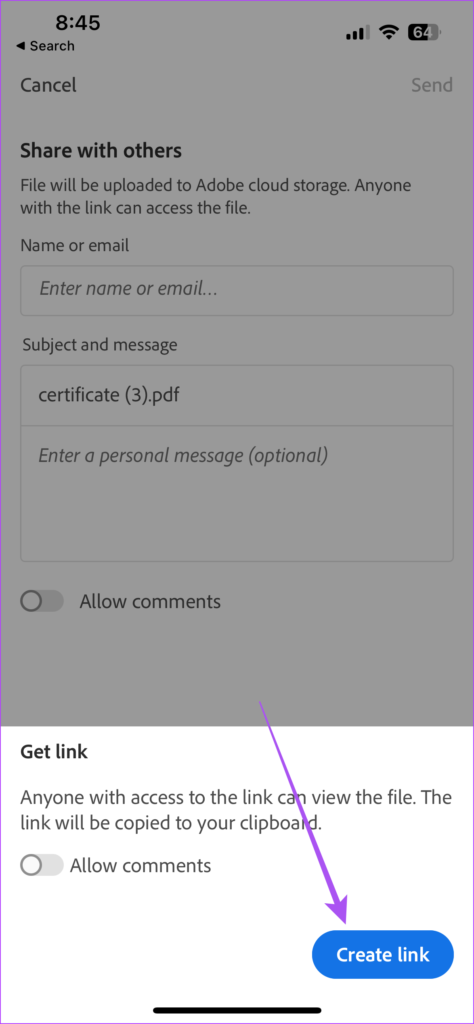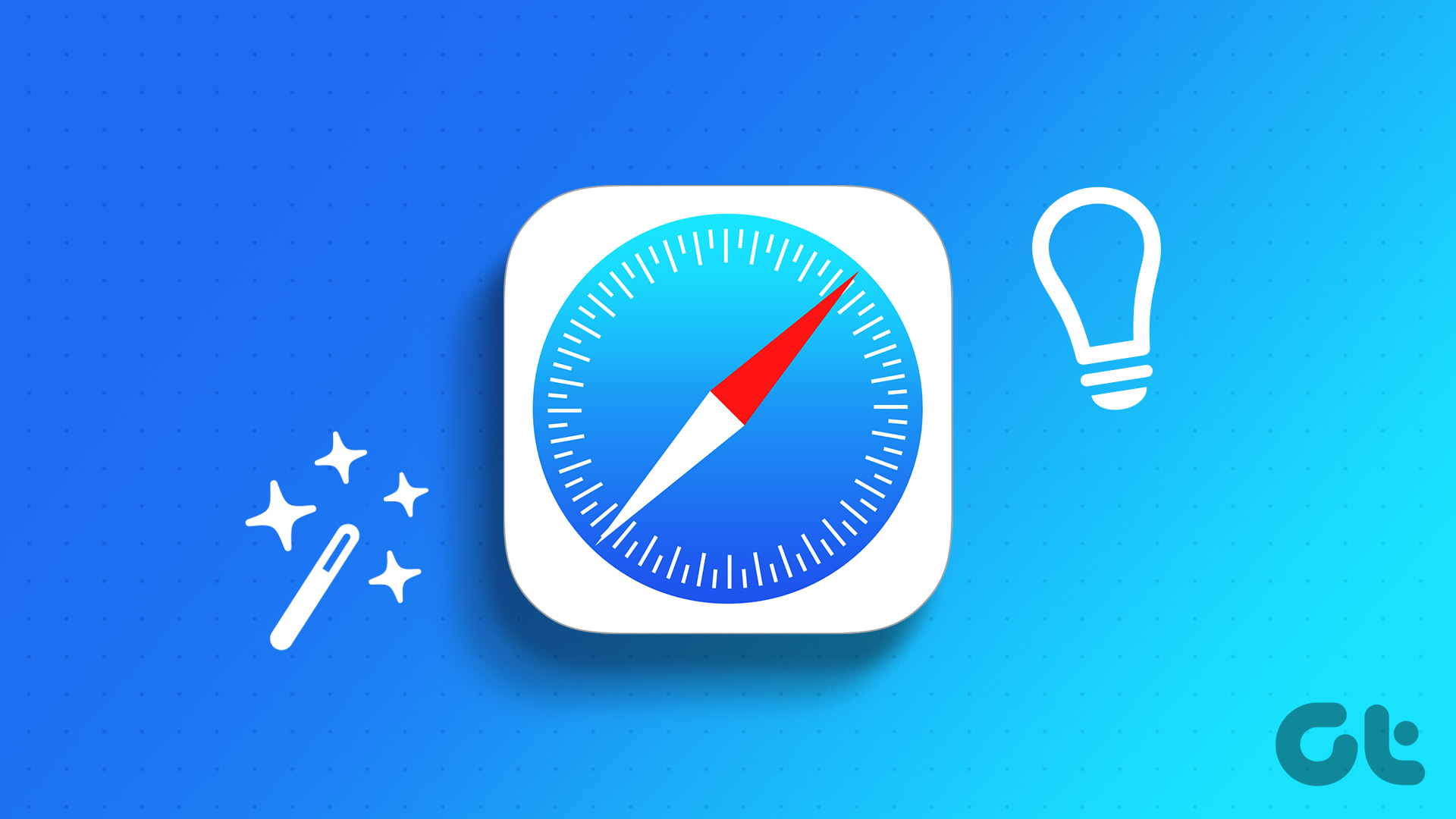In that case, we will share the best ways to share your PDF files from your iPhone on the go. We will share the solutions that both require and don’t require a third-party app to be downloaded on your iPhone. Ensure you have a strong internet connection if you want to share a large PDF from your iPhone.
1. Using AirDrop
Let’s start with the simplest way to share your PDF file from your iPhone to another Apple device. You can use the AirDrop feature on your iPhone to quickly share your PDF file. Do note that you need to enable Bluetooth access on your iPhone to use this feature. Here’s how. Step 1: Open the Files app on your iPhone.
Step 2: Select the PDF file which you want to share. Step 3: Tap the Share icon at the bottom-left corner.
Step 4: Tap on AirDrop from the sharing options.
Step 5: Select the Apple device which you want to share.
You can also read our post if AirDrop is not working on your iPhone.
2. Using iMessage
Another way to share PDF files with your contacts from your iPhone is by using iMessage. Just ensure that your contact has also enabled the iMessage service. Here’s how to use it. Step 1: Open the Files app on your iPhone.
Step 2: Select the PDF file which you want to share. Step 3: Tap the Share icon at the bottom-left corner.
Step 4: Tap on Message from the list of apps.
Step 5: Enter your contact name. Then, tap the Send button.
You can also force send the iMessage as a Text Message if your carrier supports MMS service.
3. Using Messaging Apps
If iMessage is not working on your iPhone or you have to send your PDF file to someone who doesn’t use an Apple device, you can share the file using other messaging apps like WhatsApp and Telegram. Here’s how. Step 1: Open the Files app on your iPhone.
Step 2: Select the PDF file which you want to share. Step 3: Tap the Share icon at the bottom-left corner.
Step 4: Swipe right to select from messaging apps like WhatsApp and Telegram.
Step 5: Select your contact in the messaging app. Step 6: Tap the send icon at the bottom-right corner.
4. Using Email
Apart from messaging apps like iMessage, WhatsApp, and Telegram, you can email your PDF file to your contacts. You can choose between multiple email clients like Apple Mail, Gmail, Outlook, and more. Step 1: Open the Files app on your iPhone.
Step 2: Select the PDF file which you want to share. Step 3: Tap the Share icon at the bottom-left corner.
Step 4: Swipe right to select the email client that you want to use. Step 5: After the new email window opens on your screen, enter the email address and tap on Send.
Do note that every email client has an attachment size limit. For example, Gmail allows only up to 25MB of file size. In that case, the file will be automatically added to your Google Drive.
5. Using Adobe Acrobat Reader App
Lastly, you can share your PDFs using Adobe Acrobat Reader App on your iPhone. This feature is free in the app and work like sending a PDF using the Files app. Download the app and get started with the steps. Download Adobe Acrobat on iPhone Step 1: Open the Adobe Acrobat Reader app on your iPhone.
Step 2: Select the file location of your PDF.
Step 3: Tap the three horizontal dots menu next to your PDF file name.
Step 4: Tap on Share.
Step 5: Enter the email address and tap on Send at the top-right corner.
You can also get a shareable link to your PDF and share it with your contacts.
Share PDF Files Easily
These methods help you to share PDF files with your contacts from your iPhone easily. But apart from them, you can also check out our list of the best ways to send PDFs from iPhone to Android. The above article may contain affiliate links which help support Guiding Tech. However, it does not affect our editorial integrity. The content remains unbiased and authentic.