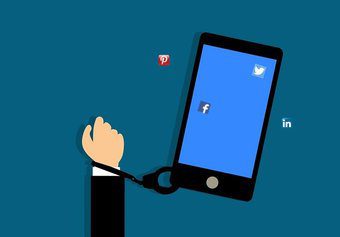Thankfully, there are a couple of really cool apps that will help simplify the process for you. And that’s what we’re going to talk about in this article. Here are a couple of must-have apps for anyone switching from iOS to Android.
1. Google Drive
Now that you’re moving from the Apple ecosystem straight into Google’s arms, you’ll need to sync all your data from your iPhone to your new Android phone. And Google Drive offers one of the simplest solutions for that. Download it on your old iPhone, and sign in with your Google account. Once you have that set, open the backup wizard from within the settings menu, choose the content you want to take a backup of, and then tap on Start Backup. The app will then create a backup of all your contacts, calendar events, photos, and videos. Then switch over to your Android device, sign in with the same Google account and all your data will sync to your new phone automatically. Download Google Drive for iOS Download Google Drive for Android
2. Evernote
While Google Drive aims to be the one-stop shop for all your data transferring needs, it does fall short in a couple of areas. For instance, you won’t be able to carry forward your Apple Notes with it. That’s why you’ll need Evernote. And the process to transfer your notes remains just as simple. Install Evernote on your old iPhone and then open the Notes app. Here, press and hold on the note you want to transfer and select Share from the pop-up menu. Then, choose Evernote from the share menu, and your note will automatically appear in Evernote. Hit Save and you’re good to go. So when you install Evernote on your Android device using the same account, all your notes will automatically sync to your new phone. Download Evernote for iOS Download Evernote for Android
3. iSMS2droid
Now if you want to transfer your SMS messages over to your Android device, you’ll need to download iSMS2droid. This handy app will help you restore a backup of your messages from your iOS device with a single tap. But before you can do that, you must create a backup of your messages on your iPhone. You can do that by taking an unencrypted backup of your iPhone using iTunes and copying the file named 3d0d7e5fb2ce288813306e4d4636395e047a3d28 (name for illustration purposes only) located inside the folder in the backup file. Then you’ll have to copy that file onto your Android device via USB, open up iSMS2droid, tap on the Import Messages button, and then select the backup file you just copied. That process can take quite a bit of time, depending on the number of messages in your backup. So make sure you perform that at night and don’t use the phone in the meantime. In case you get stuck anywhere, you can check out the app’s official website for detailed instructions to help you through the process. Download iSMS2droid
4. iCal
If you’ve saved your calendar entries on your iCloud account, the Google Drive’s method to sync your calendar data won’t work. For that, you’ll have to download the iCal app on your Android device and then import your calendars. First, you must export your calendar entries from your iPhone. To do so, open up the Calendar app on your iPhone and then tap on the info button next to the calendar you want to export. Then, tap on the toggle next to the Public Calendar option and then select the new Share Link button. Now send the link to yourself via email and open the mail up on your Android device. Replace the webcal at the beginning of the link with HTML and open it in a browser. That will bring up a prompt to download an .ICS file of the calendar. Hit the download button and then open up the iCal app. In the app, tap on Import and then choose the .ICS file you just downloaded from your phone’s internal storage. Tap on the red arrow in the bottom right corner to start importing the calendar. Your calendar entries should now be synced to your Android device. Download iCal
5. Xender
Finally, for all the remaining files on your old iPhone, you’ll need to use Xender. It’s a very simple file transfer app that will allow you to share all of your files from your iPhone to Android in a matter of minutes. To do so, open the app on your phone and tap on the Receive button at the bottom. Then select Connect Android from the following menu to open up the QR code scanner. Now switch over to your Android device and tap on Send, then scan the QR code using the iPhone. That should connect both your devices. Now tap on the files you want to transfer to select them and hit the Send button at the bottom to share them instantly. Simple, isn’t it? Download Xender for iOS Download Xender for Android
Welcome to Android
So now that you know about all the apps, you’ll need to switch from an iPhone to Android, download them right away and begin the transfer process. Just take note that even with these apps, you’ll still lose some of your data while switching between the two operating systems. For instance, there’s currently no easy way to transfer your WhatsApp data from iPhone to Android, and I really wish that all the concerned parties come up with a simple solution quickly. Next up: Don’t want to use Evernote? Check out the next article to see how you can transfer your iPhone Notes to Google Keep instead. The above article may contain affiliate links which help support Guiding Tech. However, it does not affect our editorial integrity. The content remains unbiased and authentic.