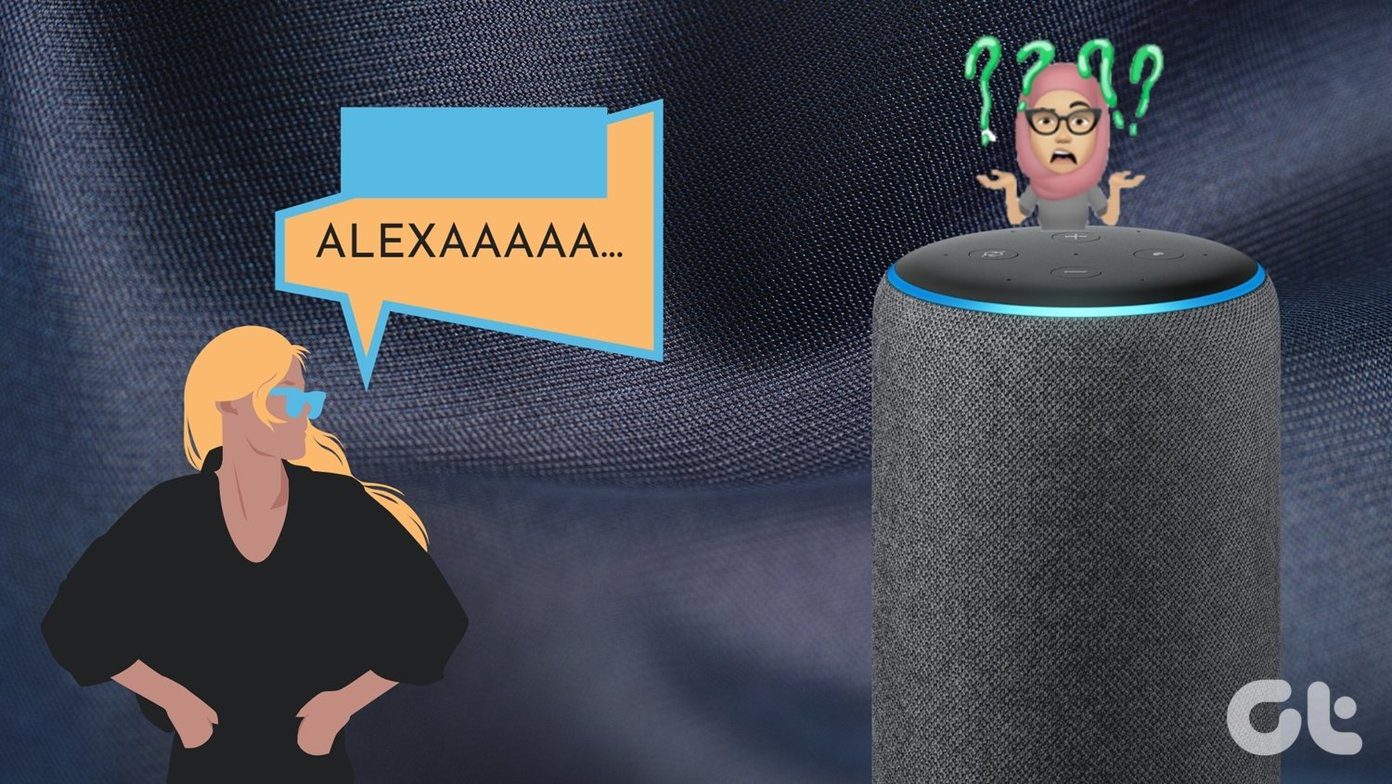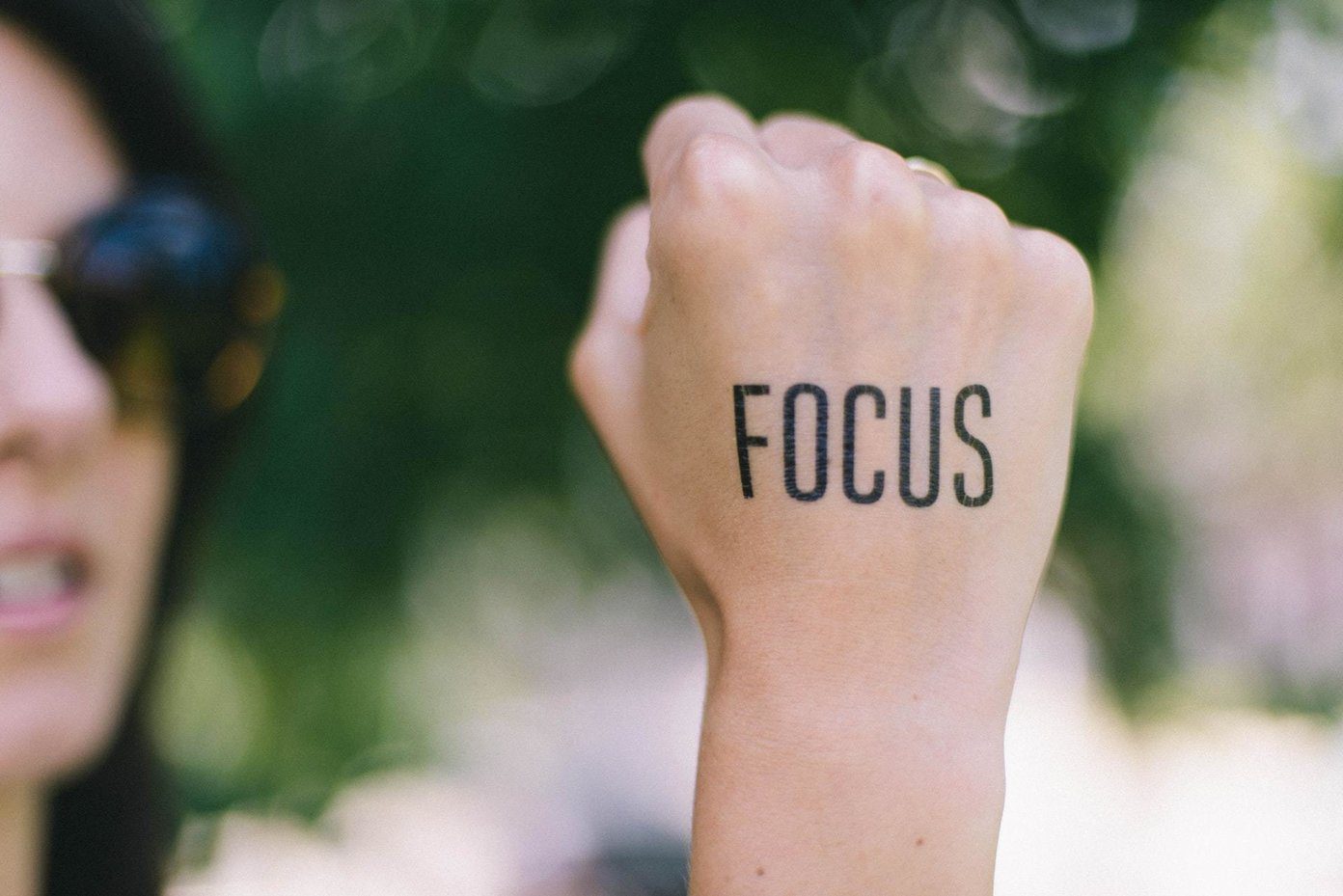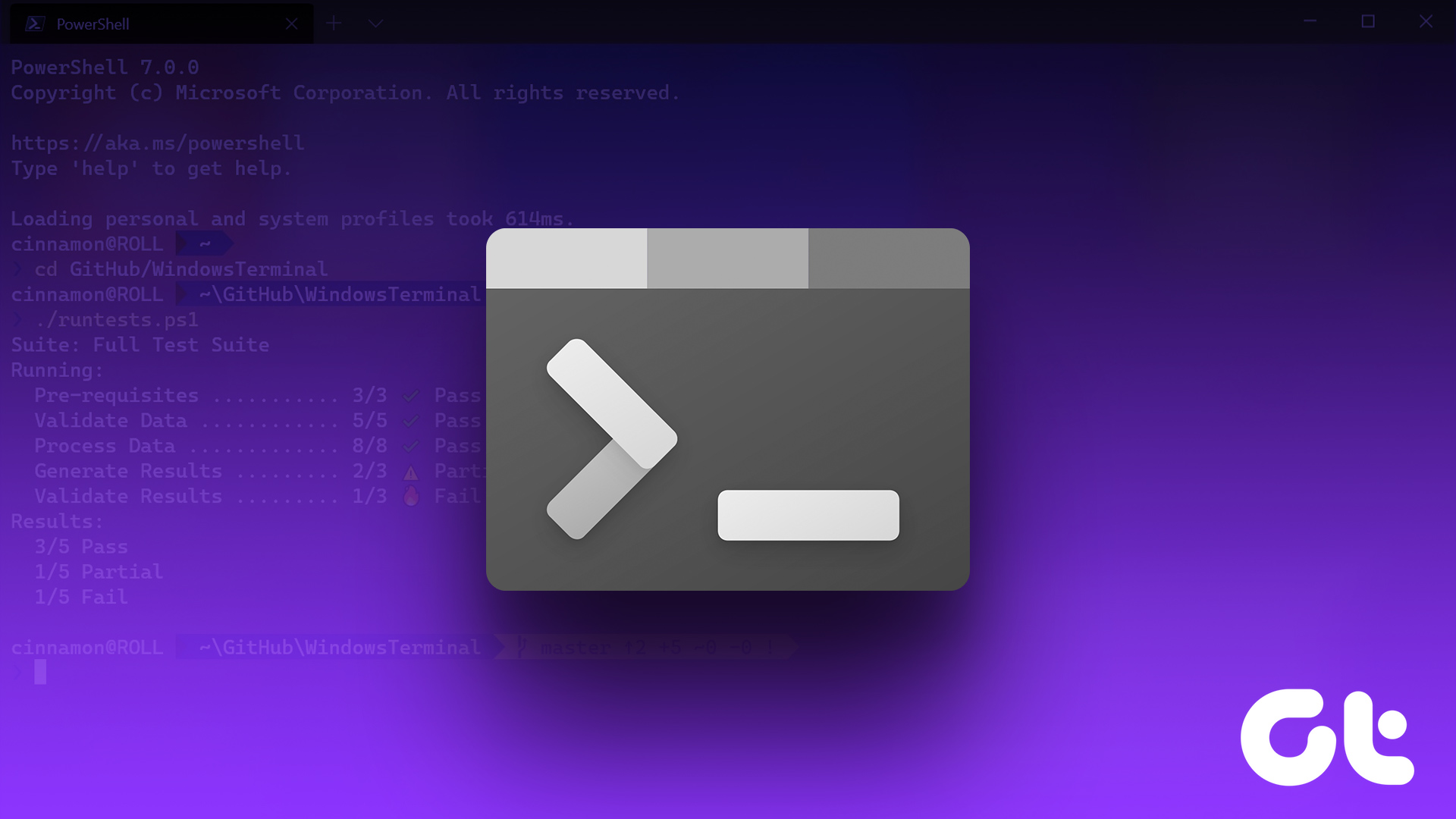Whether you’re working on a project or just tinkering around the Windows, you’ll need proper focus. We’ll explore quick ways to enable or disable Focus Mode in Windows Terminal. So, let’s get started.
1. Using Windows Terminal Settings
The quickest way to enable or disable Focus Mode in Windows Terminal is from the Windows Terminal settings. Here’s what you need to do: Step 1: Press the Windows + X key to open the Power User menu and choose Windows Terminal. Step 2: Click the drop-down icon next to the plus (+) icon. Step 3: Choose Settings from the context menu. Step 4: Choose Startup from the left sidebar and click the drop-down next to Launch mode. Step 5: Select Focus from the drop-down and click the Save button. Next, restart Windows Terminal to see the effect of Focus Mode. To exit Focus Mode, follow these steps: Step 1: Press the Windows + X key to open the Power User menu and choose Windows Terminal. Step 2: Launch Windows Terminal and press Ctrl + , keyboard shortcut to open the Settings window. Step 3: Click the drop-down icon next to Launch mode and choose Default. Then, click the Save button.
2. Using Windows Terminal Command Palette
The Command Palette is a searchable interface that lets you access all Windows Terminal features using commands. To use it to configure Windows Terminal Focus Mode, follow these instructions: Step 1: Press the Windows + X key to open the Power User menu and choose Windows Terminal. Step 2: Press Ctrl + Shift + P keyboard shortcut to launch Command Palette, type ‘toggle focus mode‘ in the search bar and select it from the results. Windows Terminal will now enter Focus Mode. To get out of it, relaunch the Command Palette, type ‘toggle focus mode‘, and press Enter.
3. Using the Run Tool
Another quick way to access Focus Mode in Windows Terminal is using the Run tool. This method is helpful for users who don’t want to play with Windows Terminal settings. Follow these steps to enable focus mode using the Run tool: Step 1: Press the Windows + R key to open the Run tool. Step 2: Type wt.exe /focus in the search bar and click OK to open Windows Terminal in Focus Mode. To exit the Focus Mode, press Ctrl + Shift + P keyboard shortcut to launch the Command Palette, type ‘toggle focus mode‘, and press Enter.
4. Using File Explorer
For any reason, if the Run tool is not working, you can use the Windows File Explorer to enable Focus Mode in Windows Terminal. Here’s how: Step 1: Press the Windows + E key to open the File Explorer. Step 2: Paste the following command in the address bar at the top and press Enter. You’ll have to use the Command Palette again to get out of the Focus Mode. For detailed instructions on how to do this, refer to method 2 above.
5. By Creating a Shortcut Key
Windows Terminal comes with the incredible feature of creating shortcuts. You can use it to create a shortcut for the Focus Mode. That way, you can quickly enable or disable Focus Mode in Windows Terminal within a few clicks. Here’s how to create a shortcut for Focus Mode: Step 1: Press the Windows + X key to open the Power User menu and choose Windows Terminal. Step 2: Click the drop-down icon next to the plus (+) icon, and choose Settings from the menu that crops up. Step 3: Choose Actions from the left sidebar. Step 4: Click the Add new button in the right pane. Step 5: Click the drop-down icon next to ‘Add a scroll mark’. Step 6: Select ‘Toggle focus mode’ from the menu that crops up. Step 7: Click the shortcut box and press a key combination you want to assign to Toggle focus mode. Step 7: Click the Checkmark icon. Step 8: Click the Save button to save the changes. Restart Windows Terminal and press the assigned key combination to access Windows Terminal Focus Mode.
Stay Focused
With hundreds of apps dying for your attention, staying focused on your work can be tricky. This is especially true when working on Windows Terminal, where one wrong command can derail your entire effort. To help you stay on track, Windows Terminal comes with a Focus Mode. It’s an incredible feature that allows you to concentrate on your work without being distracted by other programs. Use the methods outlined above to quickly enable or disable Focus Mode in Windows Terminal to optimize your workflow. The above article may contain affiliate links which help support Guiding Tech. However, it does not affect our editorial integrity. The content remains unbiased and authentic.


![]()