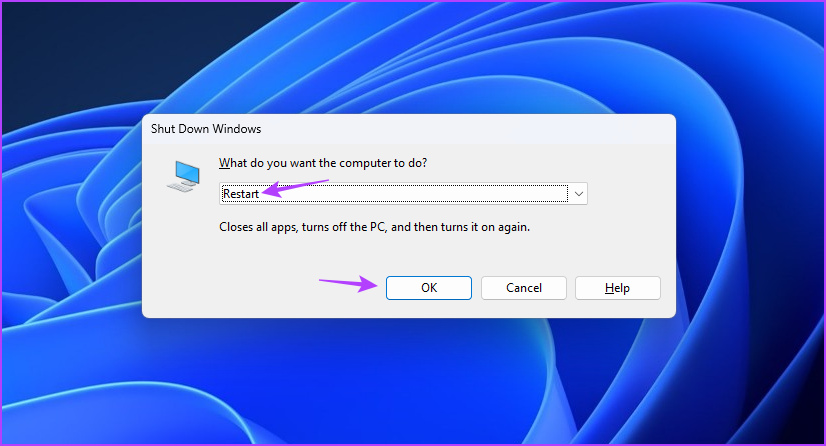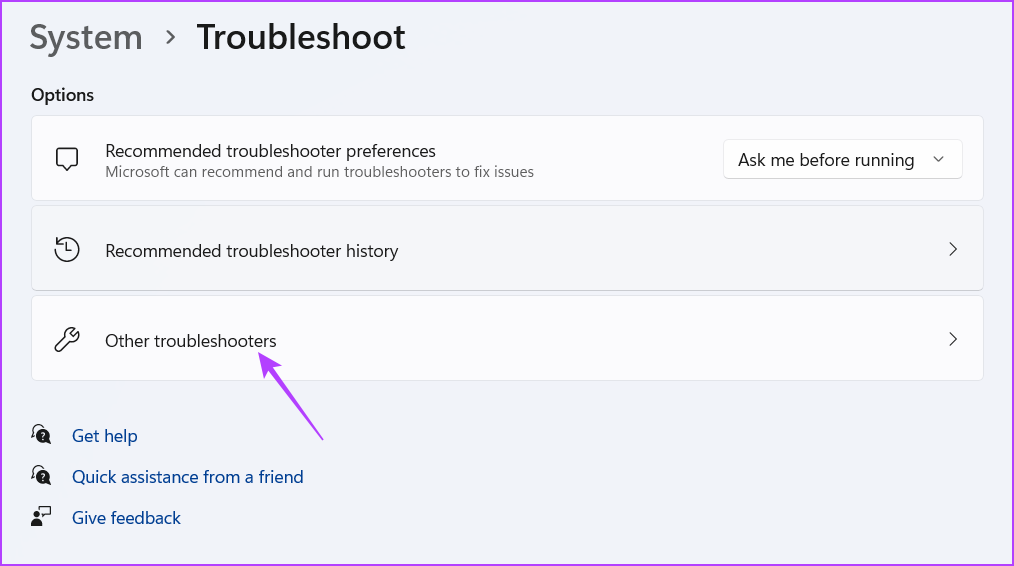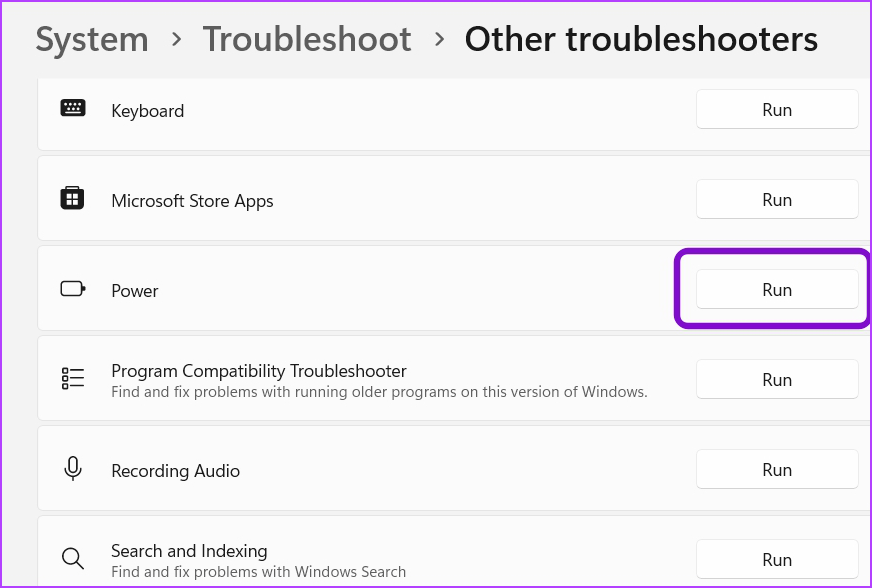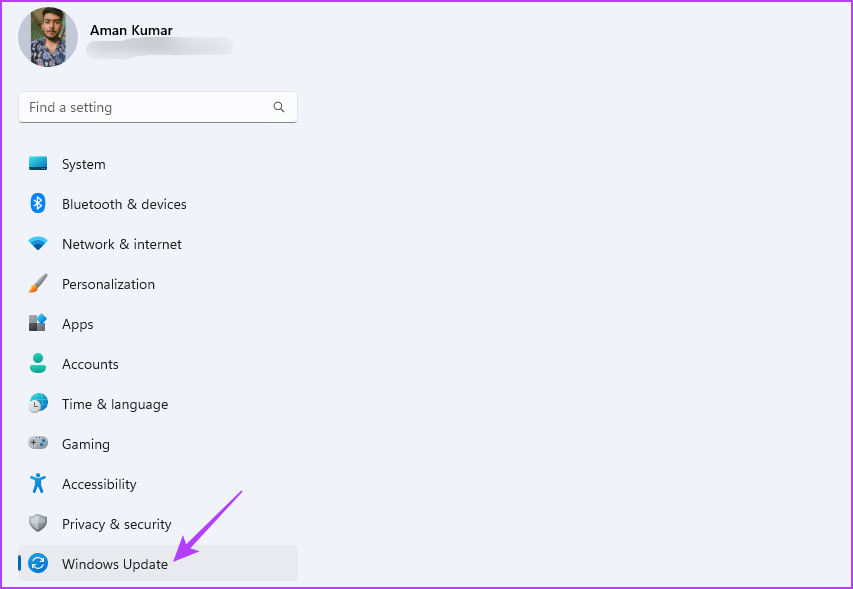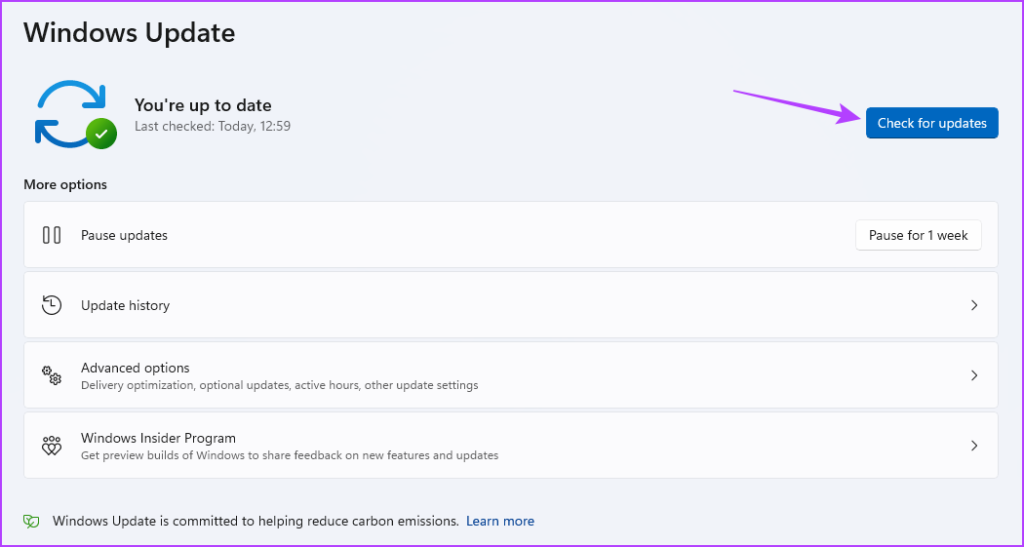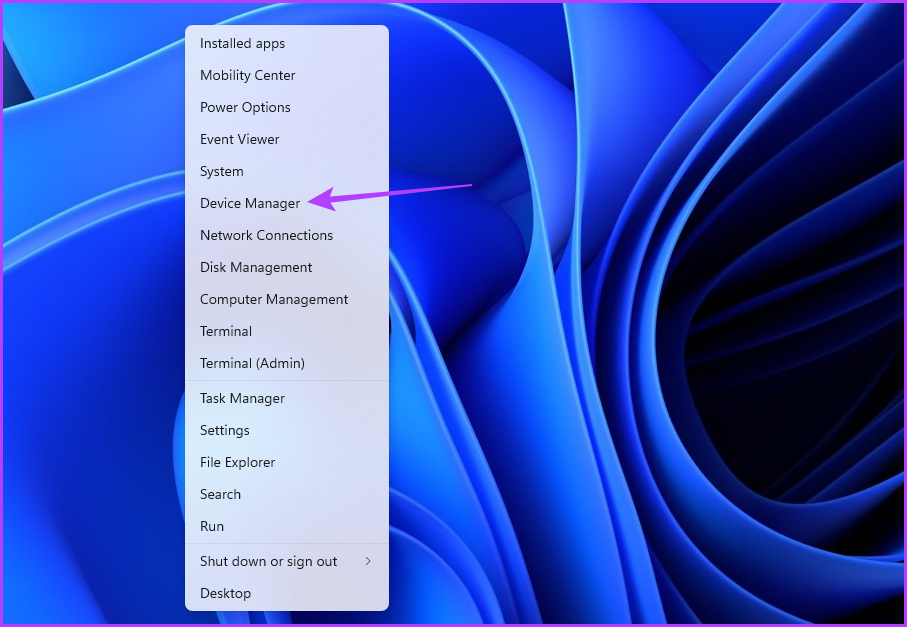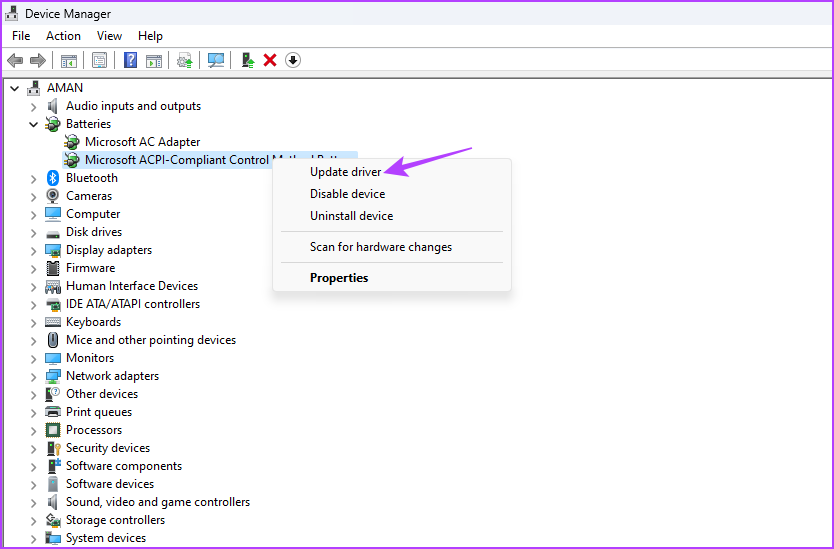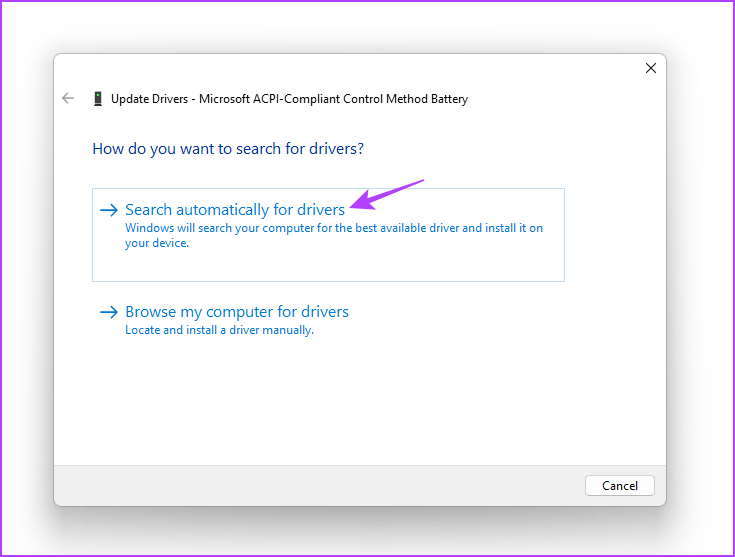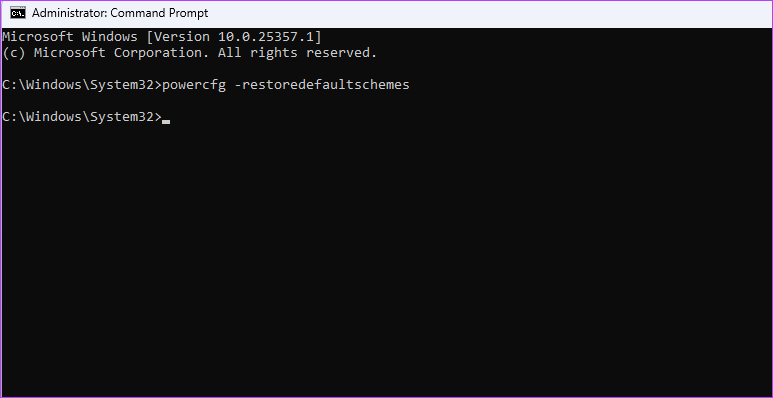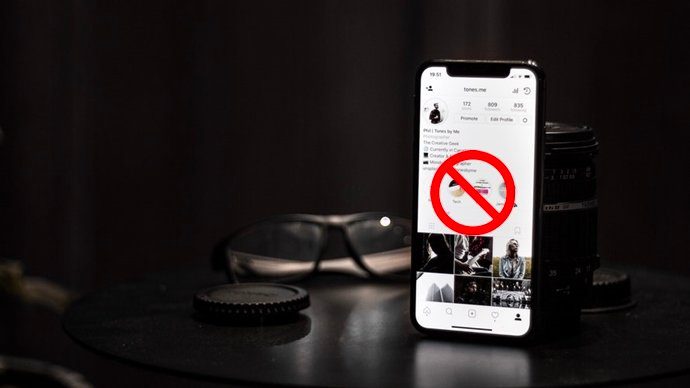In this article, we’ll explore five solutions to try when you can’t change power mode in Windows 11. By following these solutions, you’ll regain full control over your power plan settings.
1. Restart Your Computer
If you cannot change the power mode on your Windows 11 laptop, restart it. This can be particularly helpful if the issue is caused by a temporary glitch or bug. To restart your computer, follow these steps: Step 1: Press the Alt + F4 keyboard shortcut to launch the Shut Down Windows prompt. Step 2: Choose Restart from the drop-down menu and click OK. After restart, check if you can change the power plan. If not, continue reading other solutions.
2. Use the Power Troubleshooter
Windows is always prone to different kinds of issues. Fortunately, there are troubleshooters that you can use to get rid of most of these issues. If you can’t change the power plan, you can use the Power Troubleshooter. It’s a built-in Windows tool designed to identify and resolve power-related problems, including the one at hand. Here’s a step-by-step instruction on how to use it on Windows 11: Step 1: Press the Windows + I keyboard shortcut to launch the Settings app. Step 2: Choose System from the left sidebar and Troubleshoot option from the right pane. Step 3: Choose Other troubleshooters. Step 4: Click the Run button next to Power option. A troubleshooter window will crop up and look for any available power issues. It will automatically resolve any problems.
3. Update Windows
If you can’t change your system’s power plan, it could be due to an issue with the version of Windows you’re currently using. In such cases, the solution is to download any available Windows updates. Follow the steps below to do so: Step 1: Open the Settings app with the Windows + I keyboard shortcut, and choose Windows Update from the left sidebar. Step 2: Click the Check for updates button in the right pane. Windows will search for and download any available updates. After the download is complete, you may be required to restart your computer to complete the installation process.
4. Update Microsoft ACPI Battery Driver
Another major reason why you can’t change power mode in Windows 11 can be corruption in the Microsoft ACPI Battery Driver. The best way to remove that corruption is to update the driver. You can download the latest Microsoft ACPI Battery Driver update by following these steps: Step 1: Right-click the Windows icon on the Taskbar and choose Device Manager from the Power User menu. Step 2: Double-click on the Batteries node. Step 3: Right-click on the Microsoft ACPI-Compliant Control Method Battery and choose Update driver. Step 4: Choose Search automatically for drivers. Windows will download an available driver update. After the process is complete, restart your computer and check for the problem. If it persists, try the next solution.
5. Reset the Power Plan
If you’re still encountering difficulties with the power plan and have exhausted other troubleshooting options, you may need to reset the power plan. That restores all power settings to their default values, which can help resolve the issue if it was caused by misconfigurations. To reset the power plan, follow these instructions: Step 1: Click the Windows icon on the Taskbar to open the Start Menu. Step 2: Type Command Prompt and choose Run as administrator from the right pane. Step 3: In the elevated Command Prompt window, type the following command and press Enter:
Improve System Battery Life
One significant factor contributing to the popularity of Windows is its ability to customize the power plan according to individual consumption needs. To conserve battery life, you can opt for the Efficiency mode. On the other hand, switch to High-Performance mode if you require optimal performance for graphics-intensive tasks such as gaming. But what if you can’t change the power mode in Windows 11? It’s a common Windows issue and can easily be resolved using the above solutions. The above article may contain affiliate links which help support Guiding Tech. However, it does not affect our editorial integrity. The content remains unbiased and authentic.