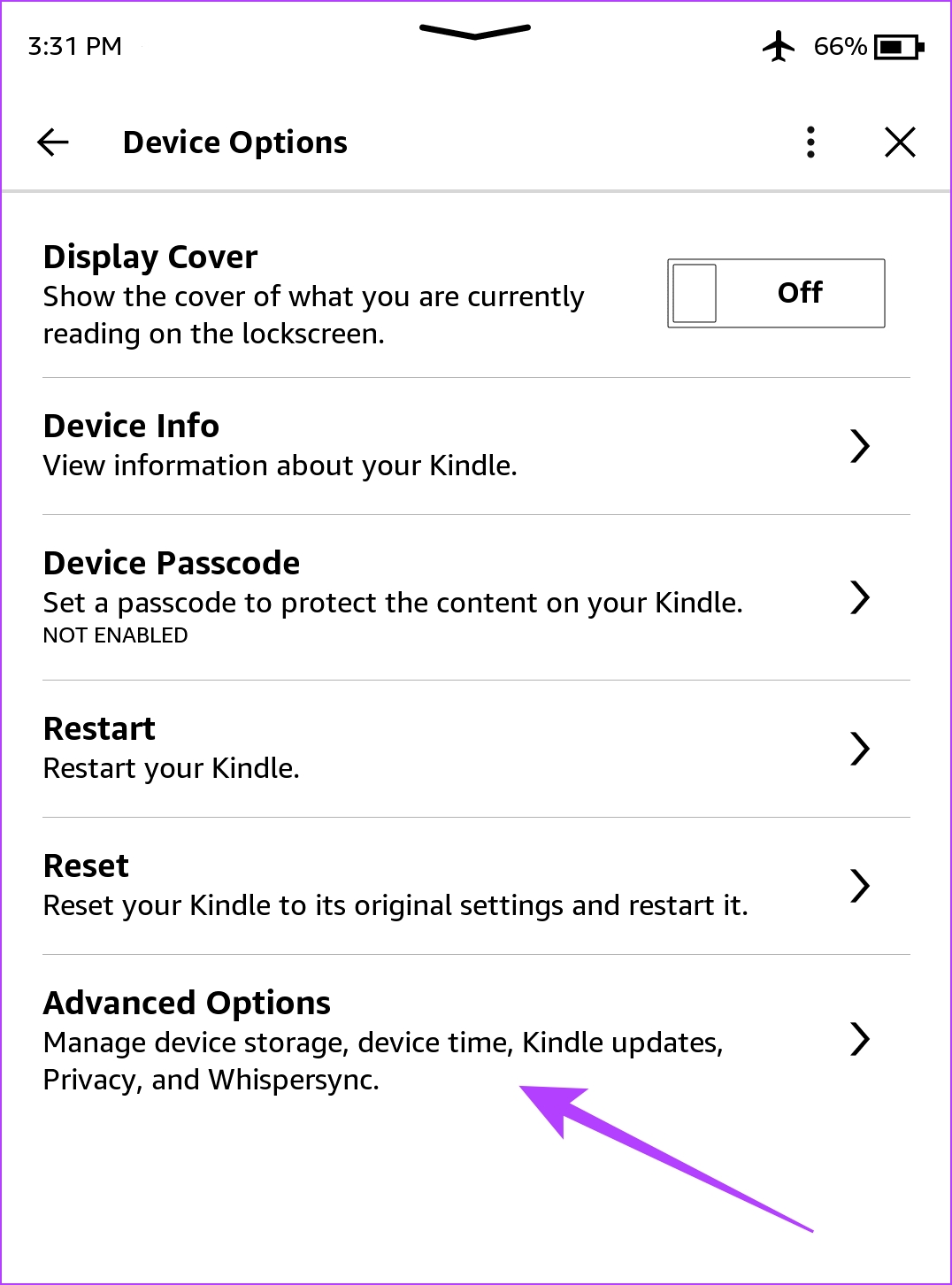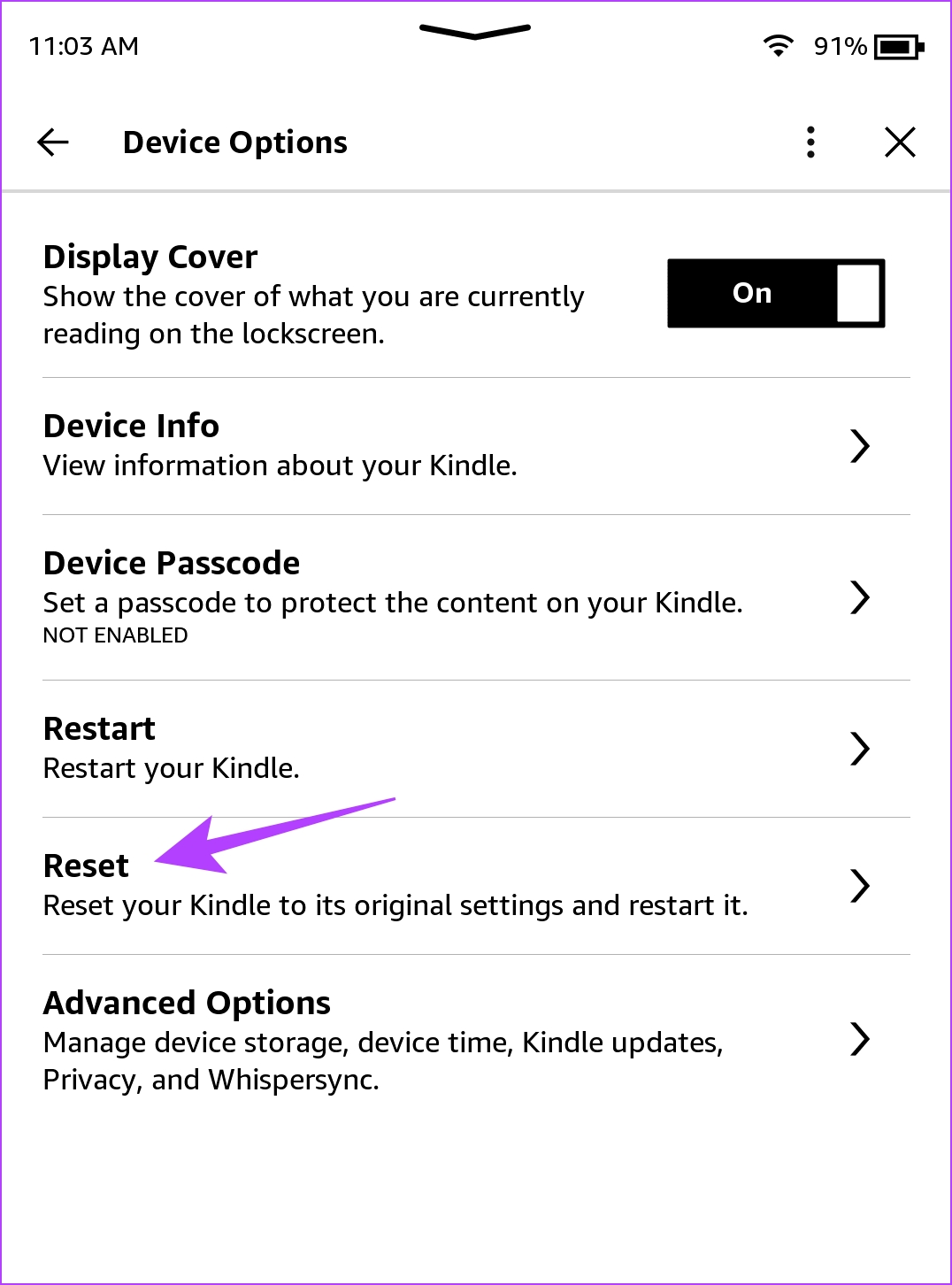In this article, we’ve added five tried-and-tested methods to fix the issue. We’ll also show you how to add a dictionary to your Kindle if you are unable to access it in the first place. But before we get into all of that, let us understand more about the problem itself. Note: The methods listed in this guide will work on all versions of Kindle including Kindle Paperwhite and Oasis.
Why Is Dictionary Not Working on Kindle
Here are some of the reasons why the dictionary feature is not working on Kindle:
The dictionary is not downloaded to your Kindle reader. You have not enabled the right dictionary. The dictionary has not been downloaded properly on your Kindle reader. You are using your Kindle offline: Wikipedia and word translation will not work without the internet. There are some software-related bugs on your Kindle reader.
While Kindle is a mostly simple, single-purpose device, it still isn’t free from flaws. Over the years, we’ve run into many problems. However, resolving them is easy as well. We’ll first take a look at how to add a dictionary to Kindle in the first place.
How to Add Dictionary to Kindle
If you are unable to use the dictionary feature on your Kindle, chances are that the dictionary has not been added to your Kindle reader in the first place. Here’s how you can add a dictionary to your Kindle and set it as a default dictionary for the particular language. Step 1: Connect your Kindle to the internet and open the library. Step 2: Scroll down to find the Dictionaries section. Step 3: You will see a collection of dictionaries. Select the one you want to use and tap on the three dots icon. Step 4: Tap on Download. The dictionary will now be downloaded on your Kindle reader. Step 5: Tap anywhere on the screen and select the downward-facing arrow on the topmost section of the screen. Step 6: Tap on all Settings. Step 7: Tap on ‘Language & Dictionaries’ followed by Dictionaries. Step 8: Tap on the language of the dictionary you downloaded. Step 9: Select the dictionary you just downloaded. Now, you can use the selected dictionary while reading a book on your Kindle ebook reader. However, if you are facing problems with the dictionary, we’ll help you resolve them in the next section.
How to Fix if Dictionary Function Stopped Working on Kindle
Here are five easy ways in which you can fix the Kindle dictionary that is not working properly while you are reading books.
1. Re-Download the Dictionary
If you just downloaded a dictionary and it is not working, the chances are that it wasn’t downloaded properly and faced an interruption in the process. Further, the downloaded dictionary may also be corrupted and hence, you aren’t able to use it. Therefore, you can delete the dictionary and download it again. Step 1: Open the library and scroll down to find and open the Dictionaries section. Step 2: Tap on the three dots icon on the dictionary that you downloaded. Step 3: Tap on Remove Download. The downloaded dictionary will be removed. You now need to download it again. Step 4: Tap on the three dots icon on the dictionary you want to re-download. Step 5: Tap on Download. The dictionary will be downloaded onto your Kindle device. Once downloaded, you can go to Settings > Language and Dictionaries > Dictionaries and select the dictionary you just downloaded.
2. Check the Internet Connection
If you want to use Wikipedia to find the meaning of a word or translate a word, you have to disable airplane mode and use an internet connection on your Kindle. Only basic language dictionaries can be used offline.
3. Restart Kindle
Shutting down your Kindle shuts down all the operations and possibly clears the bug causing the issue as well. Therefore, restarting your Kindle can help fix the problem and you can use the dictionary without issues. Here’s how you can restart your Kindle reader. Step 1: Tap anywhere on your screen if you are reading a book. If you are on the home page, jump to Step 2. Step 2: Tap on the downward-facing arrow to open the control panel and go to All Settings. Step 3: Tap on Device Options. Step 4: Tap on Restart and select Yes to confirm. Alternatively, you can also press the power button to restart your Kindle.
4. Update Kindle
Step 1: Tap anywhere on your screen if you are reading a book. If you are on the home page, jump to Step 2. Step 2: Tap on the downward-facing arrow icon to open the control panel and go to All Settings. Step 3: Tap on Device Options. Step 4: Tap on Advanced Options. Step 5: Tap on Update Your Kindle. Your device will restart after the firmware update is complete. If the option is greyed out, your Kindle is already running on the latest software version.
5. Reset Kindle
If none of the above methods work, try resetting your Kindle reader. Once you reset it, all the configurations and settings will go back to their default values. Therefore, any misconfiguration causing your Kindle’s dictionary to not work properly will be fixed once you reset it. Here’s what happens if you reset your Kindle: Here’s how to reset your Kindle. Step 1: Tap anywhere on your screen if you are reading a book. If you are on the home page, jump to Step 2. Step 2: Tap on the downward-facing arrow icon to open the control panel and go to All Settings. Step 3: Tap on Device Options. Step 4: Tap on Reset. Step 5: Tap on yes to confirm and wait for it to complete the process.
Understand Every Word You Read
We hope this article helps you fix the problem and use dictionaries without any issues on your Kindle. This way, you can never have any doubts regarding a sentence that you read in a book. Further, understanding the meaning of new words also helps you get better at the language! The above article may contain affiliate links which help support Guiding Tech. However, it does not affect our editorial integrity. The content remains unbiased and authentic.


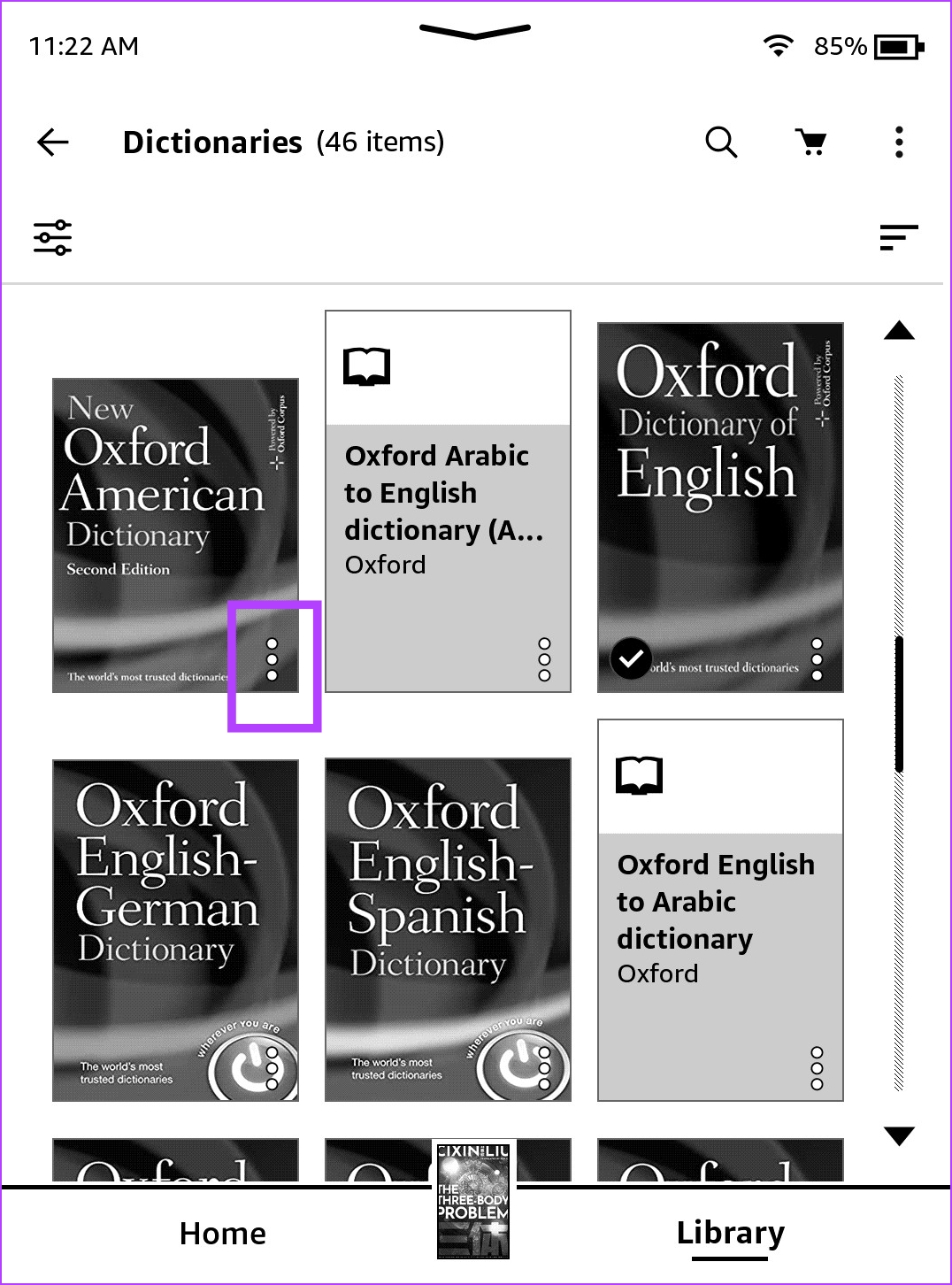



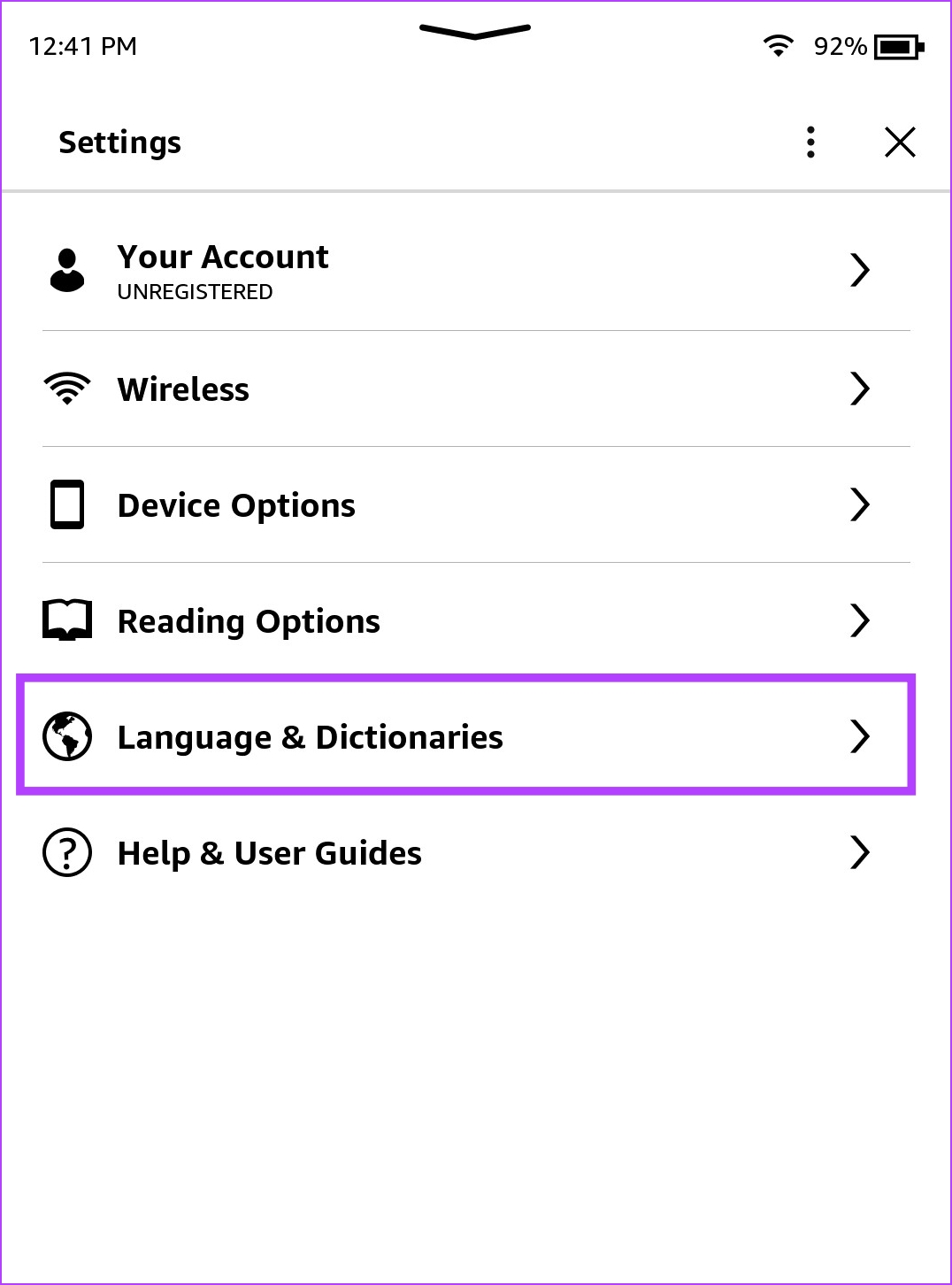




![]()