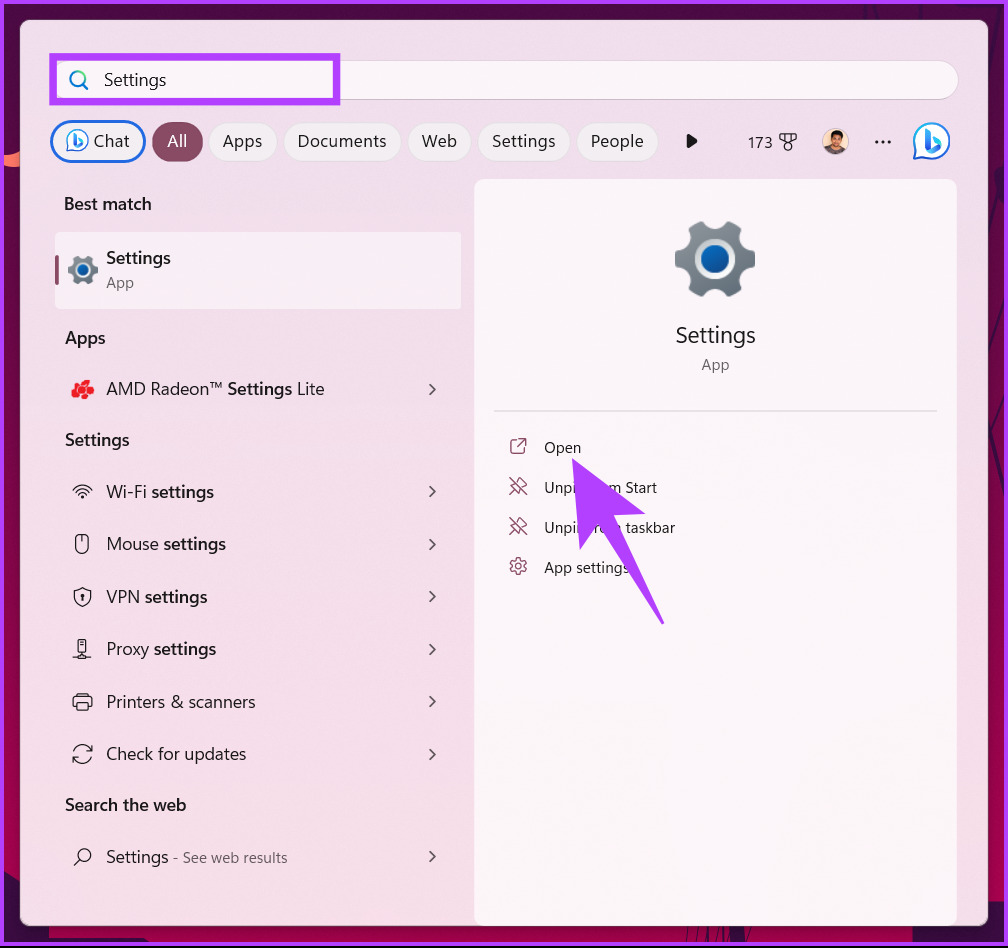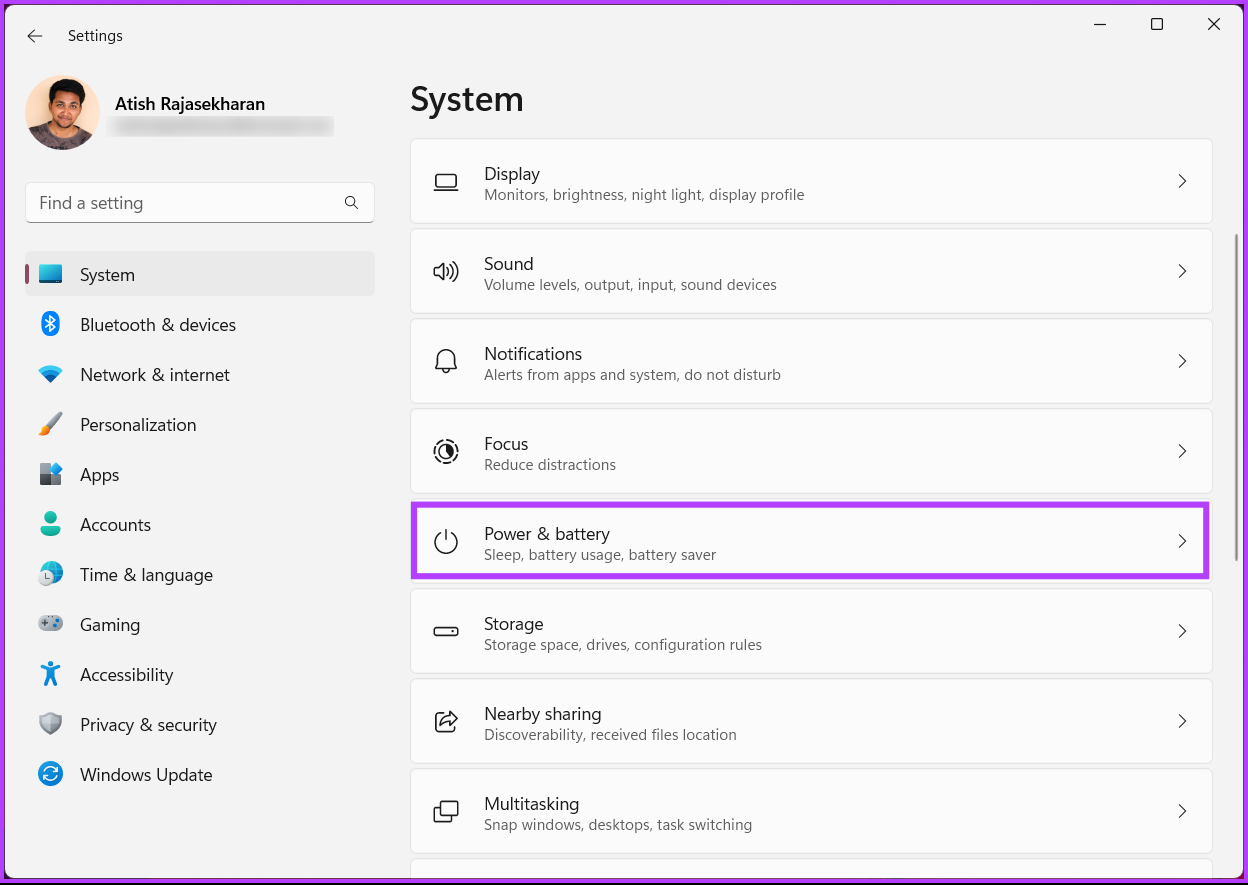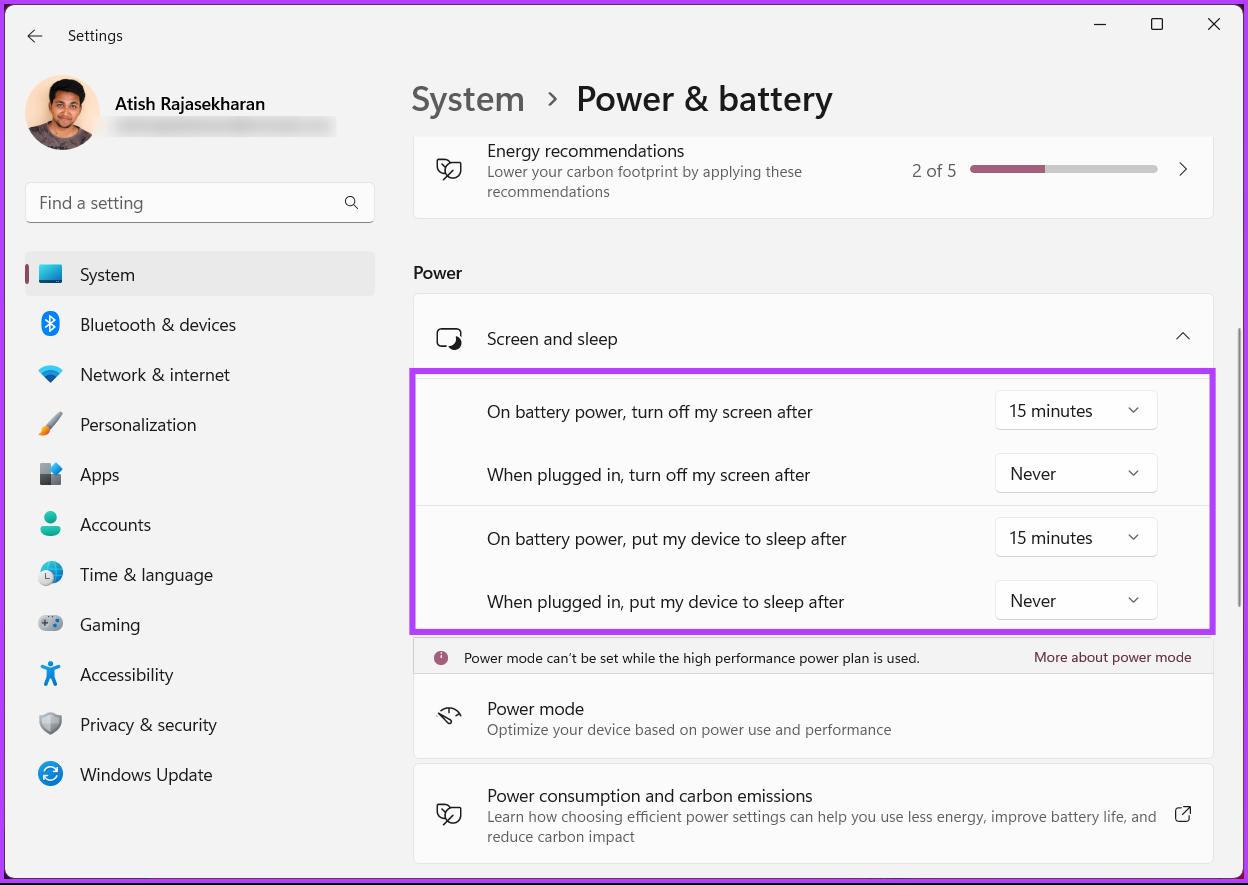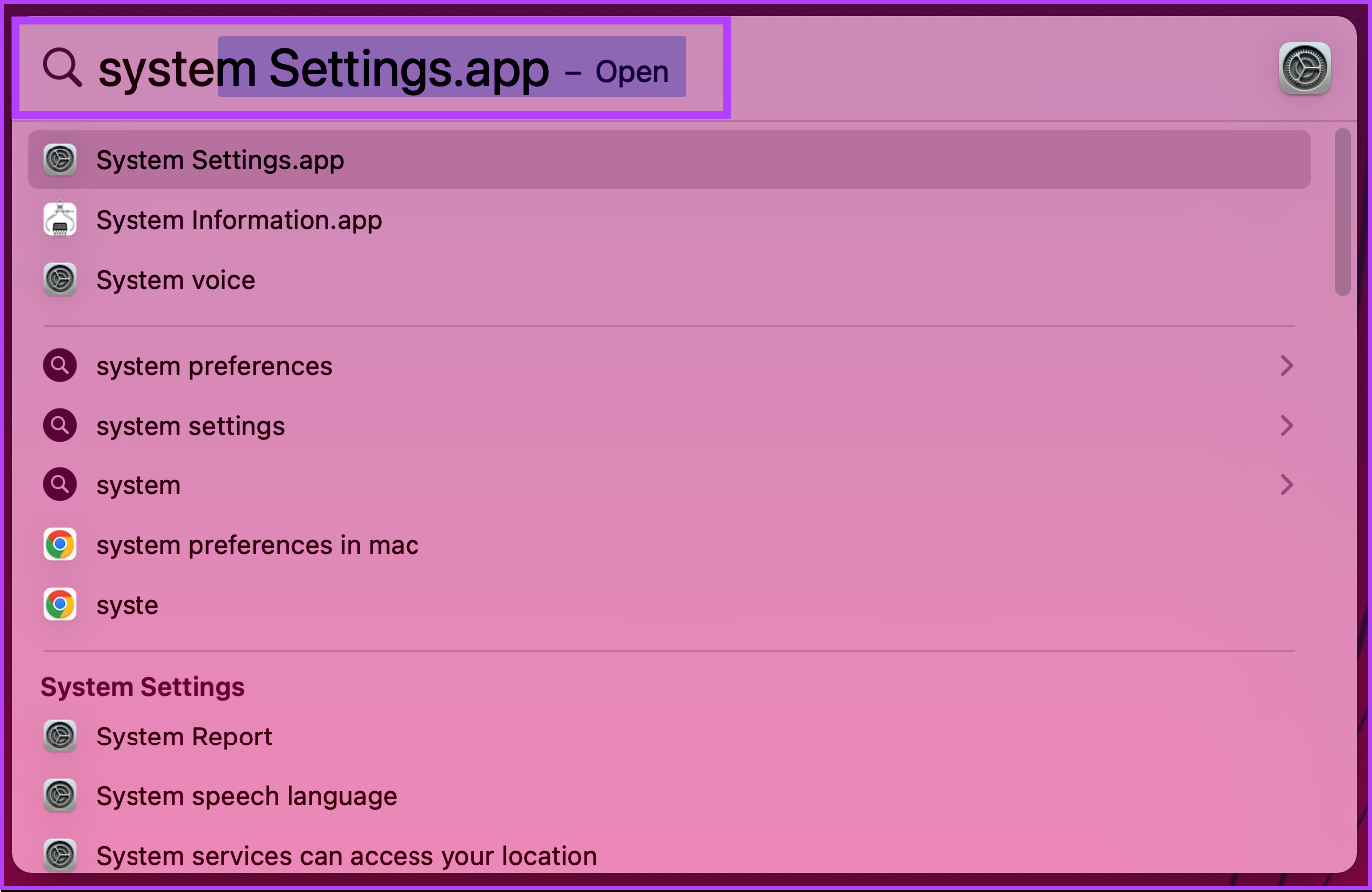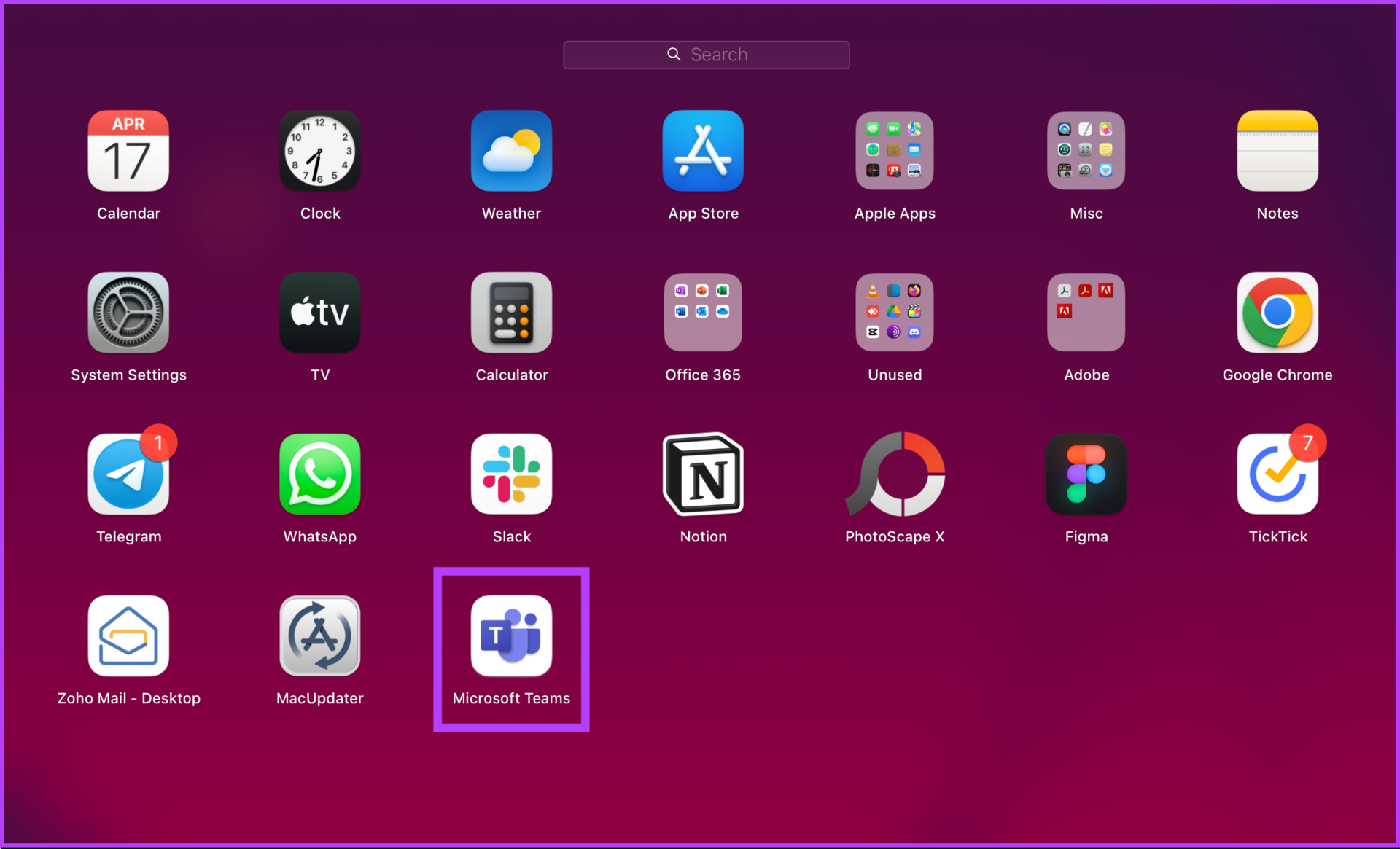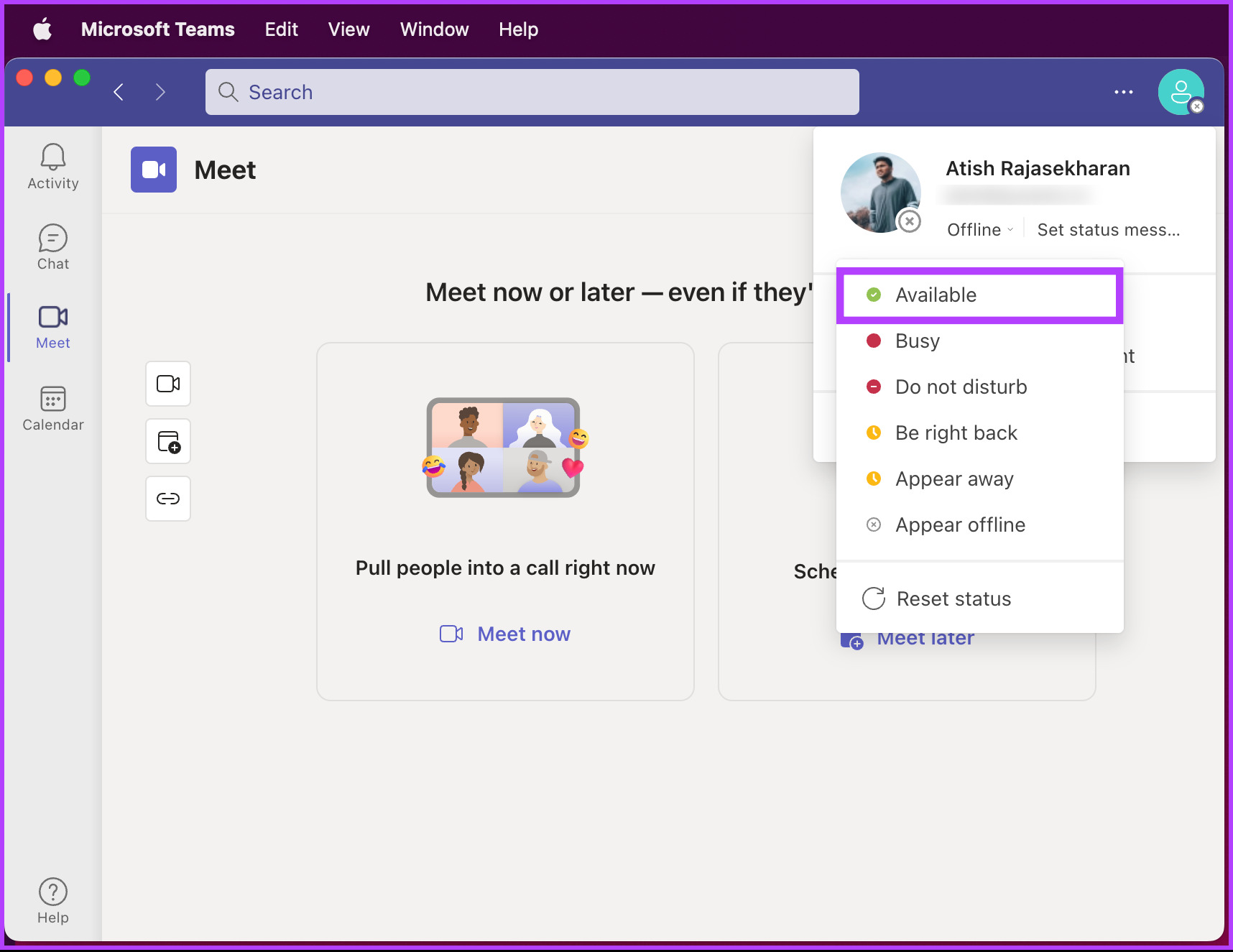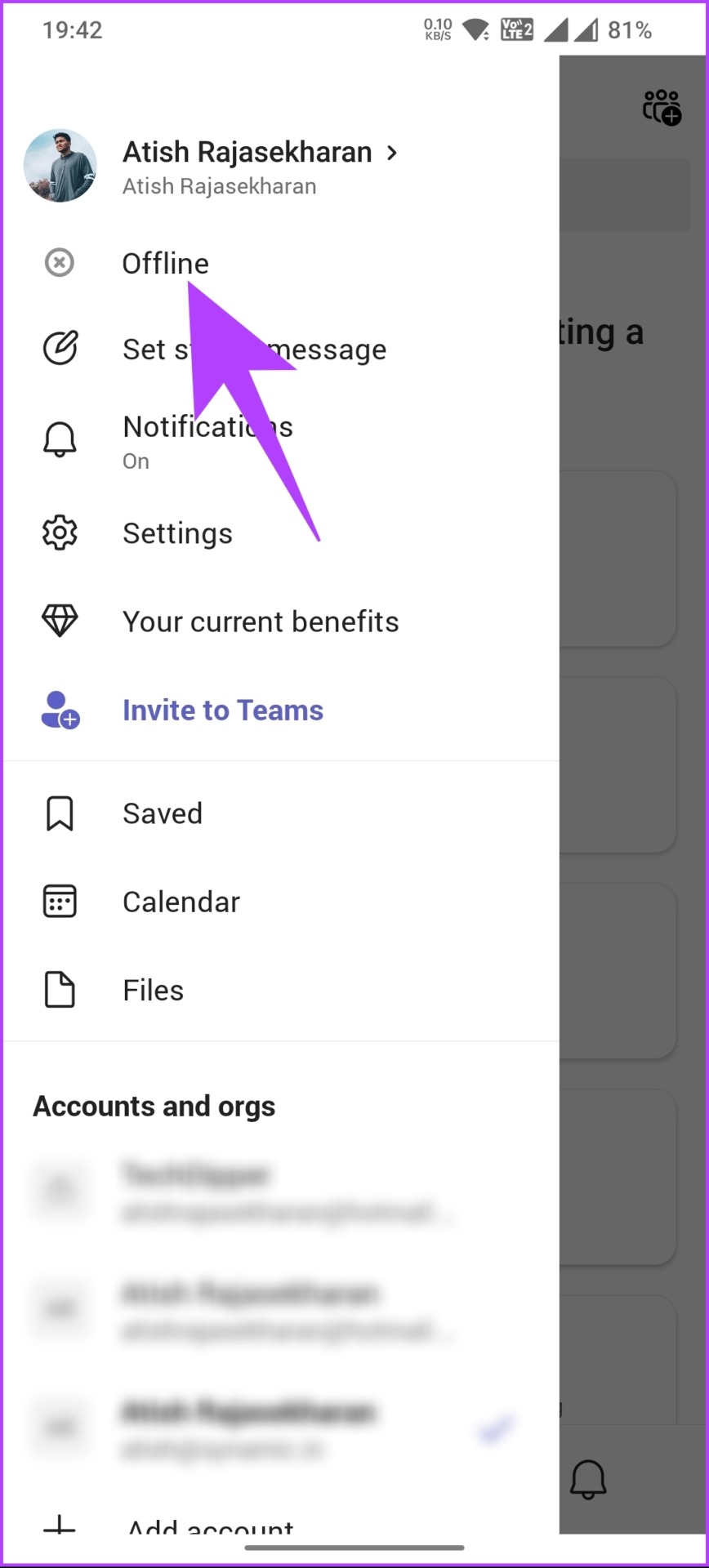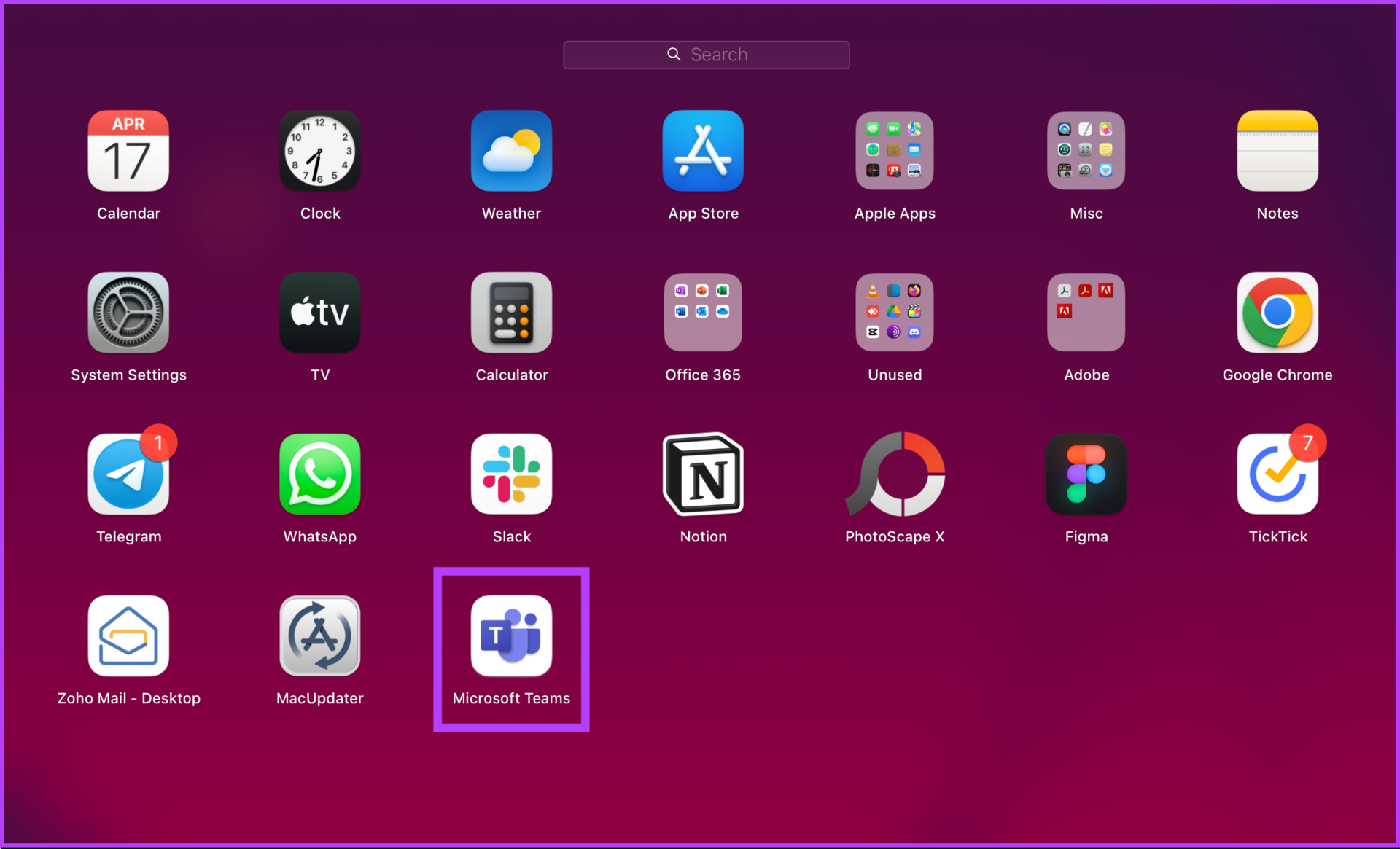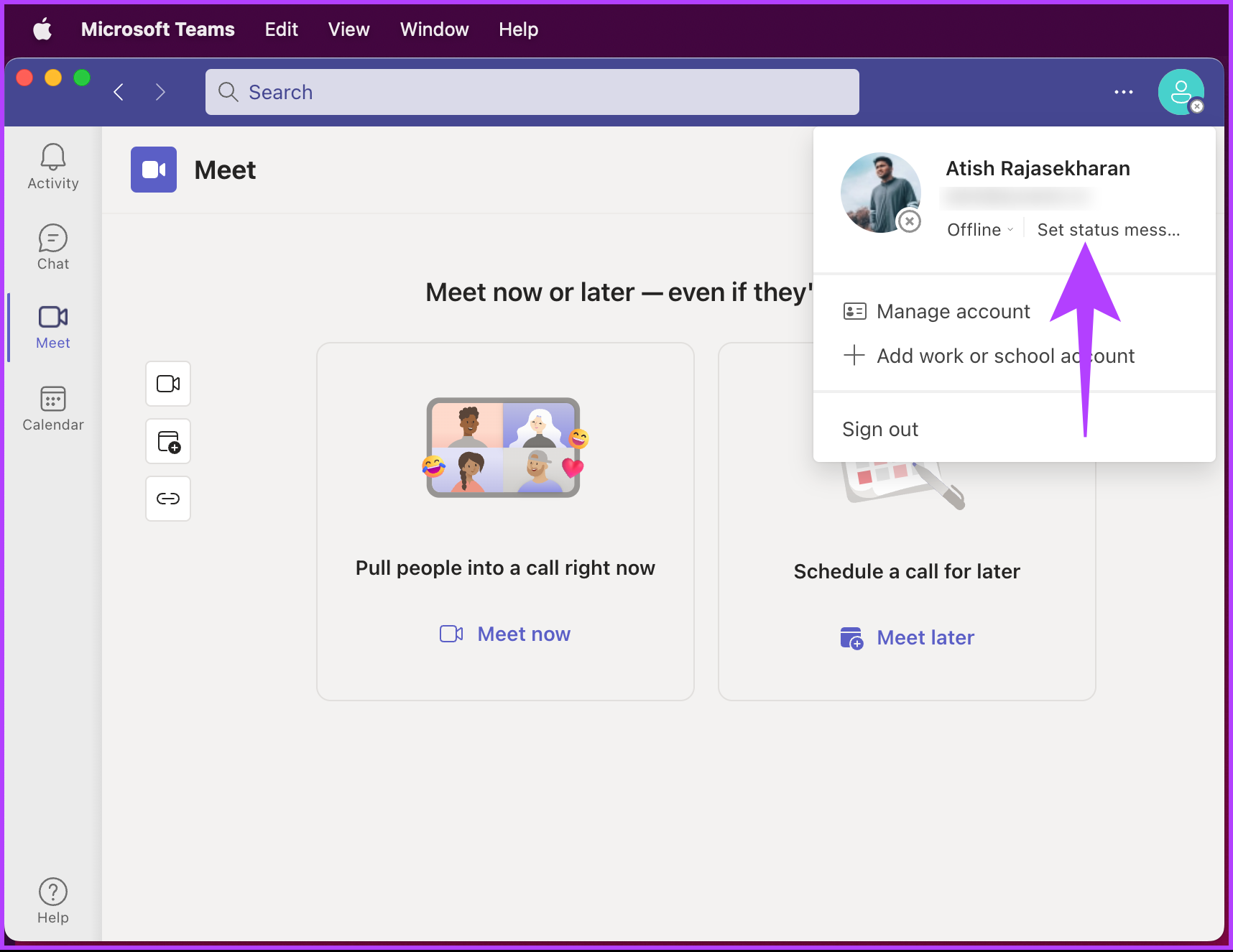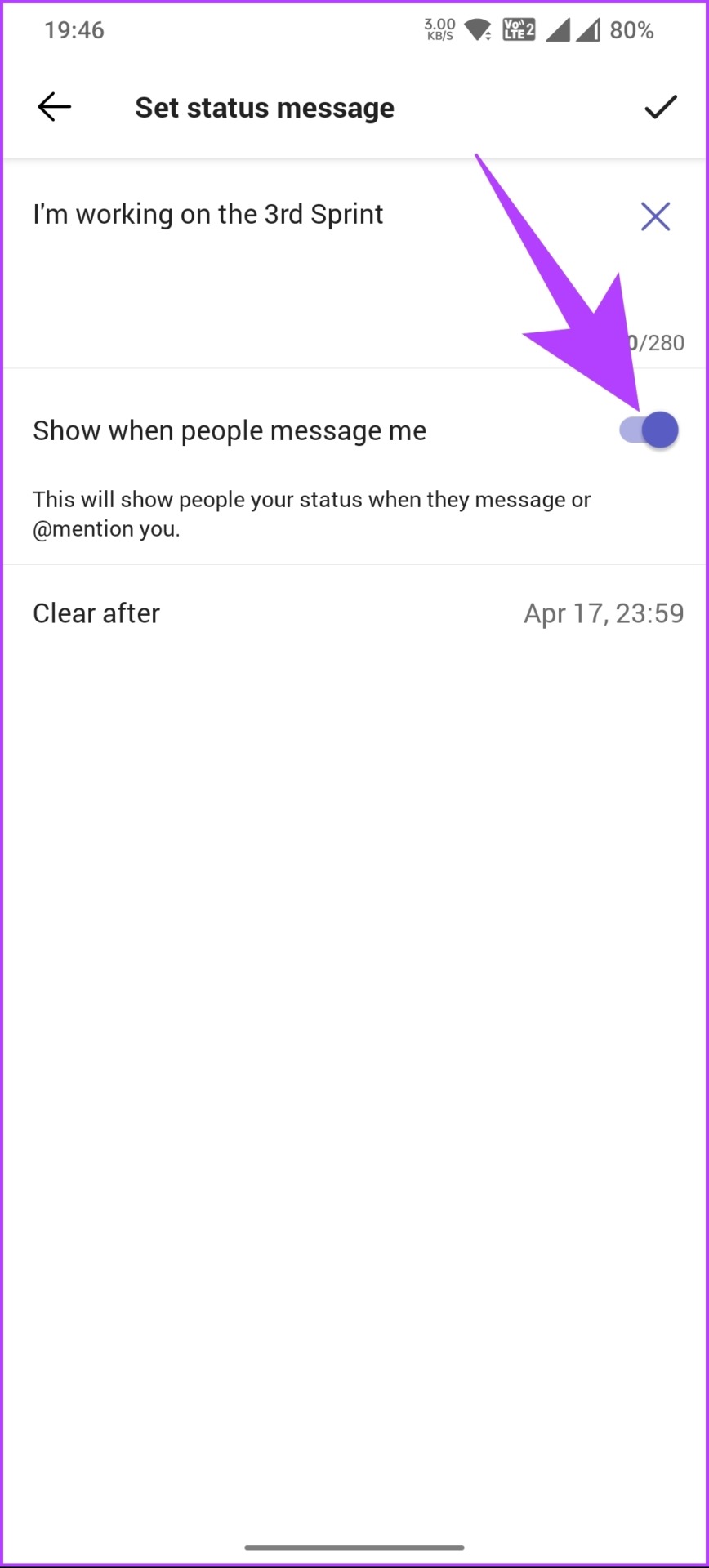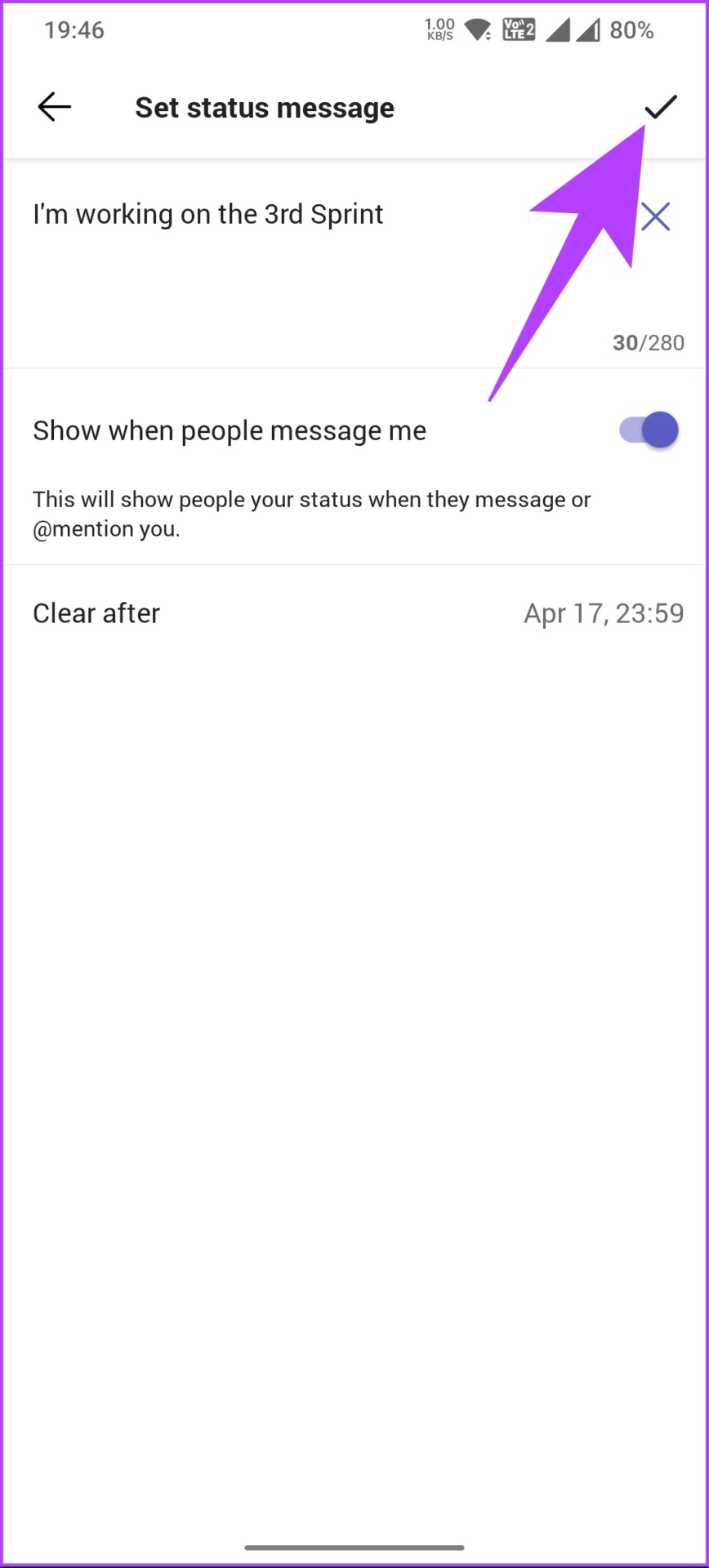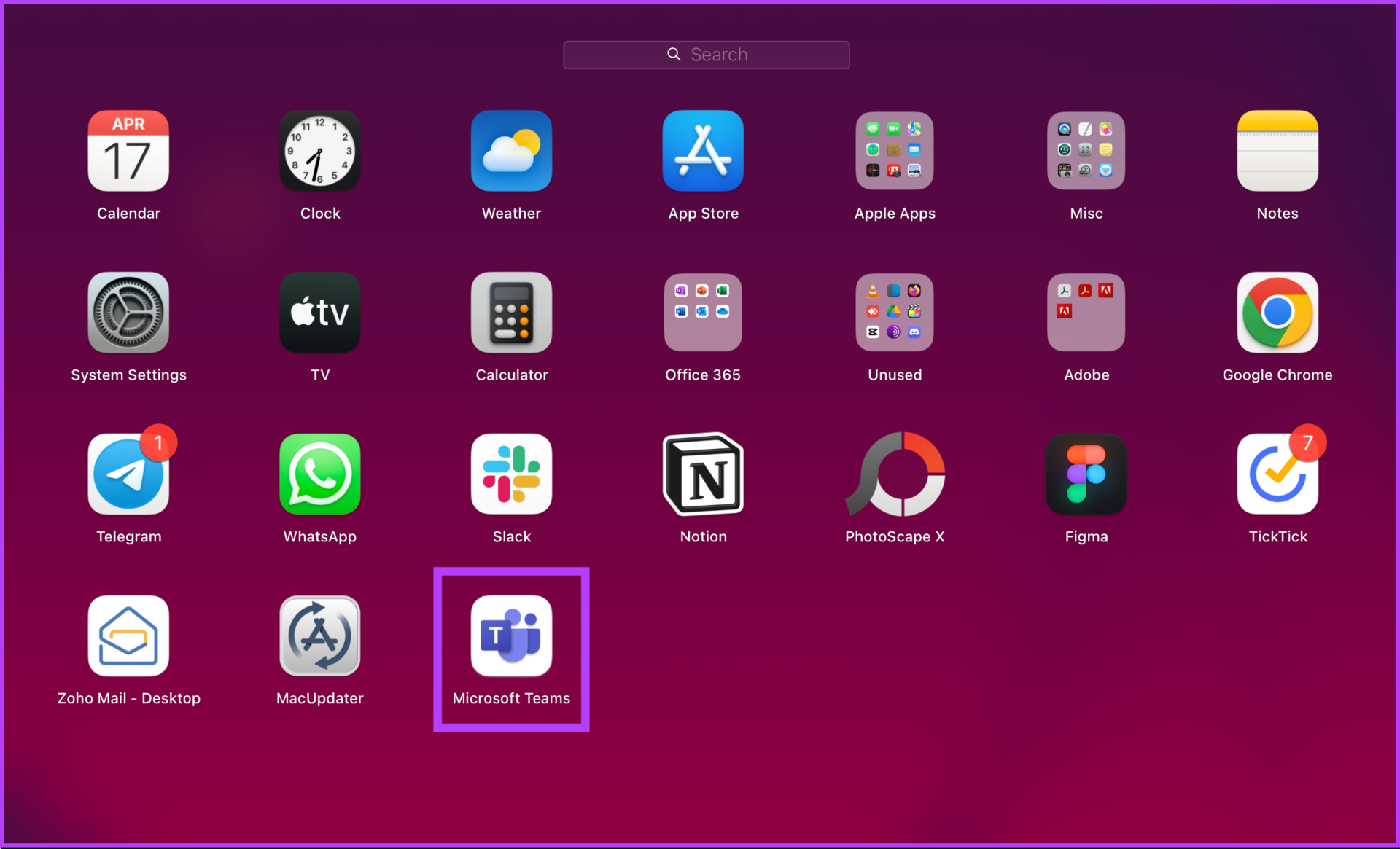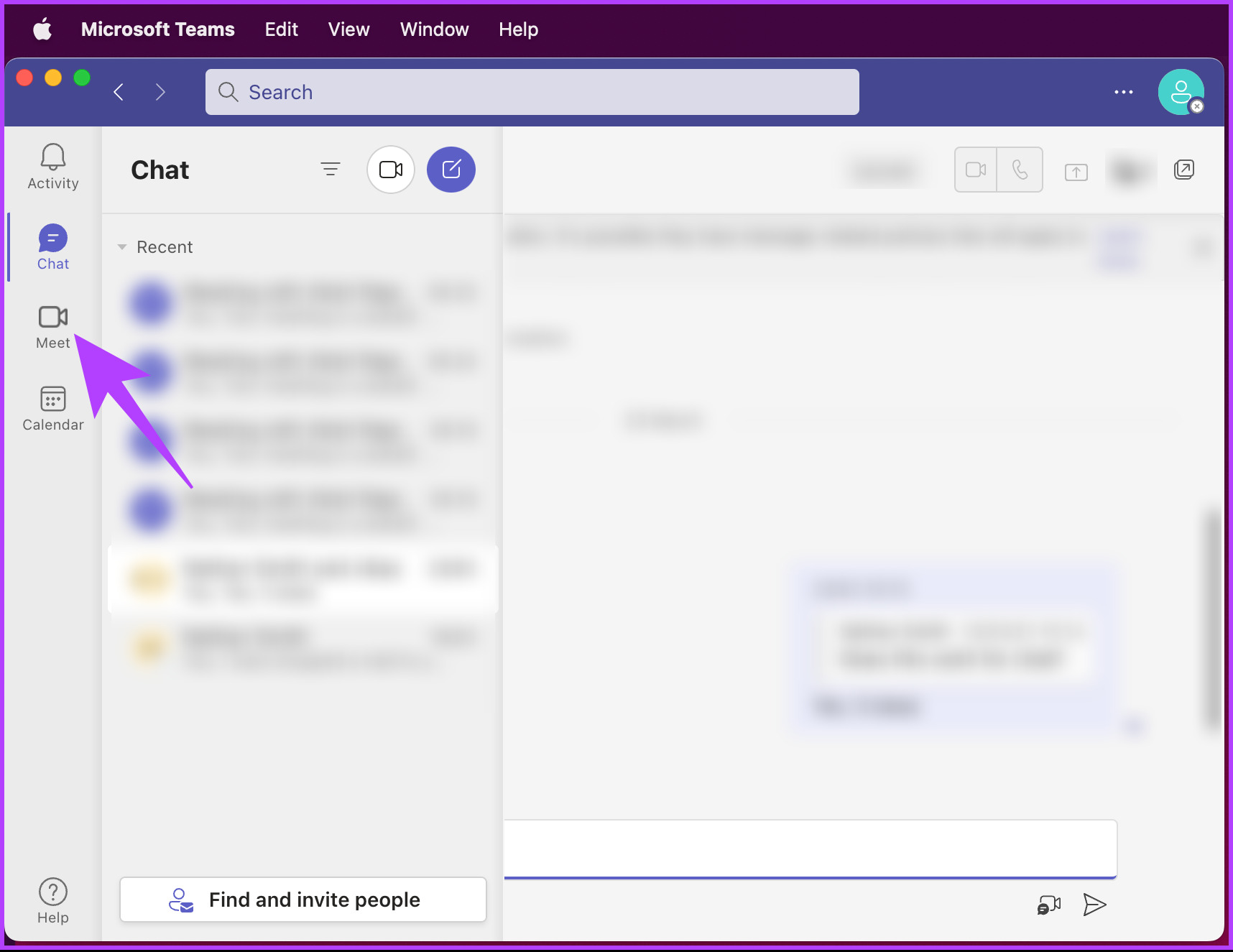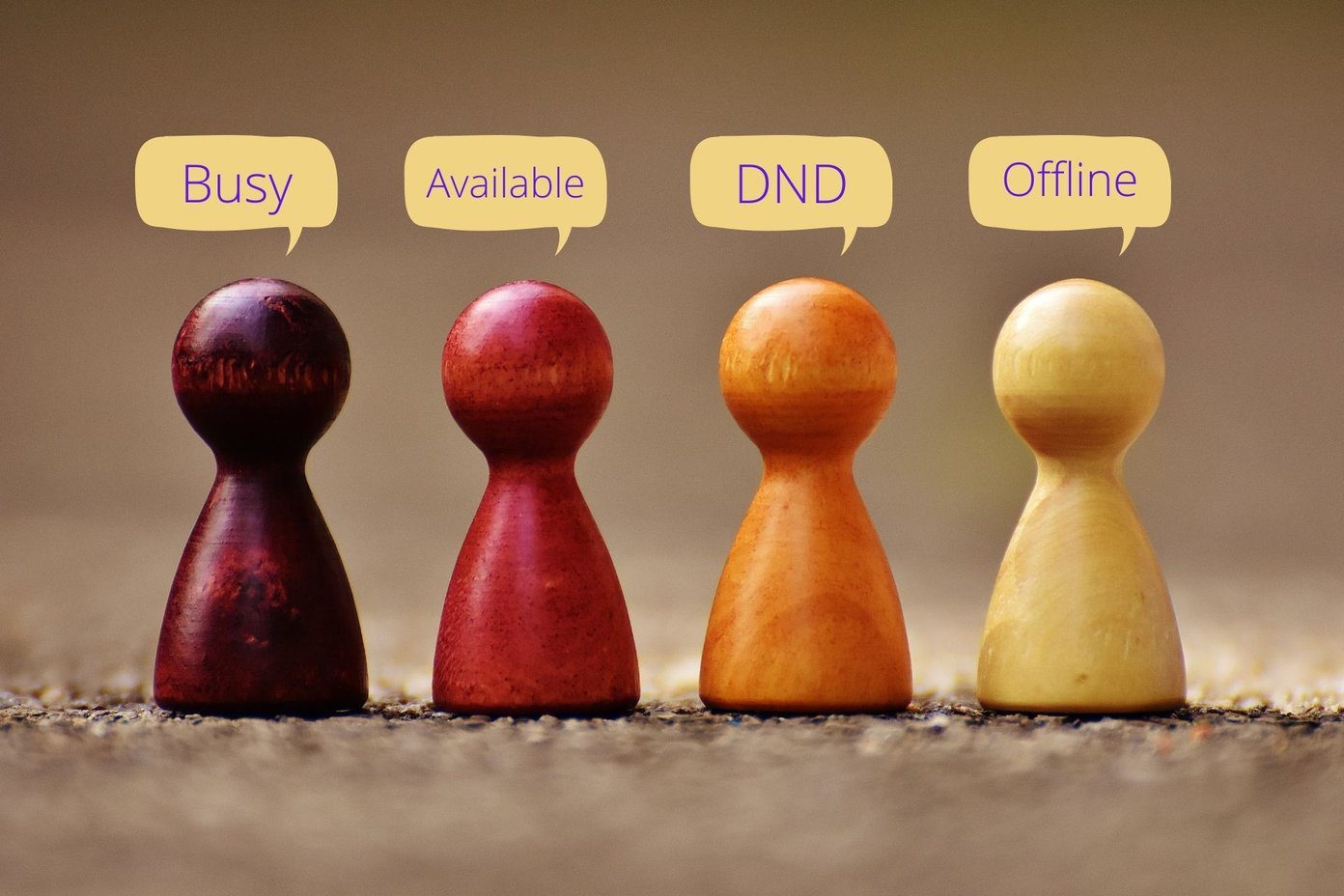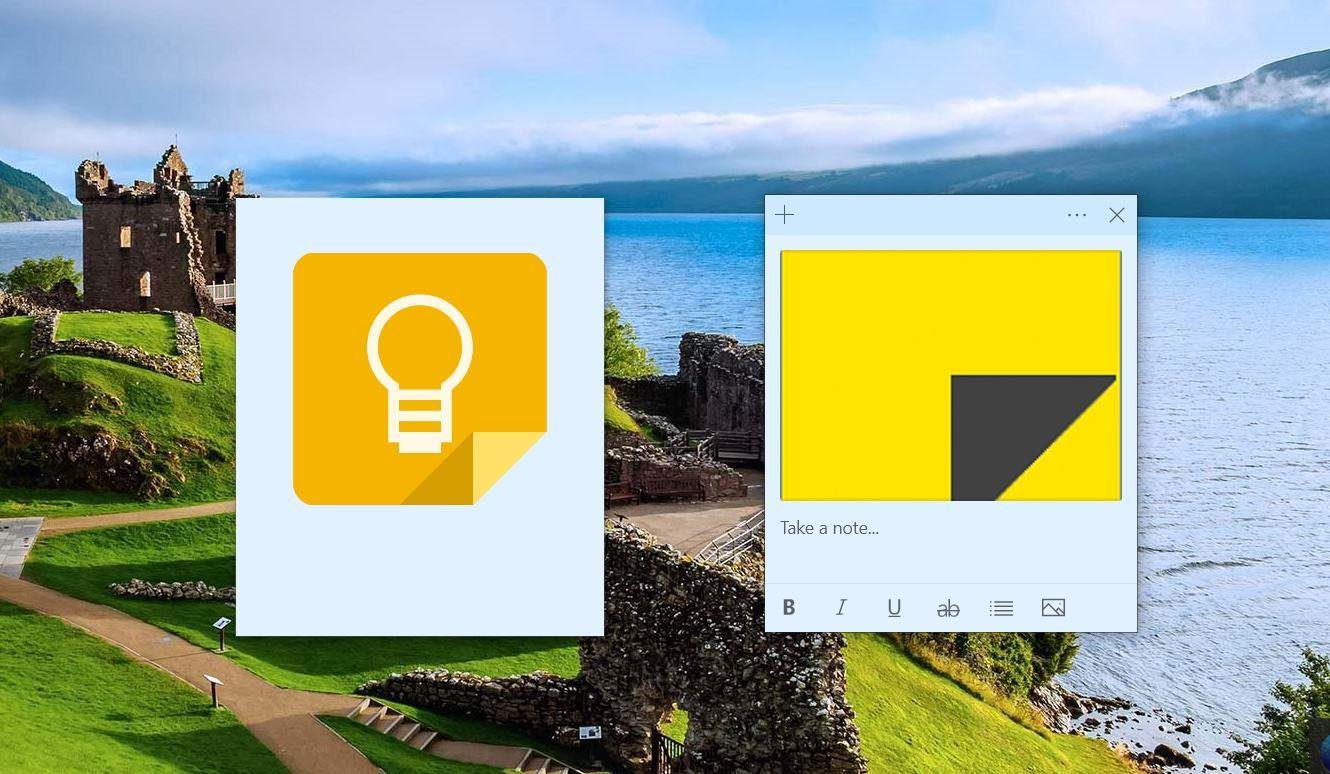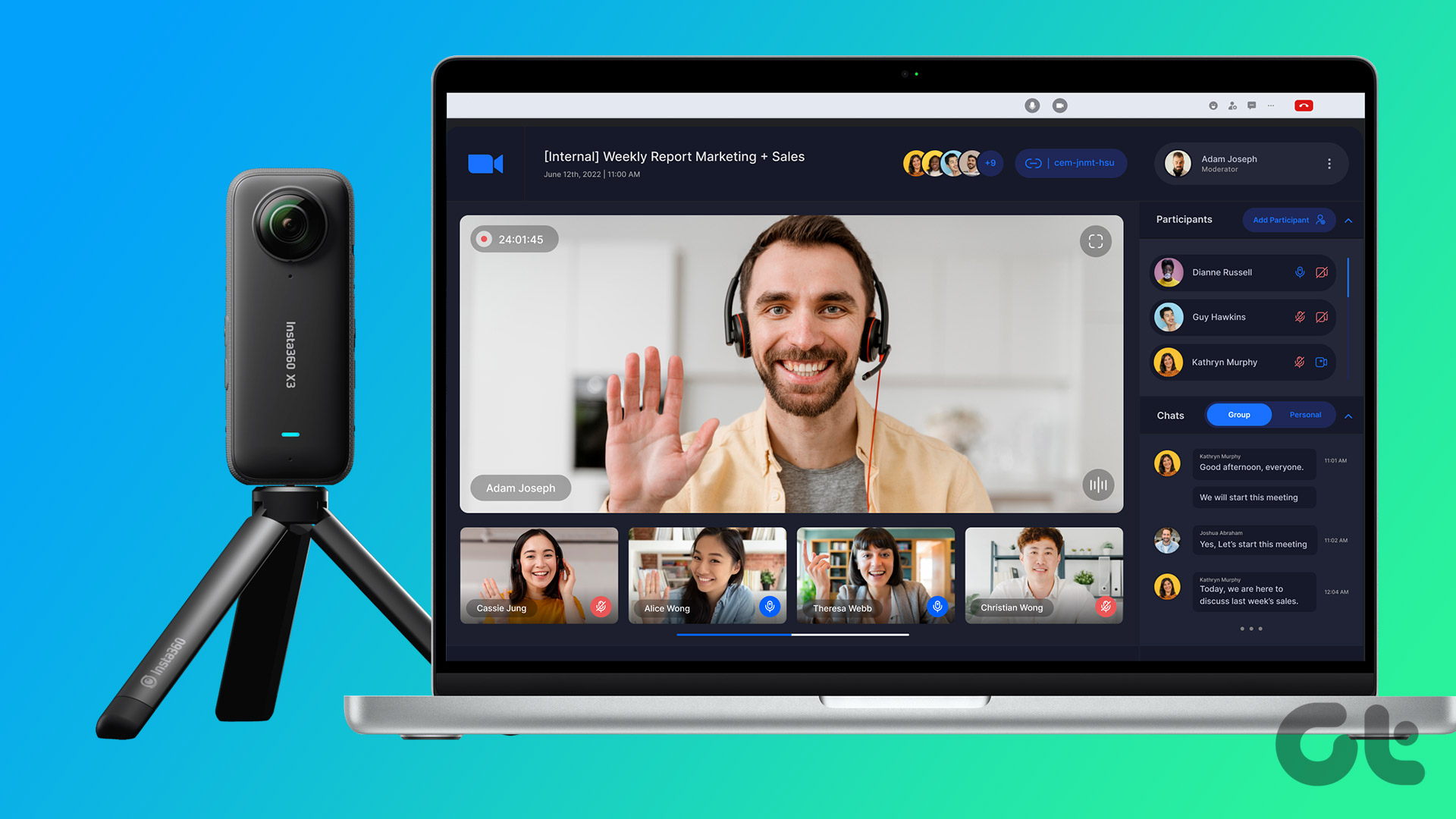Now, you might be wondering, what are Microsoft Teams status options, and why does Microsoft Teams show Away? Well, Microsoft Teams provides several status options that you can set to indicate your availability to your team, such as Available, Busy, Away, and more. The platform automatically sets your status as Away if you’ve been inactive on the app for a certain period, which can be frustrating if you’re working on something else on your computer. But don’t worry; we’ve got you covered. Let’s begin.
1. Prevent Your PC or Mac From Going to Sleep
The most common yet easiest way to keep your Teams status active is to change the power settings and ensure your Windows or Mac machine never sleeps. Here’s how to do it.
On Windows
Step 1: Press the Windows key on your keyboard, type Settings, and click Open. Step 2: Under System, go to ‘Power & battery.’ Step 3: Select ‘Screen and sleep’ from the Power section. Step 4: From the drop-down, adjust when you want your system to sleep when plugged in and on the battery. That’s it. You changed the sleep settings on Windows, so your PC will not go to sleep, apparently keeping your Teams status active. If you are on a Mac, continue reading.
On Mac
Step 1: Press Command + Space on your keyboard, type System Settings, and press the return key. This will open System Settings. Step 2: On the left pane, select Lock Screen. Step 3: Under Lock Screen settings, adjust when you want your system to sleep – when plugged in and on the battery. With this, you keep your status active on Teams. That said, you can also use other methods mentioned in our article on quick ways to stop Mac from sleeping.
2. Manually Keep Your Status Active on Teams
Rather than waiting for Windows or Mac to change your availability status, you can set it manually in Microsoft Teams and keep it running without worrying about sleep or other settings.
On Windows or Mac
Step 1: Launch Microsoft Team depending on your operating system. Note: For demonstration purposes, we are going with Mac. Step 2: Once launched, click on your profile picture at the top right corner of your screen. Step 3: Click on the Availability option. Step 4: In the drop-down menu, select (green) Available. That’s it. You have set yourself available, allowing others to see you active even when you’re not working or are away from your computer.
On Android or iOS
The steps are the same for both Android and iOS. However, for the sake of demonstration, we will go with Android. Step 1: Launch Teams on your device, and from the home page, tap on your profile in the top-left corner. Step 2: In the sidebar, tap Offline or the option below your account name. From the drop-down, select the Available option. There you have it. You have successfully changed your availability setting, keeping Microsoft Teams’ status green even when you are not working. If you don’t want to hang on to the availability thread, you can change the status message to make it more inclusive. Move to the next method.
3. Use a Status Message
Status messages on Teams appear next to users’ profile pictures. It is an excellent way for others to know what you are doing and to share information about your availability, status, or current activity. It is important to note that you only need to choose one way to set the status message, i.e., either on Windows, Mac, Android, or iOS devices. The settings or changes you made will get automatically synced across all the devices you are logged in with the same account.
On Windows or Mac
The steps are the same for both Windows and Mac. However, for the sake of demonstration, we will go with Mac. Follow the instructions below. Step 1: Open Microsoft Teams on your Windows or Mac computer. Step 2: Once launched, click on your profile picture at the top right corner. Step 3: Click on the ‘Set status message.’ Step 4: Type the note you want to send when someone messages you, then tick the box ‘Show when people message me.’ Step 5: Under ‘Clear status message after,’ set the message’s duration to appear. Step 6: Finally, click Done. There you have it. A status message will appear when a message is delivered to you, and the user can also see the message appear on your profile. You can set the same on your Teams mobile app; keep reading.
On Android or iOS
The steps are the same for both Android and iOS. However, for the sake of demonstration, we will go with Android. Step 1: Launch Teams on your Android or iOS device and tap on your profile picture in the top-left corner. Step 2: From the sidebar, tap on the ‘Set status message.’ Type and set your status message on the next screen under the text box. Step 3: Toggle on the option ‘Show when people message me.’ And right next to the Clear after option, select a time after which you want the message to disappear. Step 4: Finally, tap the checkmark in the upper right corner. There you go. You have set your status message on your Teams mobile app.
4. Host a Private Meeting
This is one of the most reliable options in the list of methods mentioned in this article and will allow you to keep your status active on Teams all the time. We will host a false private meeting that prevents Teams from being inactive until the meeting ends. This allows you to look active even during your absence.
On Windows/Mac
Step 1: Open the Microsoft Teams app on your Windows or Mac machine. Note: For demonstration purposes, we are going with Mac. Step 2: From the sidebar, go to Meet. Step 3: Under Meet, click on Meet now or Meet later, depending on your absence. Note: You can also use Calendar to schedule a meeting during your unavailability. Once the meeting is set, join it, and don’t worry about staying active on Teams. This can also be done using a mobile device; continue reading.
On Android/iOS
Step 1: Launch Teams on your Android or iOS device and tap on your profile picture in the top-left corner. Step 2: From the sidebar, tap on Calendar. In the Calendar screen, select Meet in the top right corner. Step 3: Under the Instant meeting bottom sheet, tap Start meeting. Note: Ensure to set the necessary parameters under Meeting options. Also, use the calendar to schedule the meeting at the time of your unavailability. There you go. You have efficiently set your availability to stay green even in your absence. If this method is too much for you, the next method should do the job.
5. Use a Mouse Jiggler
Before we begin, what is a mouse jiggler, you may ask? Mouse jiggler applications automatically move your mouse cursor periodically to prevent your computer from falling asleep or locking due to inactivity. It simulates mouse activity, which tricks your computer into thinking someone is actively using it. While many third-party software are available, we recommend using Move Mouse for Windows and Jiggler for Mac. They help you stay active and ensure that your status is not set to inactive or away. Moreover, by keeping your computer awake and active, you can continue to receive notifications and messages on Teams. The best part is that the software highlighted above are easy to install and use.
Hack to Always Stay Online
Knowing how to keep Microsoft Teams status green all the time is essential to ensuring that you and your team are always in sync and working efficiently. So try some of these tips today and see how they can improve your collaboration. You may also want to read how to remove Microsoft Teams meetings from Outlook invites. The above article may contain affiliate links which help support Guiding Tech. However, it does not affect our editorial integrity. The content remains unbiased and authentic.