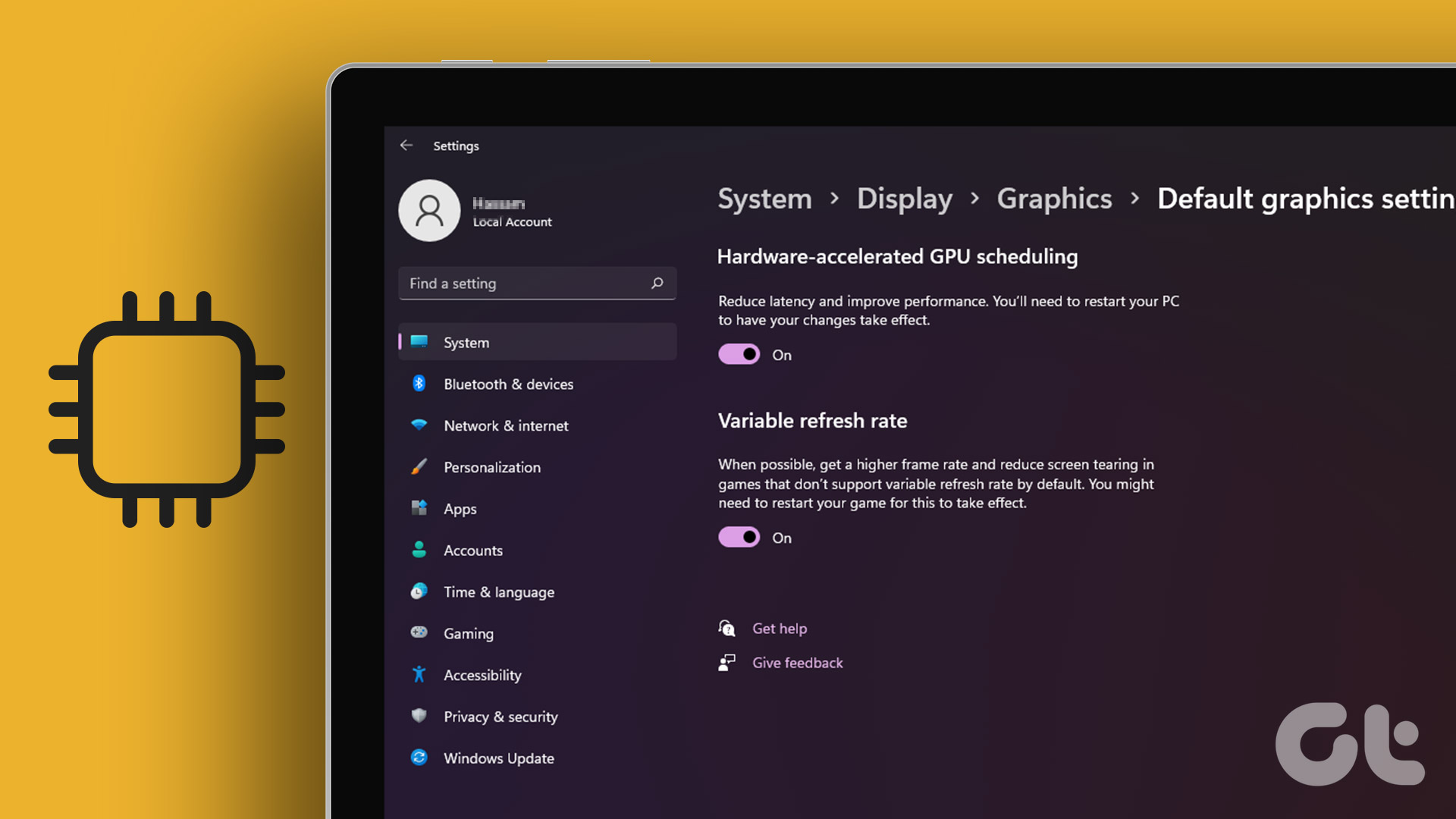In the excitement of getting a new PC, most people often forget to check whether their future PC is working perfectly, and often regret afterwards when something malfunctions or doesn’t work as expected. Yes, PCs are usually covered by warranty but it’s a hassle to give them in for repair or replacement as it takes a lot of time. Plus, a used PC might not even have warranty. So it’s better to be safe than sorry. This article lists the important applications and tools you can use to check some of the vital hardware components of your new/used PC.
1. Checking Screen for Dead Pixels
The screen on which you’re reading this text is made of very small pixels, which display three basic colors: Red, Green & Blue. Sometimes one or more of these pixels can malfunction, causing them to display only one color or not turn ON at all. To check whether your PC’s screen has faulty pixels, you can use the online tools Dead Pixels Test or CheckPixels, or do the same test offline using this. These tests display various colorful pages that make it easy for you to spot a dead pixel. It is advisable to run these tests in full-screen, which can be done by pressing F11 in any browser.
2. Checking the Keyboard
Many people don’t think of the keyboard as a vital component of their PC, but it’s a very important part as it is used in almost all tasks. Checking the keyboard becomes even more important for laptop users since they have to send the whole laptop for repair. You can check whether each key on your keyboard is working by using the online tool KeyboardTester or using an offline tool such as this.
3. Checking HDD/SSD Health
A HDD or SSD contains the operating system and all those precious episodes of Breaking Bad, so it becomes absolutely important that the HDD/SSD is at 100 percent health. No, I am not making any video game reference; storage drive performance and reliability are indeed measured in ‘Health’ percentages. This is also a topic of concern, especially for a used PC, as you are not initially aware about the condition of the drive. There are separate tools available to check health of both the HDD and SSD. For hard disks you can use HDSentitel. All the drives connected to the PC are listed on the left. Here, the main parameter to look for is obviously Health. HDSenitel also explains the meaning of the health percentages and the probable steps that should be taken. So for just a few bad sectors and some IO errors you should not throw out your drive. Each manufacturer decides what number of bad sectors qualifies a disk for replacement and they may ask you to check using their proprietary tool. Check your HDD manufacturer’s website to know about their policy and tools. For SSD there is a dedicated application, aptly named SSDlife, which also shows health in percentage and the expected life of the SSD. Same as hard disks, bad sectors can occur in SSDs too and the replacement policy again depends on each manufacturer.
4. Checking the CPU and GPU
CPU and GPU are those main components that do all the main processing, which enables you to use MS office or play Candy Crush. So it is necessary that these two components should be in perfect condition. For testing both, we use Furmark. For testing on low-end PCs with no dedicated GPU, set the resolution to 1280×720 and for medium to high-end PCs that have a dedicated graphics card, resolution from 1280×720 to 1920×1080 (full HD) can be set. If while running the test your screen suddenly flickers or distorts then it’s probably a sign of problems in the GPU. To test the CPU, open CPU burner and select Start to run the test. Here as well, a sudden shutdown, flickering, or the PC getting hung up completely indicates either a fault in hardware or inefficient cooling. Note: Do take care not to run the above tests for a very long duration as it can cause thermal shutdown of the PC due to overheating.
5. Checking the RAM
RAM: the one component that is recommended to increase your PCs performance. If you visited downloadfreeram.com after reading the previous line, you should probably not continue further with the test. Just kidding – anyways, errors in RAM can lead to the Blue Screen of Death (BSOD) or booting problems. The test for checking RAM is called Memtest86+ (Linux users may already know this). But this test is not as simple to perform as others. You will have to make a bootable media (USB or CD), as the test can be performed only during bootup and takes a minimum of 30 minutes to complete. Less tech-savvy users may skip the test if they prefer, as RAM is also one of the components that are less prone to failure. However if you want to perform it, head over to Memtest86+ to read the instructions.
Conclusion
Other than these tests, you should also check the USB ports, the headphone and microphone jacks, as well as any other ports like DVI, HDMI, and ethernet if you have the appropriate devices and cables. The store personnel or the owner may sometimes refuse to let you install new applications on a PC before buying, but you should try to calmly explain to them that it’s better to be safe than sorry. A trip to the service center and having to deal with replacement procedures are more tiresome than performing a few tests. Now you’re armed and ready to select a sound and healthy device. Good luck with your new or used PC! The above article may contain affiliate links which help support Guiding Tech. However, it does not affect our editorial integrity. The content remains unbiased and authentic.

![]()