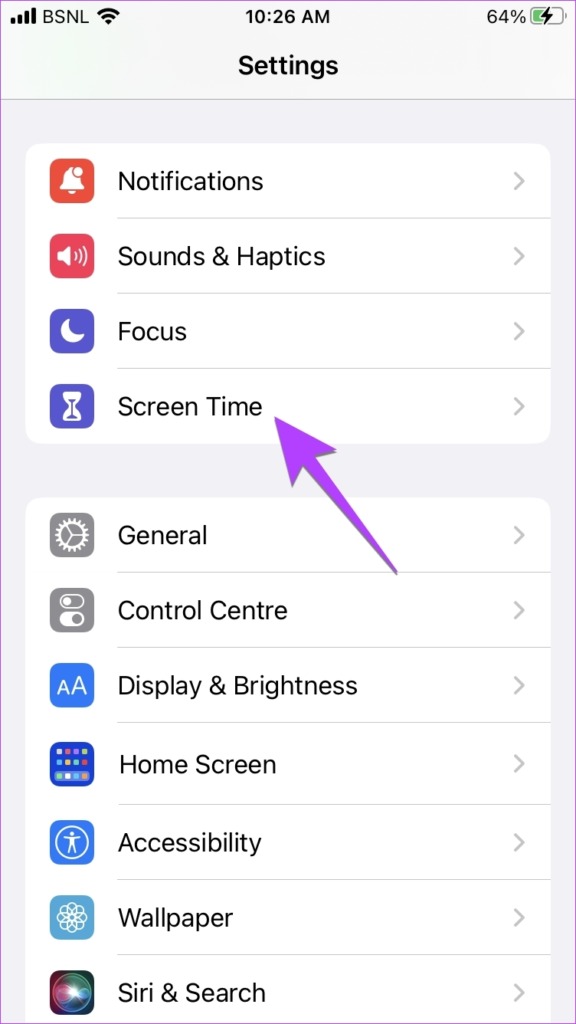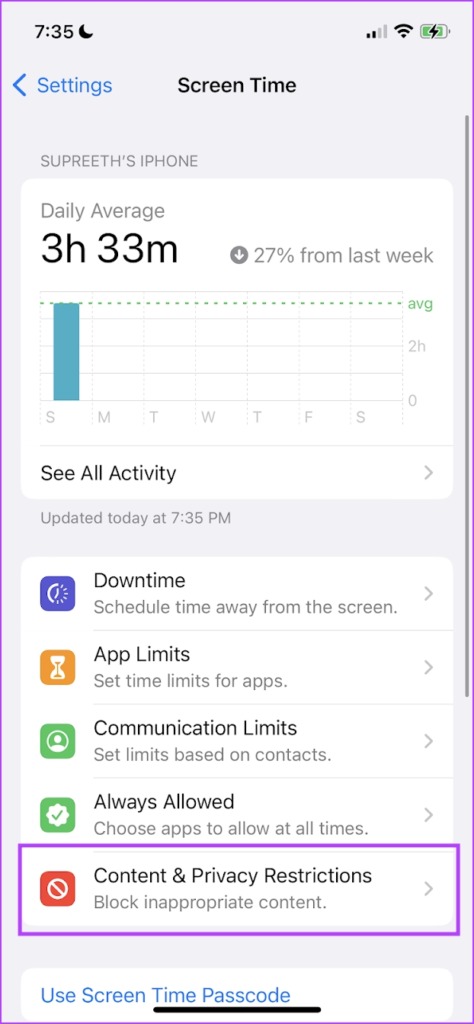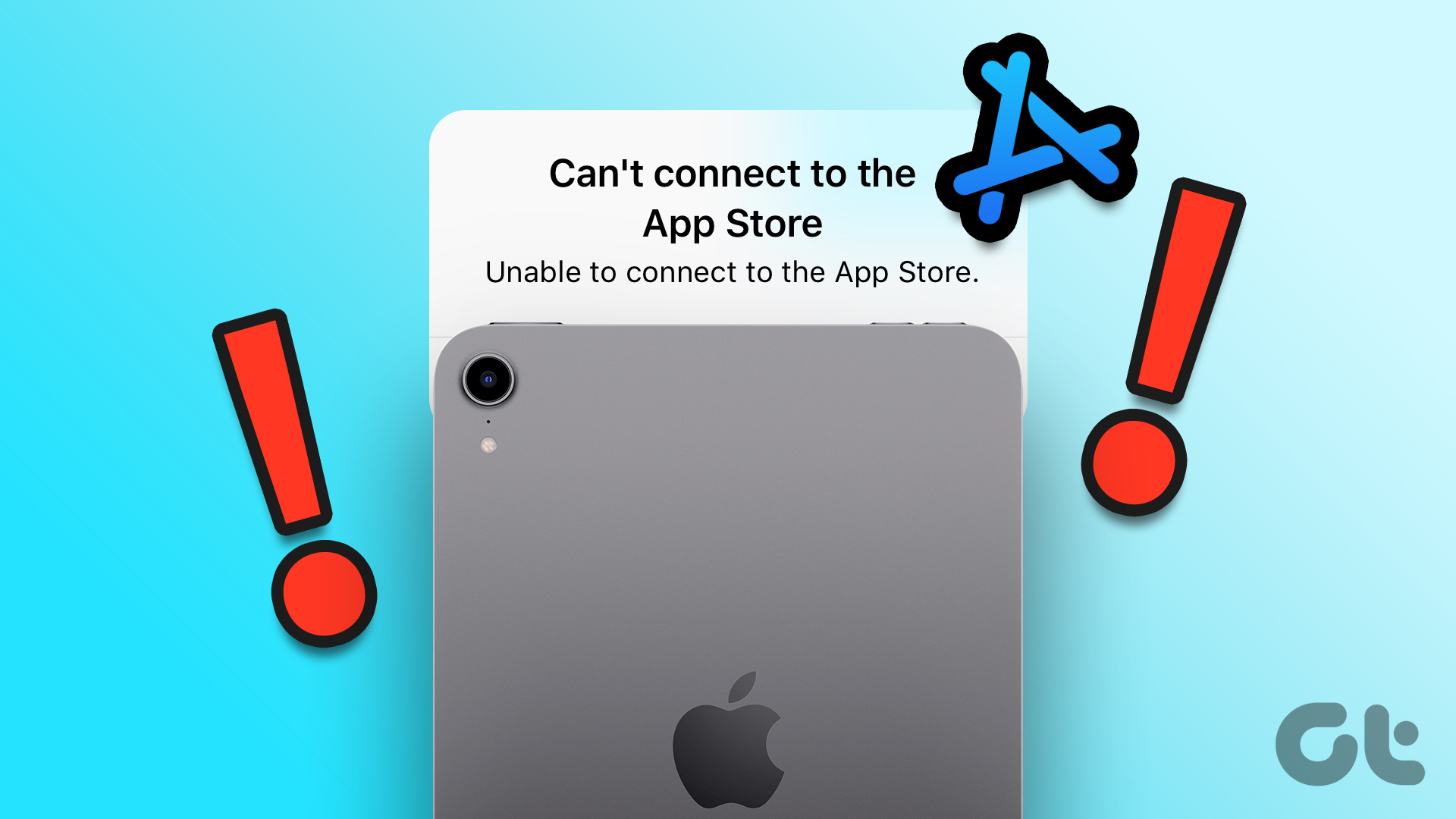But users reportedly encounter the scenario when AirDrop says ‘waiting’ on their Apple device. It becomes a roadblock when you want to send something via AirDrop quickly. If you are face the same, here are the best working solutions to help you fix AirDrop stuck on waiting on iPhone, iPad, and Mac.
1. Check if Wi-Fi and Bluetooth Are Enabled
The most important prerequisite for AirDrop to work is turning on Bluetooth and Wi-Fi on your Apple devices. So if AirDrop is not working properly on your iPhone, iPad, or Mac, you should first enable Bluetooth and Wi-Fi on all your Apple devices. After that, check if can use AirDrop properly.
2. Bring Your Devices Closer
Another basic solution is to bring your Apple devices closer to each other to transfer files via AirDrop. The distance between your devices needs to be at most 30 ft. If the distance exceeds this number, your AirDrop transfers will cancel or take time to connect with another device.
3. Turn Off Hotspot (iPhone and iPad)
If the Hotspot is enabled on your iPhone or iPad (with SIM card functionality), you won’t be able to use Wi-Fi and Bluetooth to transfer files via AirDrop. We suggest turning off Hotspot on your iPhone or iPad if you cannot send files through AirDrop. The steps remain the same for both platforms. Step 1: Open the Settings app on your iPhone or iPad. Step 2: Tap on Personal Hotspot. Step 3: Tap the toggle next to Allow Others to Join to disable Personal Hotspot. Step 4: Close the Settings app and check if the problem is solved.
4. Check AirDrop Restrictions
If AirDrop is still stuck on waiting on your iPhone, iPad, or Mac, you’ll need to check whether AirDrop is restricted from sending and receiving files. Here’s how.
On iPhone and iPad
Step 1: Open Settings on your iPhone or iPad. Step 2: Scroll down and click on General. Step 3: Tap on AirDrop. Step 4: Check the Receiving settings. Ensure that it is not turned off. Step 5: Close Settings and check if the problem is solved. Additionally, you can check AirDrop restrictions using Screen Time on your iPhone and iPad. Step 1: Open the Settings app on your iPhone or iPad. Step 2: Select Screen Time. Step 3: Tap on Content & Privacy Restrictions. Step 4: Tap on Allowed Apps. Step 5: Tap the toggle next to AirDrop to enable it, if disabled. Step 6: Close Settings and check if the problem is solved.
On Mac
Step 1: Press Command + Spacebar keyboard shortcut to open Spotlight Search, type System Settings, and press Return. Step 2: Select General from the left menu. Step 3: Click on AirDrop and Handoff. Step 4: Click the drop-down menu next to AirDrop and ensure that it is not turned off. Additionally, here’s how to check AirDrop restrictions using Screen Time on your Mac. Step 1: Press Command + Spacebar keyboard shortcut to open Spotlight Search, type System Settings, and press Return. Step 2: Click on Screen Time from the left menu. Step 3: Select App Restrictions. Step 4: Scroll down and click the toggle next to AirDrop to enable it. Step 5: Click on Done at the bottom-right corner.
5. Reset Network Settings (iPhone and iPad)
If you cannot send your files using AirDrop, you can try resetting the Network Settings on your iPhone and iPad. The steps remain the same for iPhone and iPad. Step 1: Open the Settings app on your iPhone or iPad. Step 2: Scroll down and tap on General. Step 3: Scroll down and select ‘Transfer or Reset iPhone.’ Step 4: Tap on Reset. Step 5: Select Reset Network Settings. Step 6: Enter your iPhone or iPad passcode. Step 7: Tap on Reset Network Settings again to confirm. Step 8: After the network settings are reset, check if the problem is solved.
6. Update the Device Software Version
If none of the features have worked till now, the last resort is to update the software version on your iPhone, iPad, and Mac.
Update iPhone and iPad
Step 1: Open the Settings app on your iPhone or iPad. Step 2: Scroll down and tap on General. Step 3: Select Software Update. Step 4: If an update is available, download and install it.
Update Mac
Step 1: Press Command + Spacebar keyboard shortcut to open Spotlight Search, type Check For Software Update, and press Return. Step 2: If an update is available, download and install it. Step 3: After that, check if the problem is solved.
No More Waiting
These solutions will not make AirDrop stuck on waiting on your iPhone, iPad, or Mac. You can also read our post if AirDrop is not working on your iPhone or Mac. The above article may contain affiliate links which help support Guiding Tech. However, it does not affect our editorial integrity. The content remains unbiased and authentic.