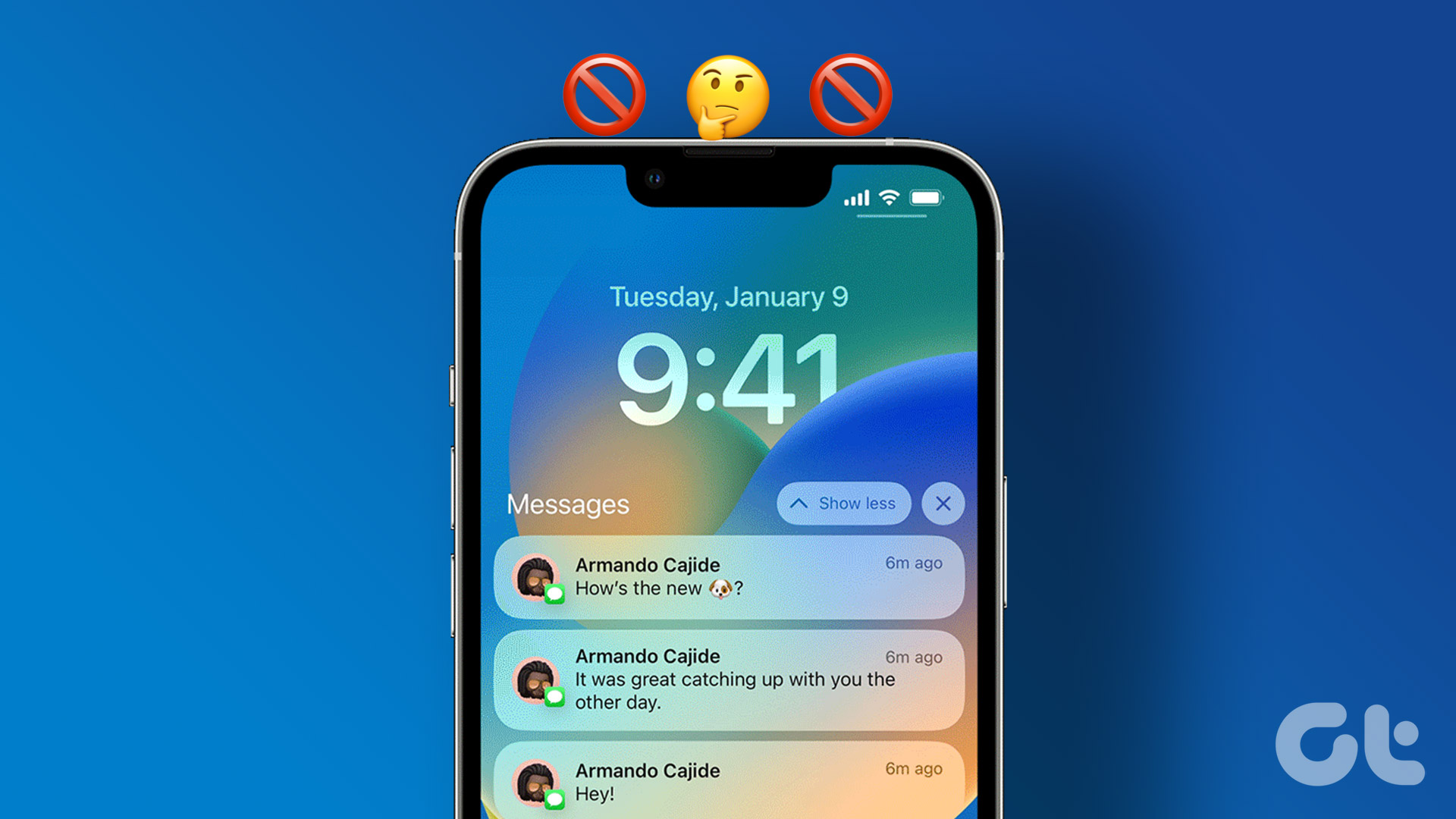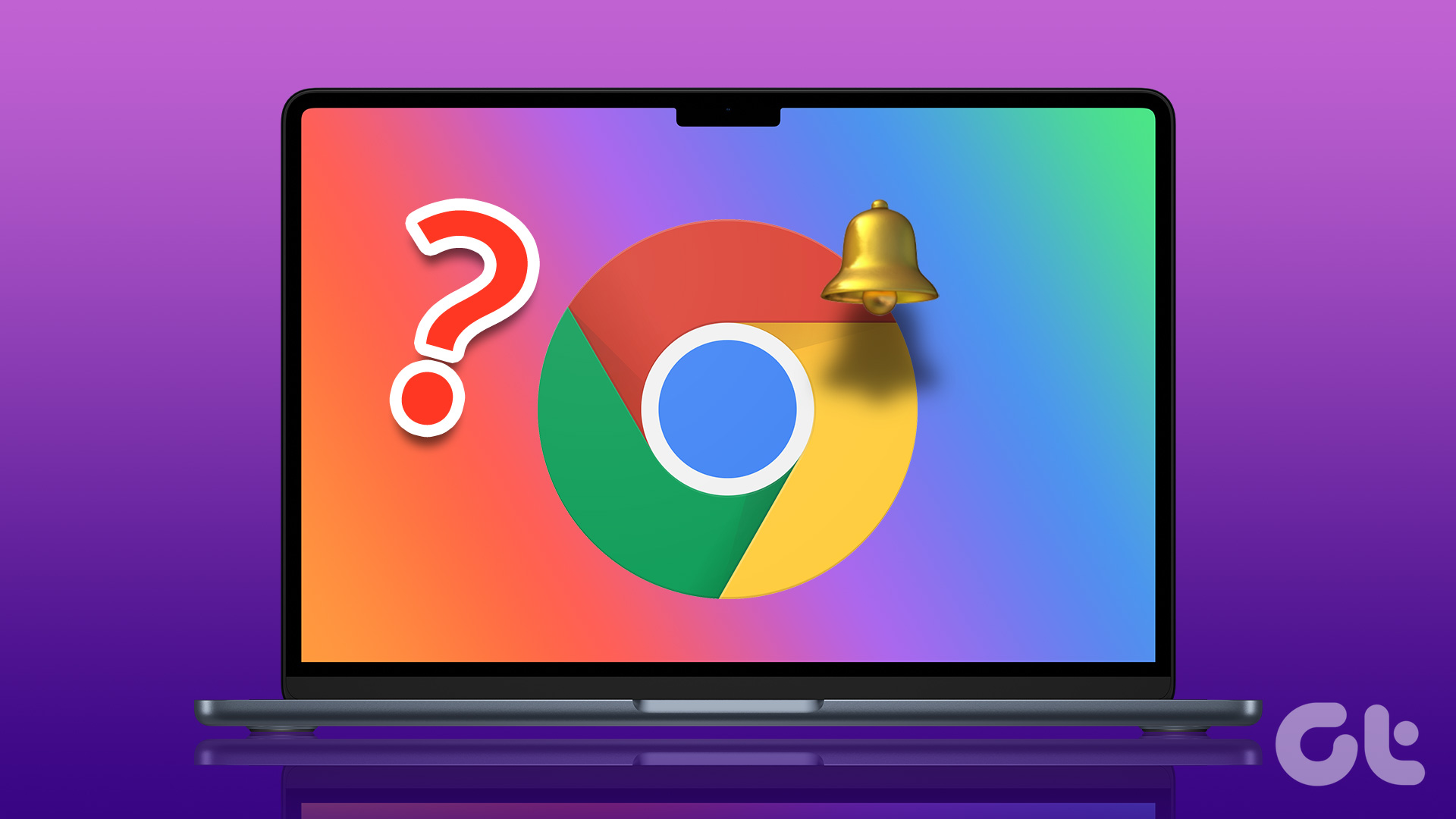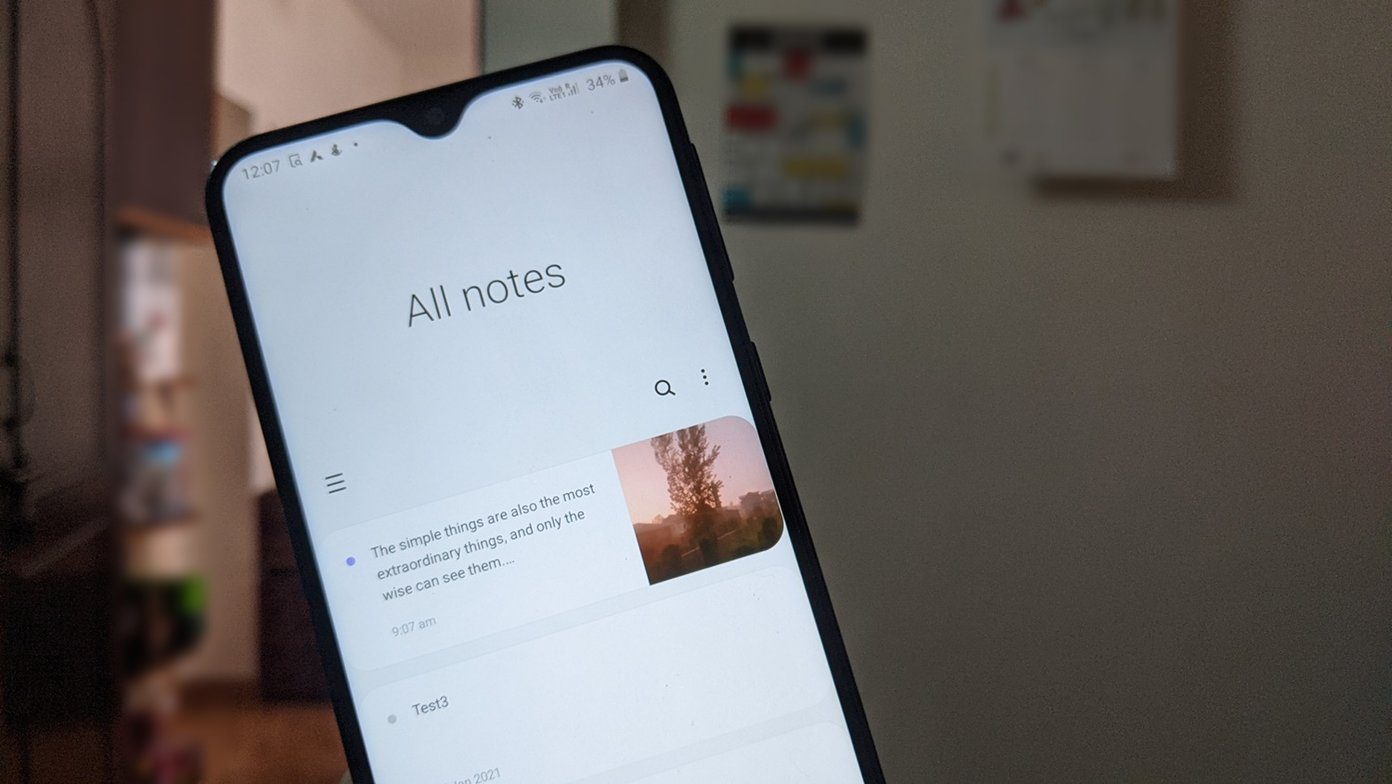Let’s get right into it.
1. Disable Battery Saver
While the Android Battery Saver feature helps to conserve your smartphone’s battery juice, it disables some background Gmail processes like syncing and notification of new emails. When you have Battery Saver enabled, your Android device might not get notifications for new emails unless you launch the app. To fix that, turn off your device’s battery saver. Navigate to Settings > Battery > Battery Saver and tap the ‘Turn Off Now’ button to disable the feature. Alternatively, swipe down from your notification tray and tap the Battery Saver icon to toggle off the feature.
2. Disable Battery Optimisation for Gmail
Battery optimization is another feature of the Android OS that helps you get the best out of your phone’s battery. The feature is turned on by default on Android devices and is quite different from the regular Battery Saver feature. What the Android Battery optimization does is to preserve your phone’s battery life by putting apps in a “Standby Mode” so that only the crucial features of your apps function when the app is not in use. Consequently, if Battery optimization is enabled for your Gmail app, some features (e.g., synchronization) would not work in the background, and you might not receive notifications for new emails in your inbox. Turning off Gmail’s Battery optimization solved the notification issue for many Android users. You should try it out too. Note: An app will consume more battery than usual when you disable its battery optimization. Step 1: Launch your smartphone Settings menu. Step 2: Select ‘Apps & notifications’ option. Step 3: Tap Advanced. Step 4: Next, select ‘Special app access’ option. Step 5: Tap Battery optimization. Step 6: Tap the drop-down icon at the top of the page and select All apps. Step 7: Now, scroll to the bottom of the page and locate Gmail. Click on it. Step 8: Select Don’t optimize and tap Done to save the settings. And that’s it. Push notification should now work for your Gmail app in the background, and you will now receive email notifications.
3. Clear App Cache
Clearing the app cache could also help to fix the issue with your Android phone not getting Gmail notifications. To clear the mail app cache, follow the steps listed below. Step 1: Launch the Settings menu on your device and select ‘Apps & notifications’ option. Step 2: Tap ‘See All Apps’ option. Step 3: Locate and tap Gmail from the list of apps. Step 4: Next, click on ‘Storage & cache’ option. Step 5: Now, tap the Clear cache icon and restart your device. Upon successful restart, check if your Gmail app now sends in notifications for new emails to your device. If nothing changes, try the next troubleshooting method below.
4. Disable Data Saver
Data saver is another culprit that causes your Android device not to receive Gmail notifications. With Data Saver enabled, some features (particularly background processes) of your apps will cease to function in a bid to use less internet data. If Data Saver is active on your device and you don’t receive Gmail notifications, you should turn it off. Follow the steps below to do so. Step 1: Launch the Settings menu and select ‘Network & Internet’. Step 2: Select Data Saver. Step 3: Tap the ‘Use Data Saver’ button to toggle off the feature. Alternatively, you can set Gmail to override the system Data Saver. That way, Gmail gets to have access to unrestricted data use, and the app notifications should no longer be delayed. To do so, tap the Unrestricted data option on the Data Saver page and toggle on Gmail. And that’s it. You now have a Gmail app with full access to your device’s internet.
5. Remove & Re-Add Account
Removing and re-adding the account that isn’t sending email notifications could also fix the issue. Step 1: Launch the Settings menu and select Accounts. Step 2: Select the Google/Gmail account with the notification issue. Step 3: Next, tap the Remove Account button. Step 4: Select Remove Account to confirm the action. Step 5: To re-add the account, go back to the Account section and tap the Add account option.
6. Update Gmail
If all the above fixes don’t work, you want to make sure your Gmail app is up-to-date. The notification issue may be caused by a bug in the app. Head over to your phone’s Play Store or click on the link provided below to update the Gmail app on your Android device. Update Gmail
Never Miss A Thing
Get timely notification of new emails in your Gmail app by following any of the troubleshooting fixes listed above. If you still don’t receive or get notified about new emails, you should check that your device’s Gmail sync settings are in order. Next up: Get the best out of your Android device’s Gmail app by implementing the notification settings listed in the article linked below. Check them out. The above article may contain affiliate links which help support Guiding Tech. However, it does not affect our editorial integrity. The content remains unbiased and authentic.